Der er mange scenarier, som du vil bruge iMovie til at fjerne lyd fra video. For eksempel viser lyden sig gibberisk efter optagelse i iMovie. Du kan opdele lyd og video med iMovie og erstatte med nye. Hvis du virkelig elsker den bestemte baggrundsmusik, kan du fjerne lyd i iMovie og slette video. Senere kan du føje lyd til et nyt iMovie-projekt til yderligere redigering. Ligegyldigt hvorfor du vil adskille lyd fra video i iMovie på iPhone eller Mac, kan du få den komplette selvstudie her.
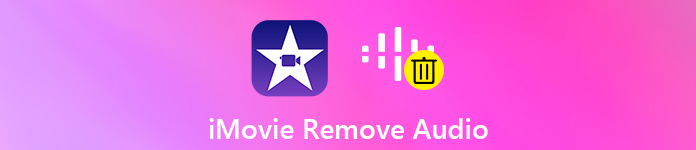
- Del 1: Hvordan man adskiller lyd fra et afsluttet iMovie-projekt
- Del 2: Sådan fjernes lyd fra video med iMovie
- Del 3: Dit bedste iMovie-alternativ med hundreder af stilfulde effekter
Del 1: Hvordan man adskiller lyd fra et afsluttet iMovie-projekt
Det er let at redigere et uafsluttet iMovie-projekt. Men hvad nu hvis du eksporterede iMovie-projekter før? Er det muligt at redigere en film, der allerede er færdig i iMovie? I løbet af denne tid kan du køre Apeaksoft Video Converter Ultimate for let at fjerne lyd fra video. Desuden kan du endda tilføje og ændre lydspor eller undertekster i programmet.
Video Converter Ultimate er også en kraftfuld videokonverter og editor. Du kan konvertere iMovie-video til FLV, WMV eller andre formater til upload eller redigering. Den indbyggede videoforstærker kan forbedre videokvaliteten på 4 forskellige måder. Hvis du vil foretage små ændringer i dit gemte iMovie-projekt, er dette dit rigtige valg.
Apeaksoft Video Converter Ultimate
- Fjern lydspor fra videoen efter færdiggørelse fra iMovie.
- Ekstraher lyd fra video og gem som MP3, AAC, FLAC, WAV osv.
- Føj ekstra lydspor og undertekster til din video.
- Flet lydklip i brugerdefineret rækkefølge for at få en lang fil.
- Konverter din iMovie-fil til iPhone, Samsung, Adobe Premiere, TV, DV, PSP, Xbox One / 360, Wii og mange andre enheder.
Trin 1Gratis download, installation og start Video Converter Ultimate. Træk og slip din færdiggjorte iMovie-fil til hovedgrænsefladen.
Trin 2Vælg listen med pil ned under din video. Vælg "Ingen lyd" for at fjerne lyden fra en video. Du kan også skifte til andre lydspor fra listen. Desuden kan du klikke på “+” for automatisk at vedhæfte lyd til video med undertekstfilen.
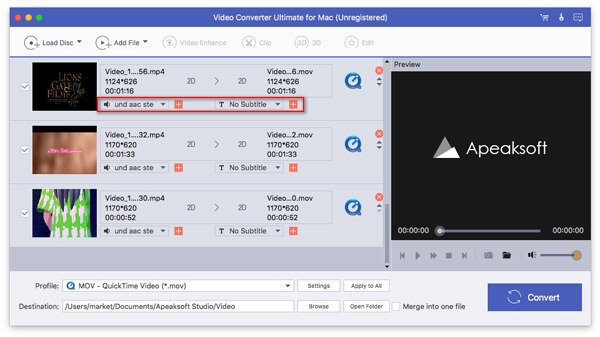
Trin 3Fold listen "Profil" ud, og indstil outputformatet. Hvis du vil udtrække lyd fra video, kan du få hundredvis af tilgængelige lydformater her. Klik derefter på "Indstillinger" for at justere video- og lydindstillinger.

Trin 4Hvis du får en video af dårlig kvalitet, kan du klikke på "Forbedre" i øverste værktøjslinje. Her kan du opskalere opløsning, optimere lysstyrke og kontrast, fjerne videostøj og reducere videorystelser. Endelig skal du klikke på "Konverter" for at eksportere iMovie-video uden lyd.
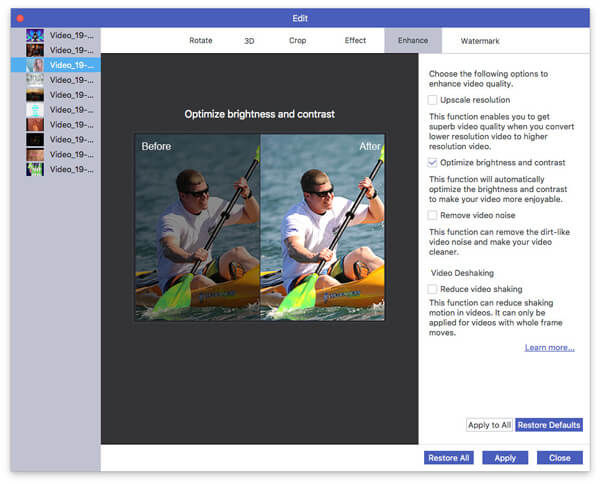
Del 2: Sådan fjernes lyd fra video med iMovie
Sådan løsnes lyd fra video med iMovie på Mac
Trin 1Naviger til iMovie-tidslinjen. Vælg videoklippet med lyd.
Trin 2Vælg "Fjern lyd" fra højreklikmenuen. Du kan trykke på “Option”, “Command” og “B” samtidigt i stedet.
Trin 3Lyden adskilles fra videoklippet. Der er et klip, der kun er lyd farvet i grønt nedenfor.
Trin 4Højreklik på lydklippet. Vælg "Slet" for at slå lyden fra i iMovie, hvis det er nødvendigt.
Få forkert betjening for at slette den lyd, du vil beholde? Klik bare på knappen Fortryd fra menuindstillingen eller tilføj lyden til video i iMovie igen.
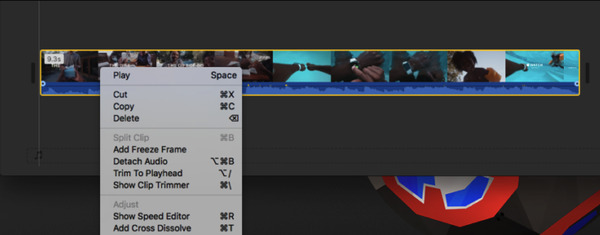
Sådan splittes lyd fra video med iMovie på iPhone
Trin 1Åbn dit iMovie-projekt. Tryk på videoklippet på tidslinjen nedenfor for at afsløre inspektøren.
Trin 2Tryk på knappen "Handlinger", der ligner et saks.
Trin 3Tryk på "Fjern" for at fjerne lyd i iMovie på iPhone.
Trin 4Et blåfarvet lydklip vises separat under videoklippet separat. Nu kan du slette, flytte eller redigere lydklippet i iMovie-appen.
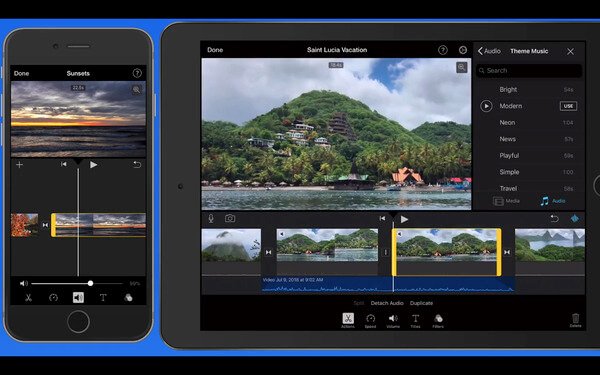
Del 3: Dit bedste iMovie-alternativ med hundreder af stilfulde effekter
iMovie bremser din computer meget. Mange brugere klager over, at iMovie går ned eller fryser ofte, mens de eksporterer iMovie-projekter. De begrænsede outputformater og indlæringskurver er ikke venlige for begyndere. Hvis du leder efter et iMovie-alternativ, bør du ikke gå glip af Apeaksoft Slideshow Maker.
Med 10 færdige slideshow-temaer og hundreder af tilpassbare værktøjer kan du hurtigt oprette en stilfuld video. Desuden kan du få grundlæggende redigeringsværktøjer til behandling af videoer, lydbånd og billeder med lethed. Hvis du vil lave en hurtig video med fantastiske visuelle effekter, kan du gratis downloade Slideshow Maker og prøve.
- Føj baggrundsmusik til din video i loop eller ej.
- Rediger video-, lyd- og billedfiler med de indbyggede redaktører.
- Bred support af input- og output-lydformater, såsom MP3, AIFF, FLAC, AAC, WAV, WMA, M4A, OGG osv.
- Hent 10 unikke diasshowtemaer, 48 teksttyper, 57 typer overgangseffekter, 43 filtypetyper og 65 typer elementer.
- Juster lydstyrken for videofilen.
Det er alt for, hvordan du fjerner lyd fra video i iMovie. Hvis du i øjeblikket redigerer en video i iMovie, kan du fjerne lyden i iMovie med ovenstående trin. Du har dog ikke tilladelse til at redigere et gemt iMovie-projekt med iMovie igen. Hvis du virkelig vil fjerne eller udtrække lyd fra video, kan du løse problemet med Apeaksoft Video Converter Ultimate. Det understøttes for at fjerne, tilføje eller ændre lydklip frit. Du kan også konverter video til lyd kun for at få musikken som MP3, FLAC eller ethvert format, du har brug for. Senere kan du redigere lyd i et nyt iMovie-projekt.








