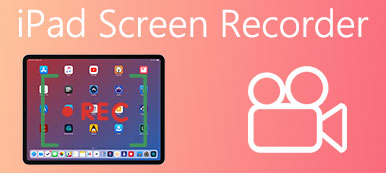At optage video og lyd i iMovie er en praktisk og effektiv måde at lave nogle vejledningsvideoer på. Med dette værktøj er du i stand til at optage video med lyd, redigere fotos og videoer, tilføje temaer og titler.
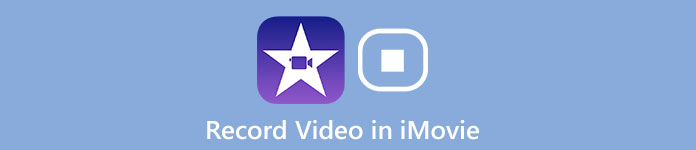
Efter redigering kan du dele dine tutorial-videoer med dine venner eller på sociale medieplatforme. Men det er ikke nemt at optage videoer i iMovie. Så hvordan kan vi lave en videooptagelse i iMovie? Er der en bedre måde at fuldføre målet? Bare læs denne artikel for at få mere detaljeret information om Sådan optager du videoer i iMovie.
- Del 1: Sådan laver du videooptagelse i iMovie
- Del 2: iMovie Alternativ metode til at optage video
- Del 3: Ofte stillede spørgsmål om videooptagelse i iMovie
Del 1: Sådan laver du videooptagelse i iMovie
iMovie giver dig mulighed for at gennemse videobibliotek, dele yndlingsmomenter, oprette smukke film og se dem på alle dine enheder i iMovie Theatre. Som et af de mest populære værktøjer til videoredigering har iMovie rige funktioner til at give sin berømmelse.
Funktioner:
1. iMovie til Mac OS og iMovie til iOS kan arbejde sammen. Det betyder, at du kan starte din videooptagelse eller redigering på iPhone eller iPad og yderligere redigere videoer på din Mac.
2. Gør det muligt for dig at offentliggøre videoer direkte til Facebook, Vimeo, YouTube og mere med et klik øverst til højre i grænsefladen.
3. Kun iOS-brugervenlig. Du skal skifte til iMovie til Windows muligheder som Windows-bruger. Og optagelseskilden på iMovie er begrænset til webcam, og forbudt intern lydoptagelse bemærkes med lidt plads til mere kreative værker.
Sådan optager du videoer i iMovie med iOS-enheden
Trin 1Kør iMovie på din Mac først. Vælg derefter Opret ny valgmulighed og tryk på film knap. I Projektmedier sektion i venstre side af pop op-vinduet, gå med Min film og klik Importer medier at fortsætte.
For at bruge den indbyggede kamerafunktion på din Mac skal du åbne kameraer valg, og klik på live-videovinduet i rødt for at starte optagelsen. Hvis du vil have et eksternt kamera til at optage videoer, skal du bare slutte det til Mac-pc'en med et FireWire-kabel.
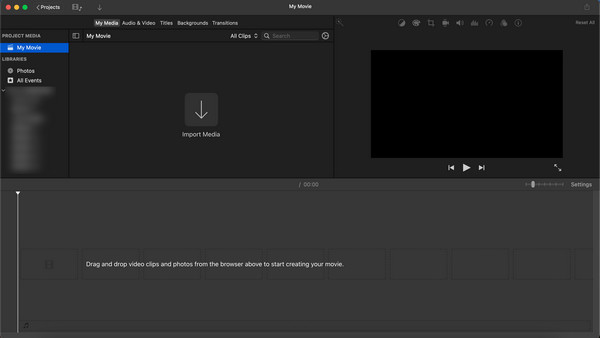
Trin 2Før du begynder at optage officielt, skal du ændre indstillingerne for det optagede mål, efter du har indtastet FaceTime HD-kamera som den indbyggede kameramulighed. Flyt din bar til Import til boksen og klik på den for at udfolde de tilgængelige begivenheder. Du kan vælge en eksisterende begivenhed, et åbent projekt eller bare oprette et nyt, hvis du vil.
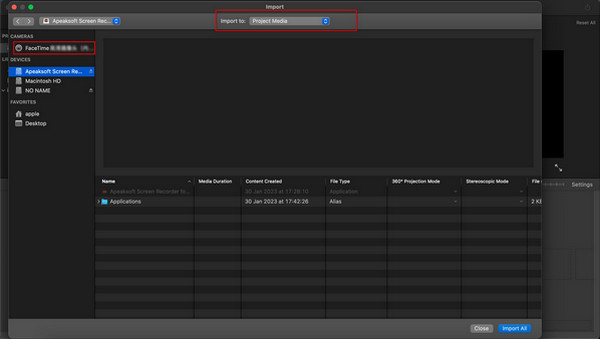
Trin 3Når du har foretaget indstillingerne, skal du klikke på Optage knappen lige under videoen for at starte optagelsen. Klik på den igen for at fuldføre optagelsesprocessen. Du kan gentage dette trin baseret på de videoklip, du ønsker.
Når alt er indstillet, skal du gå tilbage til hovedgrænsefladen og klikke på knappen Luk for at afslutte videooptagelsen.
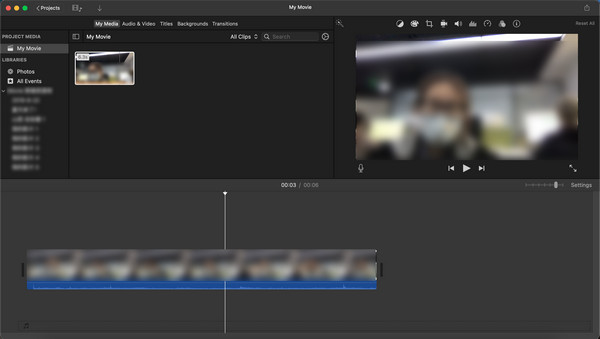
For at få en video i højere kvalitet er der nogle tips, du bør lægge mærke til, når du optager dine videoer i iMovie.
1. Tjek din computer for at sikre, at softwaren kan udføre normalt.
2. Hvis du vil have en videooptager af bedre kvalitet, må du hellere lukke nogle programmer, du ikke behøver. Hvis disse unødvendige applikationer larmer, vil du ikke høre stemmen fra onlinevideoer tydeligt.
3. For at forbedre din videoeffekt kan du tage iMovie både som videoredigerer og skærmoptager til Mac. Du kan ændre hastigheden af actionbillederne for at få en bedre effekt. Eller sæt dine karakterer på eksotiske steder ved at bruge green-screen-effekter.
Del 2: iMovie Alternativ metode til at optage video
Selvom det er meget praktisk at optage og redigere videoer direkte i iMovie, har iMovie stadig uoverstigelige mangler, som ikke kan opfylde alle krav. Begrænset pc-mulighed, optageområde samt den tilpassede indstilling ville være barrierer for en fornøjelig videooptagelsesoplevelse.
Derfor har vi brug for andre alternativer for at få bedre videoer. Apeaksoft Screen Recorder burde være det bedste iMovie-alternativ.
- Optag alle aktiviteter på skærmen, lav videooptagelser, fange webcam video, optagelsespil og mere i høj kvalitet.
- Tilpas indspilningsområdet, lav lydindstillingen, se videooptagelse før du gemmer dine videoer.
- Du kan annotere din optagelse med en tekstboks, pil, fremhæve og meget mere. Så du behøver ikke installere et andet program til at redigere dine videoer.
- Gør den indstilling du foretrækker på forhånd, og du kan optage videoer ved hjælp af denne indstilling næste gang.
- Udover at optage videoer i iMovie, fungerer den også som en desktop lydoptager. Det giver dig mulighed for at optage næsten al slags musik, radio eller møder med få begrænsninger.
Sådan optager du videoer med Apeaksoft Screen Recorder
Trin 1Download og installer denne software på din Mac. Gå ind Video-optager. Indtast derefter Video-optager sektion.
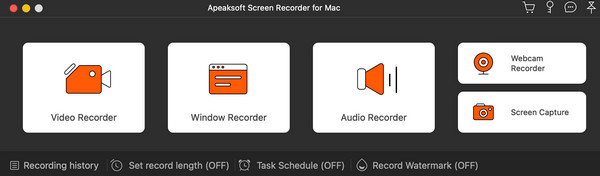
Trin 2Gå gennem indstillingerne på det følgende skærmbillede. Du kan tilpasse det optagede område, kameraet og lydindstillingen. Tænd for Kamera hvis du vil have dig selv optaget i videoen, og den System Sound når du vil fange al lyden fra din Mac. Med behovet for at optage, hvad du vil sige, kan du tænde for Mikrofon. Derefter skal du klikke på REC knappen for at starte optagelsen.
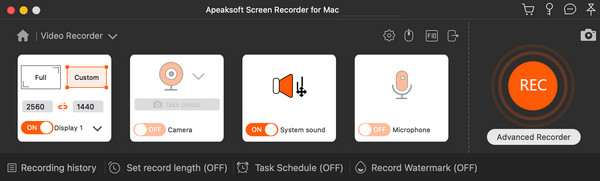
Trin 3Efter at have optaget din ideelle del, kan du klikke på Stands knappen og se derefter videoeffekten. Fortsæt med Gem .
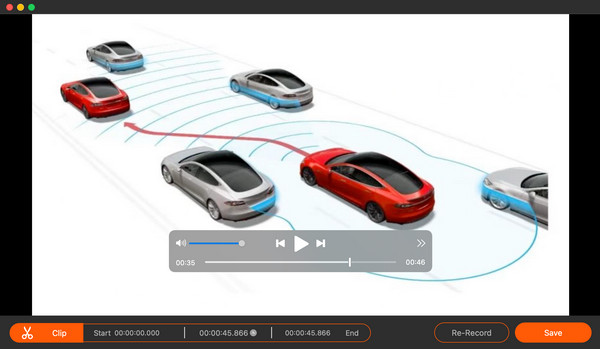
Trin 4Nu kan du se optagelseslisten i det følgende vindue. Her kan du vælge at afspille den optagede video, omdøbe filen og ændre filmappen til at gemme eller dele den til andre platforme.
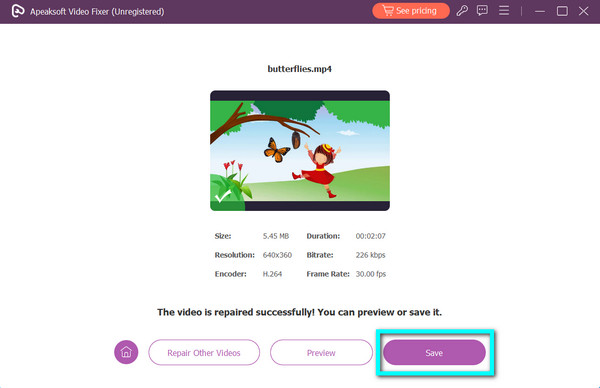
Del 3: Ofte stillede spørgsmål om videooptagelse i iMovie
Kan jeg optage direkte i iMovie med et eksternt kamera?
Desværre ikke. iMovie understøtter kun det indbyggede kamera på dine enheder og tilbyder ingen forbindelse til andre nye webcams eller lydoptagere. Det kan kun fungere som en skærm eller musikvideooptager fordi den kun fanger skærmen og systemlyden.
Hvordan optager jeg en video af mig selv i iMovie på min Mac?
Når du har startet denne software, skal du sørge for, at du har tændt FaceTime HD-video mulighed i kameravalget. Så er du i stand til at optage dig selv i videoen på din Mac.
Hvordan tilføjer man en ekstern mikrofon til iMovie?
Du skal først tilslutte din mikrofon for at tilslutte din Mac. Så kan du tjekke på Systemindstillinger> Lyd> Input at din enhed er blevet registreret. Vælg det, og kør iMovie, så kan du tænde for din mikrofon knappen på venstre liste på skærmen.
Hvordan bruger jeg iMovie til at optage lyd og video på min Mac?
Til optag enhver video og lyd på Mac, kan du starte iMovie og Opret ny sektion og forberede import af nye medier. Tænd derefter for FaceTime HD-kamera som du vil, og klik på Optage knap. Når du har afsluttet optagelsesprocessen, kan du klikke på Plus-knappen for at tilføje en lydnote.
Konklusion
Efter at have læst denne artikel, kan du lære om videooptagelse i iMovie direkte. Vi introducerer også et af de bedste og mest professionelle alternativer til iMovie til at optage videoer. Apeaksoft Screen Recorder er en allround skærmoptager, der giver dig mulighed for at optage videoer og lyd, tage skærmbilleder, redigere videoer og mere. Når du har brug for at optage nogle videotutorials til iMovie eller mere, kan du følge ovenstående løsninger for at prøve. Hvis du har spørgsmål, kan du skrive i kommentaren eller kontakte os. Det er vores fornøjelse at hjælpe dig med at løse dit problem.