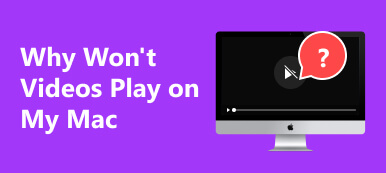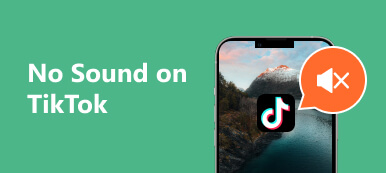Træd ind i den fængslende verden af Photo Booth på Mac, hvor kreativiteten finder sit digitale lærred. Photo Booth, der er udviklet af Apple til macOS, forvandler din Mac til en dynamisk foto- og videooptagelseshub, der kan prale af et utal af effekter og filtre til en fordybende oplevelse. Selv i det slanke Mac-miljø kan der dog forekomme lejlighedsvise tekniske problemer, hvilket nødvendiggør fejlfinding for at sikre en problemfri Photo Booth-oplevelse. Forståelse af fejlfindingstips er afgørende for at løse kameraproblemer, løse softwarekonflikter eller optimere ydeevnen. Slut dig til os, når vi udforsker nuancerne ved at løse Photo Booth-video virker ikke på Mac.

- Del 1. Hvorfor virker min Photo Booth-video ikke?
- Del 2. Hvorfor Photo Booth ikke optager video
- Del 3. Ofte stillede spørgsmål om Photo Booth
Del 1. Hvorfor virker min Photo Booth-video ikke?
- • Utilstrækkelig disk plads: Photo Booth har brug for nok diskplads til at gemme de optagede videoer. Hvis du har brug for mere ledig plads på din computer, kan Photo Booth muligvis gemme videoerne korrekt.
- • Kameratilladelser: Photo Booth skal have adgang til dit kamera og mikrofon for at optage videoer. Sørg for, at du har givet disse tilladelser i appen Systemindstillinger.
- • Softwarekonflikter: Andre apps, der kører på din computer, kan forstyrre Photo Booth. Prøv at lukke alle andre apps, før du optager en video i en Photo Booth.
- • Forældet software: Sørg for, at du bruger de nyeste versioner af macOS og Photo Booth. Apple udgiver regelmæssigt opdateringer for at reparere fejl og forbedre ydeevnen.
- • Hardware problemer: Hvis du har prøvet alle ovenstående fejlfindingstrin, og dine Photo Booth-videoer stadig ikke virker, kan der være et problem med dit kamera eller din mikrofonhardware. Kontakt Apple Support for yderligere hjælp.
Bonus: Reparer video, der ikke virker med Apeaksoft Video Fixer
Apeaksoft Video Fixer er en højvurderet software designet til at løse forskellige videoproblemer effektivt. Det er specialiseret i at reparere beskadigede, beskadigede eller funktionsfejl videofiler fra forskellige kilder, herunder Photo Booth-optagelser. En brugervenlig grænseflade tilbyder flere reparationsmuligheder for at løse videoproblemer såsom afspilningsfejl, frysning eller ufuldstændige optagelser. Dette værktøj understøtter forskellige videoformater og anvender avancerede algoritmer til at genoprette videokvaliteten, mens det originale indhold bibeholdes. Apeaksoft Video Fixer sikrer en problemfri oplevelse med at reparere og redde dyrebare videooptagelser, hvilket gør det til en go-to-løsning til videofejlfindingsbehov. Følg disse trin for at løse problemet:
Trin 1Download og installer Apeaksoft Video Fixer
Begynd med at downloade Apeaksoft Video Fixer fra den officielle hjemmeside. Følg instruktionerne for at konfigurere softwaren på din computer.
Trin 2Start Apeaksoft Video Fixer
Når det er installeret, skal du finde Apeaksoft Video Fixer-applikationen i dine programmer eller applikationsmappe og åbne den. Udforsk det, så du hurtigt kan følge nedenstående trin.

Trin 3Tilføj den problematiske video
I Apeaksoft Video Fixer-grænsefladen skal du klikke på + knap. Vælg den specifikke Photo Booth-videofil, der støder på problemer, og importer den til softwaren.

Trin 4Vælg Reparationsmulighed
Afhængigt af arten af din videos problem tilbyder Apeaksoft Video Fixer forskellige reparationsmuligheder. Vælg Reparation knappen og lad softwaren behandle videofilen.
Trin 5Vis og gem
Når reparationsprocessen er afsluttet, viser softwaren en forhåndsvisning af den faste video. Brug et øjeblik på at forhåndsvise det. Hvis du er tilfreds med reparationerne, skal du gemme videoen på din foretrukne placering på din computer.

Del 2. Hvorfor Photo Booth ikke optager video
Flere faktorer kan bidrage til, at Photo Booths ikke optager video. Her er nogle almindelige årsager og fejlfindingstrin for at løse problemet:
- • Kameratilladelser: Sørg for, at Photo Booth kan få adgang til din computers kamera. Gå til System Preferences >Sikkerhed og Privatliv >Kamera, og sørg for, at Photo Booth er angivet og aktiveret.
- • Forældet software: Tjek, om din macOS og Photo Booth er opdateret. Forældet software kan føre til kompatibilitetsproblemer. Opdater dit operativsystem og Photo Booth-appen til de nyeste versioner.
- • Lagerplads: Utilstrækkelig lagerplads på din Mac kan forhindre videooptagelse. Tjek din tilgængelige lagerplads og frigør plads, hvis det er nødvendigt. Når du har plads nok, kan du også lave en foto opsving proces.
- • Kamera forbindelse: Hvis du bruger et eksternt kamera, skal du sikre dig, at det er tilsluttet korrekt til din computer. For indbyggede kameraer skal du genstarte din Mac og prøve igen.
- • Nulstil Photo Booth-indstillinger: Afslut Photo Booth og åbn terminalen (du kan finde den i Applikationer >Hjælpeprogrammer). Indtast følgende kommando og tryk Indtast: standardindstillinger slet com.apple.PhotoBooth. Dette vil nulstille Photo Booth-præferencer. Genstart appen, og forsøg at optage igen.
- • Geninstaller Photo Booth: Hvis problemet fortsætter, kan du overveje at geninstallere Photo Booth. Flyt Photo Booth-appen til Trash, ryd papirkurven, og geninstaller derefter appen fra Mac App Store.
- • Hardware problemer: Hvis ingen af ovenstående trin løser problemet, kan der være et problem med dit kamera eller hardware. Test kameraet med andre programmer for at afgøre, om det er et bredere problem.
Bonus: Optagelse med Apeaksoft Screen Recorder
Hvis fejlfinding af Photo Booth ikke løser dine problemer med videooptagelse, kan du overveje at bruge Apeaksoft Screen Recorder som et alternativ. Det står som en alsidig og brugervenlig applikation designet til at fange og optage forskellige aktiviteter på skærmen på din computer. Denne software tilbyder problemfri optagelsesmuligheder, uanset om det er spilsessioner, online tutorials, videokonferencer eller andet indhold på skærmen. Det giver brugerne mulighed for at vælge specifikke skærmområder til optagelse og muliggør lydoptagelse fra systemlyd eller eksterne kilder som mikrofoner. Det giver også muligheder for realtidsredigering under optagelse og letter lagring af optagede videoer i forskellige formater. Apeaksoft Screen Recorder fremstår som et pålideligt værktøj, der tilbyder en omfattende løsning til alle skærmoptagelsesbehov med præcision og lethed.
Trin 1Download og installer Apeaksoft Screen Recorder
Begynd med at downloade Apeaksoft Screen Recorder fra Gratis download knappen nedenfor. Følg instruktionerne for at konfigurere softwaren på din computer problemfrit.
Trin 2Start Apeaksoft Screen Recorder
Når det er installeret, skal du åbne applikationen og navigere til Screen Recorder tilstand fra hovedgrænsefladen. Gør dig bekendt med det til reference, og tryk derefter Video-optager.

Trin 3Vælg Optagelsesområde
Inden for Video-optager tilstand, klik Vælg region for at definere det specifikke område på din skærm, du vil fange. Træk markøren for at omslutte det ønskede optagelsesområde.

Trin 4Aktiver lyd og start optagelse
Hvis du har til hensigt at optage lyd sammen med din video, skal du sørge for, at Lydoptager kontakten er aktiveret i programmets indstillinger. Værktøjet er et af de bedste lydoptager på markedet. Start derefter optagelsen ved at klikke på REC .

Trin 5Stop og gem
Når du er færdig med at optage, skal du klikke på Stands knappen fra den flydende værktøjslinje. Før du gemmer, skal du drage fordel af forhåndsvisningsmuligheden til at gennemgå videoen. Rediger efter behov, og tryk derefter eksport for at gemme den optagede video på din valgte placering på din computer.

Del 3. Ofte stillede spørgsmål om Photo Booth
Hvorfor stopper Photo Booth med at synkronisere mine videoer?
Photo Booth kan stoppe med at synkronisere videoer på grund af ustabilt internet, lav lagerplads, forkerte appindstillinger, forældet software eller midlertidige fejl. Sørg for en stabil forbindelse, tilstrækkelig lagerplads og opdateret software. Gennemgå og juster appindstillinger, genstart Photo Booth eller enheden, hvis det er nødvendigt, og tjek for netværksbegrænsninger.
Har nye MacBook-modeller stadig Photo Booth?
Ja, alle nye MacBook-modeller leveres med Photo Booth forudinstalleret. Photo Booth er en populær app, der tillader brugere at tage billeder og videoer med deres computers indbyggede kamera. Den indeholder også en række effekter og filtre, der kan bruges til fotos og videoer.
Er der et nyligt slettet album til Photo Booth på Mac?
Ja, der er et nyligt slettet album til Photo Booth på Mac. Dette album indeholder alle de billeder og videoer, du har slettet fra Photo Booth inden for de seneste 30 dage. For at få adgang til det nyligt slettede album skal du åbne Photo Booth og klikke på For nylig slettet fane i sidebjælken.
Konklusion
Afslutningsvis fejlfinding af Photo Booth-video nedtonet spørgsmålet er afgørende for at opretholde en fornøjelig oplevelse med at fange og dele mindeværdige øjeblikke. Uanset om det drejer sig om synkroniseringsudfordringer, videooptagelsesproblemer eller andre tekniske fejl, er det vigtigt at forstå problemløsningsnuancer. Fra kontrol af internetforbindelser og opdatering af software til gennemgang af appindstillinger og andet, en proaktiv tilgang sikrer, at Photo Booth fortsat fungerer som et pålideligt værktøj til visuel historiefortælling. At omfavne disse fejlfindingsstrategier giver brugerne mulighed for at overvinde forhindringer. Dette hjælper dem med at fokusere på at skabe og værne om øjeblikke fanget gennem linsen i denne alsidige applikation.



 iPhone Data Recovery
iPhone Data Recovery iOS System Recovery
iOS System Recovery iOS Data Backup & Restore
iOS Data Backup & Restore IOS Screen Recorder
IOS Screen Recorder MobieTrans
MobieTrans iPhone Overførsel
iPhone Overførsel iPhone Eraser
iPhone Eraser WhatsApp-overførsel
WhatsApp-overførsel iOS Unlocker
iOS Unlocker Gratis HEIC Converter
Gratis HEIC Converter iPhone Location Changer
iPhone Location Changer Android Data Recovery
Android Data Recovery Broken Android Data Extraction
Broken Android Data Extraction Android Data Backup & Gendan
Android Data Backup & Gendan Telefonoverførsel
Telefonoverførsel Data Recovery
Data Recovery Blu-ray afspiller
Blu-ray afspiller Mac Cleaner
Mac Cleaner DVD Creator
DVD Creator PDF Converter Ultimate
PDF Converter Ultimate Windows Password Reset
Windows Password Reset Telefon spejl
Telefon spejl Video Converter Ultimate
Video Converter Ultimate video editor
video editor Screen Recorder
Screen Recorder PPT til Video Converter
PPT til Video Converter Slideshow Maker
Slideshow Maker Gratis Video Converter
Gratis Video Converter Gratis Screen Recorder
Gratis Screen Recorder Gratis HEIC Converter
Gratis HEIC Converter Gratis videokompressor
Gratis videokompressor Gratis PDF-kompressor
Gratis PDF-kompressor Gratis Audio Converter
Gratis Audio Converter Gratis lydoptager
Gratis lydoptager Gratis Video Joiner
Gratis Video Joiner Gratis billedkompressor
Gratis billedkompressor Gratis baggrundsviskelæder
Gratis baggrundsviskelæder Gratis billedopskalere
Gratis billedopskalere Gratis vandmærkefjerner
Gratis vandmærkefjerner iPhone Screen Lock
iPhone Screen Lock Puslespil Cube
Puslespil Cube