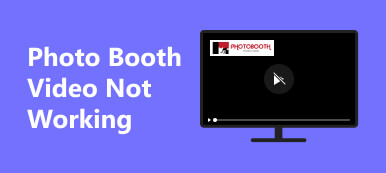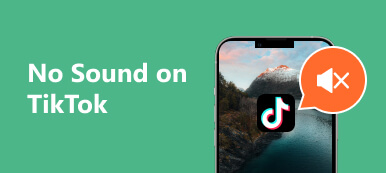Opdage videoer, der ikke afspilles på Mac computer kan være frustrerende, med forskellige faktorer, der bidrager til afspilningsproblemer. Fra inkompatible formater til softwarefejl er fejlfinding af årsagen afgørende. Denne vejledning udforsker almindelige årsager til problemer med videoafspilning på Mac-systemer. Det giver praktiske løsninger for at sikre en problemfri seeroplevelse. Afdække problemerne, lær effektiv fejlfinding, og klargør din Mac til uafbrudt videoafspilning. Uden videre, lad os begynde!
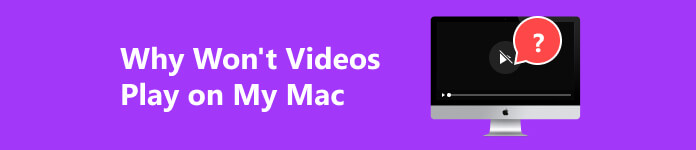
- Del 1. Forskellige Mac-understøttede videoformater
- Del 2. Hvorfor afspilles videoer ikke på Mac?
- Del 3. Løsninger til at rette op på videoer, der ikke afspilles på Mac
- Del 4. Ofte stillede spørgsmål om videoer, der ikke afspilles på Mac
Del 1. Forskellige Mac-understøttede videoformater
Macintosh-systemer kan prale af robust kompatibilitet med forskellige videoformater, hvilket giver brugerne fleksibilitet til medieforbrug og skabelse. Her er en kortfattet liste over forskellige videoformater, der understøttes af Mac:
- • MOV (QuickTime Movie) : Et indbygget Mac-format til videoredigering og -afspilning.
- • MP4 (MPEG-4) : Et alsidigt format, der er kompatibelt med Mac og adskillige enheder, hvilket sikrer problemfri deling.
- • M4V: Svarende til MP4, der almindeligvis bruges til iTunes og Apple-enheder, opretholder høj kvalitet.
- • AVI (Audio Video Interleave) : Bredt understøttet på Mac for sin alsidighed på tværs af platforme.
- • HEVC (H.265) : Højeffektiv videokomprimering. Nyere Macs udmærker sig ved at spille dette format.
- • VP9: Et videokomprimeringsformat, der i stigende grad understøttes til streaming af høj kvalitet.
- • WebM: Et webvenligt format, der understøttes af Mac-browsere til online videoafspilning.
- • MKV (Matroska) : Et containerformat, der er kompatibelt med nogle Mac-afspillere, og som indeholder forskellige lyd- og videostreams.
Del 2. Hvorfor afspilles videoer ikke på Mac?
At støde på vanskeligheder med at afspille videoer på din Mac kan være forvirrende, da det indebærer at navigere gennem en labyrint af potentielle problemer. Forskellige faktorer bidrager til dette problem, som du ikke vidste eksisterede. Her er en mere detaljeret udforskning af nogle af de almindelige årsager til, at videoer muligvis ikke afspilles jævnt på din Mac:
- • Ikke-understøttet format: Din standardmedieafspiller eller -system understøtter muligvis ikke det specifikke videoformat.
- • Forældet software: En forældet medieafspiller eller et forældet operativsystem kan have brug for flere funktioner til problemfri videoafspilning.
- • Ødelagt videofil: Hvis videoen er beskadiget eller ødelagt, kan den nægte at afspille.
- • Problemer med hardwareacceleration: Problemer med grafikdrivere eller hardwareaccelerationsindstillinger kan påvirke jævn videoafspilning.
- • Utilstrækkelige systemressourcer: At køre flere ressourcekrævende applikationer samtidigt kan belaste dit system og påvirke videoafspilning.
- • Netværksproblemer: Langsom eller ustabil internetforbindelse kan føre til buffer- eller afspilningsafbrydelser, især for onlinestreaming af videoer.
- • Codec-inkompatibilitet: Mangel på nødvendige video-codecs kan hindre din medieafspillers evne til at afkode og afspille bestemte videoformater.
Del 3. Løsninger til at rette op på videoer, der ikke afspilles på Mac
1. Brug en professionel videofixer
Som nævnt i årsagerne til, hvorfor videoer ikke afspilles på Mac ovenfor, er en af årsagerne beskadiget video. Hvis din video er beskadiget, kan du rette den ved hjælp af Apeaksoft Video Fixer. Det er en robust software, der kan hjælpe dig med at gendanne videoer, så du ikke behøver at gentage eller genredigere dem fra bunden. Derudover kan værktøjet reparere videoer optaget fra forskellige enheder, såsom kameraer, CCTV'er, dashcams, webcams og mere. Du kan også installere softwaren på Windows og Mac for en problemfri proces.
Trin 1Download Apeaksoft Video Fixer
Installer softwaren ved hjælp af Gratis download knappen nedenfor. Gå gennem kommandoprompterne, indtil du helt får softwaren. Derefter dukker værktøjet op på din computer.
Trin 2Importer videoer til softwaren
Tilføj nu den beskadigede video til venstre del af værktøjets grænseflade ved at trykke på + ikon. Når du har gjort det, skal du bruge samme metode til at uploade referencevideoen i det højre afsnit.
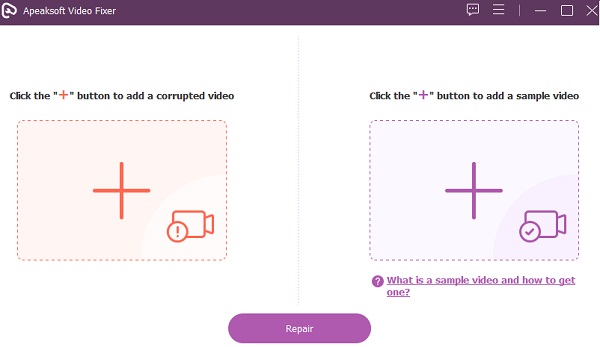
Trin 3Start reparationsprocessen
Dernæst vil du se videoerne uploadet fuldstændigt. Klik derefter på Reparation knappen under videoerne for at starte reparationsprocessen. Dette vil kun tage et par sekunder, så der er ingen grund til at forlade din computer under processen.
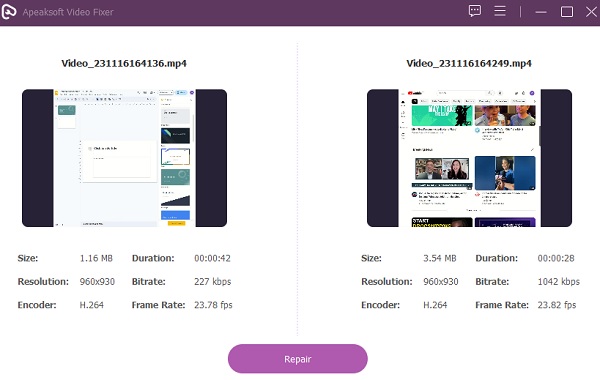
Trin 4Afspil den faste video
Når processen er vellykket, kan du gemme videoen direkte eller klikke på Eksempel knappen for at afspille og gennemgå det overordnede output. Når du er færdig, skal du trykke Gem for at opbevare videoen i en bestemt mappe.
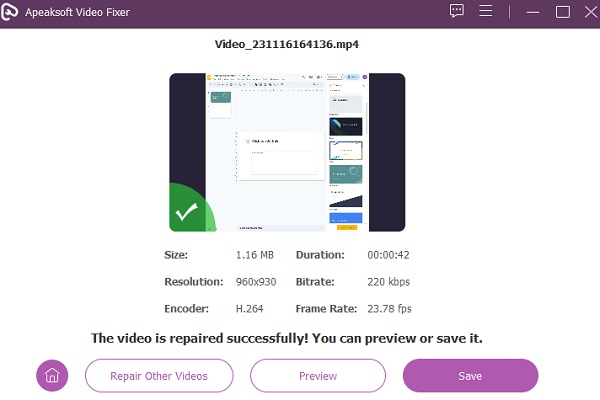
Trin 5Find den gemte video
Hvis du vil se videoen på din computer, skal du finde den i den mappe, du har indstillet. Derefter kan du organisere, omdøbe, afspille og redigere det efter din smag.
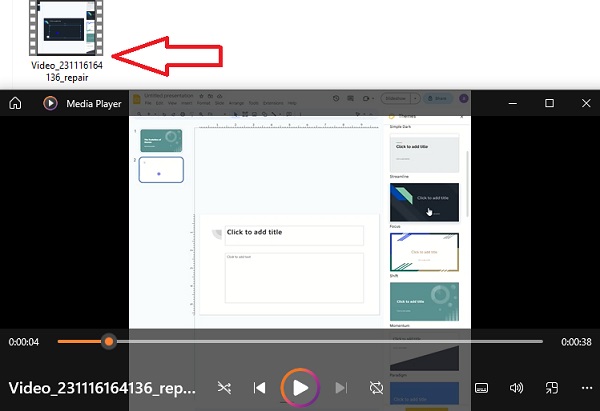
2. Aktiver JavaScript på Safari
Af sikkerhedsmæssige årsager kan din browser lejlighedsvis deaktivere JavaScript, et vigtigt scriptsprog, der er afgørende for forskellige browserinteraktioner, især online videoafspilning. Hvis du oplever problemer med videoafspilning på din Mac og undrer dig over, hvorfor videoer ikke afspilles, kan deaktivering af JavaScript være den underliggende årsag. Følg nedenstående trin for at løse dette problem.
Trin 1 Find og åbn Safari program på din Mac. Naviger derefter til Indstillinger mulighed i Safari-browseren. Den findes typisk i den øverste menulinje under Safari-menuen.
Trin 2 For at få adgang til specifikke browserindstillinger skal du klikke på Sikkerhed fanen i menuen Præferencer. Find JavaScript mulighed på fanen Sikkerhed.
Trin 3 Forbedre din browseroplevelse ved at sikre boksen ved siden af Aktiver JavaScript er markeret eller valgt. Dette trin aktiverer JavaScript-funktionalitet og kan løse problemer med videoafspilning.
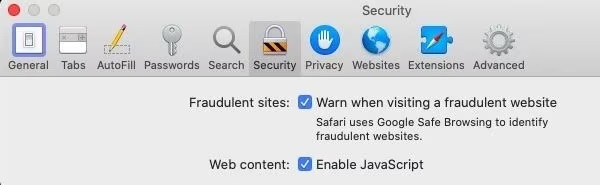
3. Gennemgå internetforbindelse
Når jeg støder på, at ingen videoer afspilles på mit Mac-problem, er det vigtigt at undersøge din internetforbindelse først. Langsomme eller ustabile forbindelser kan forstyrre den problemfri streaming af videoer. Sørg for, at din Wi-Fi- eller Ethernet-forbindelse er stabil og fungerer korrekt. Overvej desuden at genstarte din router eller dit modem for at gøre en internetgendannelse Mac. Du kan også lave et hastighedstjek for at se din internethastighed. Denne trinvise evaluering af din internetforbindelse er grundlæggende i fejlfinding af videoafspilningsproblemer på din Mac, så du kan nyde uafbrudt onlineindhold problemfrit.
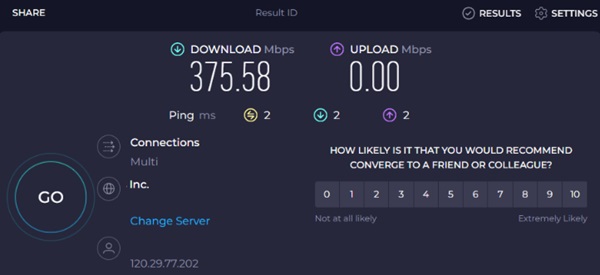
4. Ryd Safari Browser Cache
En anden løsning til at løse problemer med videoafspilning på din Mac er at Ryd cache Safari Mac. Akkumulerede cachedata kan hindre jævn videostreaming. Rydning af cachen forbedrer browserens ydeevne og afhjælper problemer, der hindrer videoafspilning, hvilket sikrer en jævnere og mere behagelig online seeroplevelse. Her er en guide til at rydde din Safari-browsercache:
Trin 1 I Safari skal du åbne rullemenuen og vælge Indstillinger for at få adgang til browserindstillinger. I det efterfølgende vindue skal du navigere til Avanceret fane.
Trin 2 Aktiver senere Vis menuen Udvikl mulighed i menulinjens afkrydsningsfelt. Luk Indstillinger vinduet og åbn Udvikle Drop down menu.
Trin 3 Vælg Tom cache mulighed for effektivt at rydde cachelagrede data i denne menu. Dette vil forbedre browserens ydeevne og løse potentielle problemer, der påvirker din onlineoplevelse.
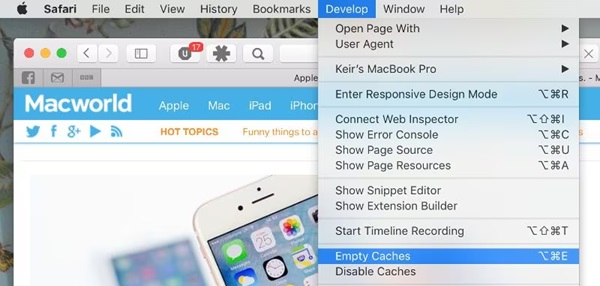
5. Scan din macOS
For at løse problemer med videoafspilning på din Mac skal du sikre dig, at systemet er malware-frit. Brug pålidelig sikkerhedssoftware til at starte en omfattende malware-scanning på din macOS. Denne undersøgelse hjælper med at identificere og eliminere trusler, der forstyrrer normal funktion, herunder videoafspilning. Vælg også et velrenommeret antivirusprogram, opdater dets definitioner og udfør en fuld systemscanning. Beskyttelse af din Mac mod malware forbedrer den samlede ydeevne. Det skaber et miljø, der hjælper til problemfri og uafbrudt videoafspilning på din macOS-enhed.
Yderligere læsning:Del 4. Ofte stillede spørgsmål om videoer, der ikke afspilles på Mac
Hvorfor afspiller min MacBook ikke YouTube-videoer?
Der kan være flere årsager til dette problem. Start med at gennemgå din internetforbindelse for at sikre, at den er stabil. Sørg desuden for, at din browser er opdateret og understøtter den nyeste version af YouTube. Hvis problemerne fortsætter, kan du overveje at opdatere din MacBooks operativsystem og tjekke for modstridende browserudvidelser.
Hvordan rydder du afspillerens cache på Mac?
For at rydde cachen på en Mac skal du åbne den browser, du bruger til at afspille videoer, og navigere til dens indstillinger eller præferencer. Se efter muligheden for at rydde browserdata eller cache. Vælg det relevante tidsinterval, eller vælg at fjerne alle cachelagrede data. Genstart browseren efter at have ryddet cachen for at sikre, at ændringerne træder i kraft.
Understøtter Mac afspilning af DVD-videoer?
Nyere Mac-modeller, især dem med Retina-skærme, har ofte brug for indbyggede DVD-drev. Du kan dog bruge eksterne dvd-drev eller købe et eksternt USB-dvd-drev til at afspille dvd-videoer på din Mac. Overvej at konvertere dvd'er til digitale formater eller bruge tredjepartssoftware til at aktivere dvd-afspilning.
Hvorfor genkender min MacBooks dvd-drev ikke diske?
Hvis din MacBooks DVD-drev ikke genkender diske, kan linsen på det optiske drev være snavset eller defekt. Prøv at rense linsen ved hjælp af en specialiseret renseskive eller trykluft. Hvis problemet fortsætter, kan du overveje at søge professionel hjælp eller udskifte dvd-drevet. Sørg for, at den disk, du forsøger at bruge, ikke er ridset eller beskadiget, da dette også kan påvirke genkendelsen.
Hvordan kan jeg løse problemer med lydsynkronisering, mens jeg afspiller videoer på min MacBook?
Lydsynkroniseringsproblemer kan opstå af forskellige årsager. Begynd med at kontrollere, om din medieafspiller og OS er opdateret til de nyeste versioner. Sørg desuden for, at dine lyd- og videodrivere er opdaterede. Hvis problemet fortsætter, kan justering af lydsynkroniseringsindstillingerne i medieafspilleren eller prøve en alternativ afspiller hjælpe med at løse uoverensstemmelsen.
Konklusion
Forskellige faktorer kan bidrage til problemet med videoer, der ikke afspilles på din Mac. Fejlfinding bliver afgørende, fra at bruge en videofixer og potentiel JavaScript-aktivering til kontrol af internetforbindelse og mere. Ved systematisk at behandle disse aspekter kan brugerne overvinde hindringer for problemfri videoafspilning. Udførelse af grundige malware-scanninger styrker desuden din Mac mod potentielle forstyrrelser, hvilket tilsammen sikrer en mere behagelig og uafbrudt multimedieoplevelse på din macOS-enhed. Takket være løsningerne i dette indlæg er der desuden ikke flere spørgsmål om hvorfor afspilles videoer ikke på min Mac.



 iPhone Data Recovery
iPhone Data Recovery iOS System Recovery
iOS System Recovery iOS Data Backup & Restore
iOS Data Backup & Restore IOS Screen Recorder
IOS Screen Recorder MobieTrans
MobieTrans iPhone Overførsel
iPhone Overførsel iPhone Eraser
iPhone Eraser WhatsApp-overførsel
WhatsApp-overførsel iOS Unlocker
iOS Unlocker Gratis HEIC Converter
Gratis HEIC Converter iPhone Location Changer
iPhone Location Changer Android Data Recovery
Android Data Recovery Broken Android Data Extraction
Broken Android Data Extraction Android Data Backup & Gendan
Android Data Backup & Gendan Telefonoverførsel
Telefonoverførsel Data Recovery
Data Recovery Blu-ray afspiller
Blu-ray afspiller Mac Cleaner
Mac Cleaner DVD Creator
DVD Creator PDF Converter Ultimate
PDF Converter Ultimate Windows Password Reset
Windows Password Reset Telefon spejl
Telefon spejl Video Converter Ultimate
Video Converter Ultimate video editor
video editor Screen Recorder
Screen Recorder PPT til Video Converter
PPT til Video Converter Slideshow Maker
Slideshow Maker Gratis Video Converter
Gratis Video Converter Gratis Screen Recorder
Gratis Screen Recorder Gratis HEIC Converter
Gratis HEIC Converter Gratis videokompressor
Gratis videokompressor Gratis PDF-kompressor
Gratis PDF-kompressor Gratis Audio Converter
Gratis Audio Converter Gratis lydoptager
Gratis lydoptager Gratis Video Joiner
Gratis Video Joiner Gratis billedkompressor
Gratis billedkompressor Gratis baggrundsviskelæder
Gratis baggrundsviskelæder Gratis billedopskalere
Gratis billedopskalere Gratis vandmærkefjerner
Gratis vandmærkefjerner iPhone Screen Lock
iPhone Screen Lock Puslespil Cube
Puslespil Cube