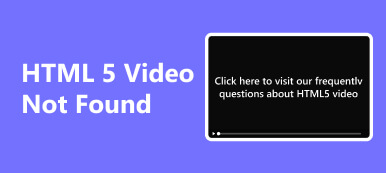Lås op for magien ved visuel historiefortælling med den transformerende kraft af grønne skærme i videoafspilning. Uanset om du er indholdsskaber, underviser eller oplægsholder, forbedrer det fængslende potentiale ved grønne skærme dine videoer ved problemfrit at blande baggrunde og fremme engagement. Det kan dog være skræmmende at navigere i tekniske fejl under afspilning. Denne vejledning udforsker omfattende løsninger til fejlfri green screen videooplevelser. Fra fejlfinding af offline-afspilningsudfordringer til optimering af onlinestreaming, opdag praktisk indsigt, der løfter dit videoindhold. Tag med os på en rejse for at frigøre det fulde potentiale af grøn skærm, når du afspiller videoer. Tag chancen for at implementere disse praktiske løsninger til offline- og onlinevideoer. Løft dine visuelle fortællinger med en problemfri seeroplevelse; udforsk svarene i dette indlæg nu!
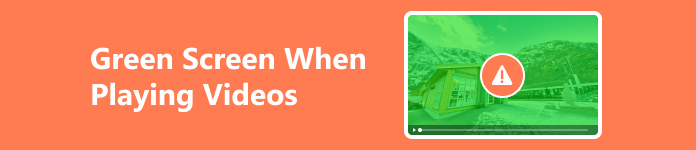
- Del 1. Hvorfor er der en grøn skærm, når du afspiller videoer?
- Del 2. Sådan rettes grøn skærm, når du afspiller videoer
- Del 3. Ofte stillede spørgsmål om Green Screen
Del 1. Hvorfor er der en grøn skærm, når du afspiller videoer?
At støde på en grøn skærm under videoafspilning kan være forvirrende, men at forstå de underliggende årsager er nøglen til at løse dette problem. Udforsk listen nedenfor for at identificere og tackle de faktorer, der bidrager til grønne skærme, hvilket sikrer en problemfri og levende videooplevelse.
- • Codec-inkompatibilitet
- • Forældede grafikdrivere
- • Browserproblemer (onlinestreaming)
- • Uoverensstemmende videoafspillerindstillinger (offlineafspilning)
- • Utilstrækkelig hardwareacceleration
- • Codec-problemer (offlineafspilning)
Del 2. Sådan rettes grøn skærm, når du afspiller videoer
1. Løsning til offlinevideoer på skrivebordet: Apeaksoft Video Fixer
For at reparere beskadigede offlinevideoer, Apeaksoft Video Fixer er svaret på dette problem. Denne videofixer kan hjælpe dig med at løse og fjerne problemerne med den grønne skærm på dine videoer ved hjælp af en videoeksempel. Desuden kan softwaren øjeblikkeligt reparere videoer, der er i 4k eller 8k opløsning. Derudover kan værktøjet downloades på Windows og Mac, hvilket er praktisk, hvis du bruger et af de to populære computer-OS. Desuden kan appen gendanne beskadigede videoer fra forskellige kameramærker. Det inkluderer Nikon, Canon, Fujifilm, Kodak, Sony og andre populære mærker. Læs selvstudiet nedenfor for at lære mere om, hvordan du reparerer grøn skærm på videoer med dette værktøj.
 Nøglefunktioner
Nøglefunktioner- Det kan gendanne videoer fra internettet, eller selvom det er konverterede videoer, mistede filer, overført eller delt af andre og mere.
- Dens forudbyggede forhåndsvisningsindstilling giver dig mulighed for at se den reparerede videoversion, før du gemmer.
- Værktøjet giver dig mulighed for at reparere videoer i nogle få trin, hvilket er perfekt til brugere, der ikke ønsker at gennemgå komplicerede trin.
Trin 1Installer Green Screen Video Fixer
Download Apeaksoft Video Fixer i henhold til din computers operativsystem. Der vises en prompt, som beder dig bekræfte installationsprocessen. Efter vellykket installation skal du åbne softwaren og udforske dens funktioner.
Trin 2Indsæt videoerne
Vælg + knappen i venstre side for at tilføje videoen med problemet med den grønne skærm. Klik derefter til højre + knappen for at tilføje en prøvevideo. Dette giver dig mulighed for problemfrit at indsende din problematiske video og forbedre fejlfindingsprocessen for effektiv løsning.
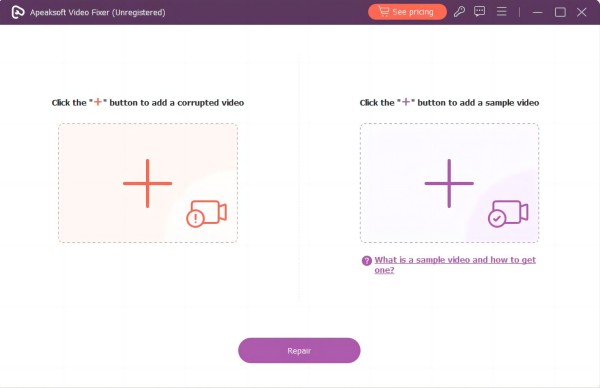
Trin 3Begynd at reparere videoen med en grøn skærm
Start reparationsprocessen for videoer, der støder på problemer med grøn skærm ved at klikke på Reparation knap. Denne handling sætter gang i fikseringsproceduren for at løse og rette op på det visuelle problem effektivt.
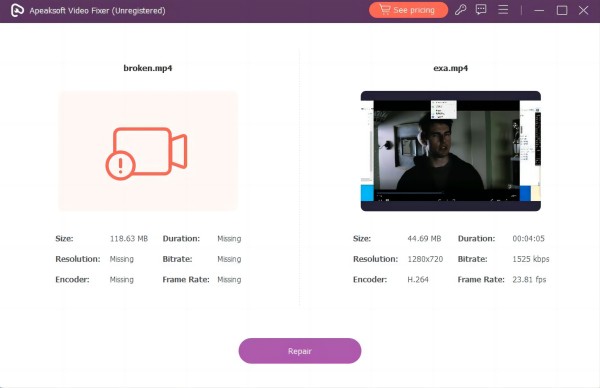
Trin 4Se videoen i forhåndsvisningsvinduet
Når gendannelsesprocessen er afsluttet med succes, kan du forhåndsvise og se videoen og vurdere effektiviteten af processen. Dette sikrer, at den grønne skærm-fejl er blevet rettet til din tilfredshed.
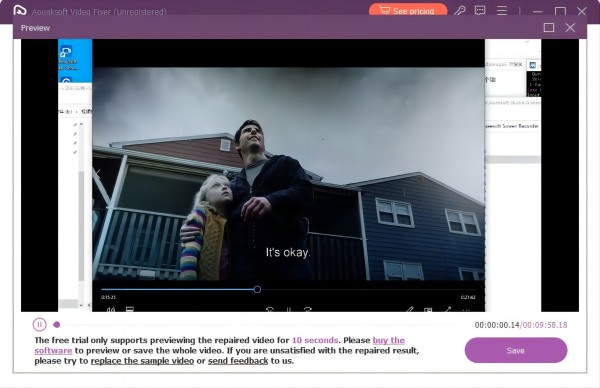
Trin 5Behold videoen uden grøn skærm-fejl
Hvis det overordnede resultat tilfredsstiller dig, kan du ramme Gem knappen for at beholde videoen i sidste ende. Du kan gentage processen, hvis du vil reparere flere videoer, der har relaterede problemer.
2. Opdater grafikkortdrivere
Opdatering af dine grafikdrivere er afgørende for at opretholde optimal systemydeevne og løse potentielle kompatibilitetsproblemer, hvilket garanterer en jævn og uafbrudt videoafspilningsoplevelse på Windows. Denne rutinemæssige vedligeholdelse sikrer, at dit grafikkort fungerer effektivt med de seneste forbedringer. Det tilbyder også en forbedret og pålidelig multimedieoplevelse til forskellige applikationer og platforme. Find nedenstående trin for at opdatere grafikkortdriverne til Windows-enheder.
Trin 1 Højreklik på Windows-symbolet på din computers proceslinje, og vælg Enhedshåndtering fra listen.
Trin 2 Udvid Displayadaptere skal du højreklikke på dit grafikkort og vælge Ejendomme. Bagefter skal du gå til Chauffør fane og klik opdater driver.
Trin 3 Endelig ramte Søg automatisk efter drivere og følg vejledningen for at opdatere den fuldstændigt. Når du er færdig, skal du afspille videoen for at kontrollere den.
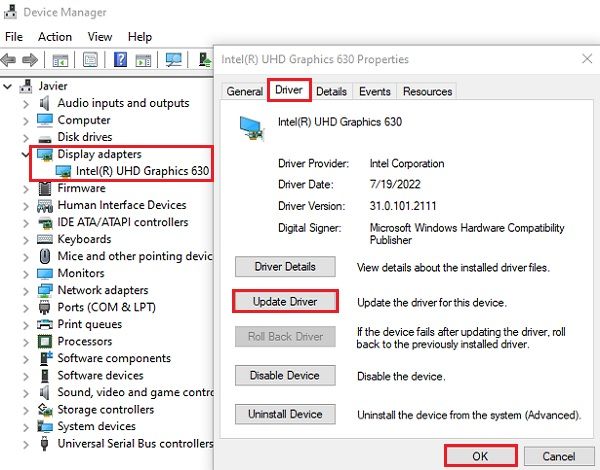
3. Brug fejlfindingsfunktionen i Windows
Windows tilbyder en fejlfindingsfunktion, der kan hjælpe med at løse problemet med den grønne skærm på videoer. Fejlfindingsfunktionen er en praktisk tilgang, der automatiserer registrering og løsning af almindelige videorelaterede problemer på Windows. At kombinere denne funktion med regelmæssige grafikdriveropdateringer kan bidrage væsentligt til en mere stabil og fornøjelig multimedieoplevelse på din computer. Her er en guide til at løse problemer med grøn skærm, når du afspiller videoer:
Trin 1 Klik på knappen Starten menuen og vælg Indstillinger (tandhjulsikon). I vinduet Indstillinger skal du vælge Opdatering og sikkerhed mulighed. Vælg fra venstre sidebjælke Fejlfinding.
Trin 2 Rul ned til Find og rette andre problemer afsnit. Under Afspiller video sektion, klik på Videoafspilning. Tryk derefter på Kør fejlfinding. Fejlfinderen vil genkende og forsøge at løse problemer relateret til videoafspilning.
Trin 3 Følg vejledningen og anvisningerne på skærmen. Når fejlfindingen har fuldført sin proces, skal du genstarte din computer. Afspil en video for at se, om problemet med den grønne skærm er løst.
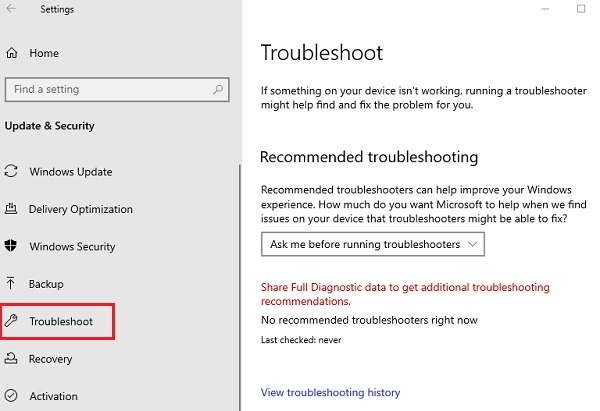
4. Forskellige løsninger til onlinevideoer med grøn skærm
Efter at have vidst, hvorfor videoer bliver grønne, kan du finde dig selv på udkig efter måder at rette onlinevideoer på. Løsning af grønne skærmproblemer under online videoafspilning involverer forskellige løsninger. Ved systematisk at udforske disse svar kan du fejlfinde og løse greenscreen-problemer under online videoafspilning, hvilket forbedrer din seeroplevelse. Her er en opdeling:
- • Browserkompatibilitet: Skift til en anden browser for at kontrollere, om den grønne skærm fortsætter. Sørg også for, at din nuværende browser er opdateret, eller prøv at rydde cache og cookies.
- • Indstillinger for videokvalitet: Sænk videokvalitetsindstillingerne for at reducere belastningen på din internetforbindelse. Eksperimenter med forskellige opløsningsmuligheder for at finde den optimale afspilningskvalitet.
- • internetforbindelse: Tjek din internetforbindelses hastighed og stabilitet. Desuden skal du sætte videoen på pause og lade den buffer, før du genoptager afspilningen, for en jævnere streaming.
- • Hardware Acceleration: Aktiver hardwareacceleration i dine browserindstillinger for forbedret videogengivelse. Sørg for, at dine grafikdrivere er opdateret for optimal ydeevne.
- • Problemer med VPN eller proxy: Deaktiver VPN eller proxy-tjenester, som kan forstyrre videoafspilning. Test desuden videoafspilning uden disse tjenester for at identificere eventuelle konflikter.
- • Opdater Flash Player eller HTML5: Sørg for, at din browsers Flash Player eller HTML5 er opdateret til den nyeste version. Nogle videoplatforme kan kræve specifikke plugin-opdateringer for problemfri afspilning.
Del 3. Ofte stillede spørgsmål om Green Screen
Hvorfor bliver mine Facebook-videoer grønne?
Facebook-videoer, der bliver grønne, kan skyldes forskellige faktorer, såsom forældede grafikdrivere, browserproblemer eller modstridende udvidelser. Opdater din browser, sørg for, at dine grafikdrivere er aktuelle, og prøv at slå browserudvidelser fra for at løse dette problem.
Kan du rette YouTubes grønne skærm?
En grøn skærm på YouTube stammer ofte fra browser- eller grafikdriverproblemer. Opdater din browser, sluk for hardwareacceleration, og sørg for, at dine grafikdrivere er aktuelle. Hvis problemet fortsætter, kan du prøve en anden browser eller kontrollere for modstridende browserudvidelser.
Indikerer en grøn skærm systemnedbrud?
Nej, en grøn skærm indikerer typisk ikke systemnedbrud. Det er ofte et grafikrelateret problem. Systemnedbrud er mere sandsynligt forbundet med en blue screen of death (BSOD) på Windows eller kernepanik på macOS.
Hvorfor viser videoer på andre websteder en grøn skærm?
Grønne skærme på videoer fra andre websteder kan skyldes lignende problemer – forældede browsere, grafikdriverproblemer eller inkompatible video-codecs. Sørg for, at din browser er opdateret, opdater grafikdrivere, og overvej at installere eller opdatere nødvendige video-codecs.
Hvad skal jeg gøre, hvis min videoredigeringssoftware viser en grøn skærm under afspilning?
Hvis din videoredigeringssoftware viser en grøn skærm under afspilning, skal du kontrollere dine projektindstillinger, opdatere softwaren og kontrollere, at dine grafikkortdrivere er aktuelle. Sørg desuden for, at dine kildevideofiler ikke er beskadigede eller i et ikke-understøttet format.
Konklusion
Kendskab til hvordan man reparerer grøn/lilla videokorruption i Firefox eller Chrome i videoafspilning, offline eller online, er vigtigt for en optimal seeroplevelse. Ved at udforske og implementere de effektive løsninger, der er skitseret i denne artikel, kan brugerne overkomme disse udfordringer og nyde problemfri videoafspilning. Uanset om det er gennem driveropdateringer, fejlfindingsfunktioner eller specialiserede reparationsværktøjer, råder brugerne nu over et omfattende værktøjssæt til at løse problemer med grøn skærm. At omfavne disse løsninger sikrer en mere behagelig multimedieoplevelse. Det hjælper også brugere med at navigere trygt i den digitale verden og ubesværet nyde en bred vifte af videoer uden forstyrrende visuelle fejl.



 iPhone Data Recovery
iPhone Data Recovery iOS System Recovery
iOS System Recovery iOS Data Backup & Restore
iOS Data Backup & Restore IOS Screen Recorder
IOS Screen Recorder MobieTrans
MobieTrans iPhone Overførsel
iPhone Overførsel iPhone Eraser
iPhone Eraser WhatsApp-overførsel
WhatsApp-overførsel iOS Unlocker
iOS Unlocker Gratis HEIC Converter
Gratis HEIC Converter iPhone Location Changer
iPhone Location Changer Android Data Recovery
Android Data Recovery Broken Android Data Extraction
Broken Android Data Extraction Android Data Backup & Gendan
Android Data Backup & Gendan Telefonoverførsel
Telefonoverførsel Data Recovery
Data Recovery Blu-ray afspiller
Blu-ray afspiller Mac Cleaner
Mac Cleaner DVD Creator
DVD Creator PDF Converter Ultimate
PDF Converter Ultimate Windows Password Reset
Windows Password Reset Telefon spejl
Telefon spejl Video Converter Ultimate
Video Converter Ultimate video editor
video editor Screen Recorder
Screen Recorder PPT til Video Converter
PPT til Video Converter Slideshow Maker
Slideshow Maker Gratis Video Converter
Gratis Video Converter Gratis Screen Recorder
Gratis Screen Recorder Gratis HEIC Converter
Gratis HEIC Converter Gratis videokompressor
Gratis videokompressor Gratis PDF-kompressor
Gratis PDF-kompressor Gratis Audio Converter
Gratis Audio Converter Gratis lydoptager
Gratis lydoptager Gratis Video Joiner
Gratis Video Joiner Gratis billedkompressor
Gratis billedkompressor Gratis baggrundsviskelæder
Gratis baggrundsviskelæder Gratis billedopskalere
Gratis billedopskalere Gratis vandmærkefjerner
Gratis vandmærkefjerner iPhone Screen Lock
iPhone Screen Lock Puslespil Cube
Puslespil Cube