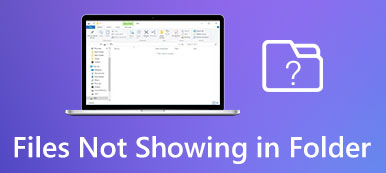Vi er meget opmærksomme på redigeringsprocessen for Premiere Pro. Du kan få adgang til avancerede og kraftfulde videoredigeringsfunktioner, der er utilgængelige i andre programmer. Det er med andre ord et førsteklasses værktøj for professionelle at bruge. Det betyder dog ikke, at det er premium, det vil ikke stå over for problemer. Ligesom enhver anden editor har programmet problemer som forsinket afspilning, eksportfejl, gengivelsesfejl, afventende medier og mange flere.
Det er der tidspunkter Premiere Pro afspiller ikke videoer, hvilket er skuffende, i betragtning af at Premiere forventes at præstere godt. Men som klichéen siger, har hver bønne sin sorte. Det samme gælder programmer. Vi kan ikke forvente, at de er perfekte efter at være blevet frigivet på markedet. Der er altid plads til forbedringer. Ikke desto mindre har vi nogle brugbare tilgange til at hjælpe dig. Tjek dem ud nedenfor.

- Del 1. Hvorfor afspilles Premiere Video ikke på Windows/Mac
- Del 2. Tip: Nemmeste måde at reparere beskadiget video eksporteret fra Premiere
- Del 3. Løsninger til Premiere Pro vil ikke spille
- Del 4. Ofte stillede spørgsmål om Premiere Pro vil ikke spille
Del 1. Hvorfor afspilles Premiere Video ikke på Windows/Mac
Der kan være flere årsager til, at Adobe Premiere-video ikke afspilles på Windows- eller Mac-systemer. Her er nogle almindelige problemer og deres potentielle løsninger:
1. Forældet software eller drivere
Forældet software kan forårsage kompatibilitetsproblemer, hvilket fører til afspilningsproblemer. Sørg også for, at dine grafikdrivere er opdaterede, da forældede drivere kan påvirke videoafspilning.
2. Ikke-understøttet videoformat
Premiere kan have svært ved at afspille visse videoformater. For at løse dette, skal du muligvis kontrollere, om Premiere understøtter videoformatet. Konvertering af videoen til et understøttet format kan måske hjælpe.
3. Utilstrækkelige systemressourcer
Højopløselige videoer eller komplekse projekter kan kræve mange systemressourcer. Hvis dit system mangler de nødvendige hardwarespecifikationer (såsom RAM, GPU eller CPU), kan det have svært ved at afspille videoer problemfrit. Lukning af andre applikationer, der bruger ressourcer, kan måske hjælpe med dette problem.
4. Hardwareaccelerationskonflikter
Nogle gange kan hardwareaccelerationsindstillinger forårsage problemer med videoafspilning. Prøv at deaktivere hardwareacceleration i Premieres indstillinger for at kontrollere, om det løser problemet.
5. Ødelagt projektfil
Hvis problemet opstår med et specifikt projekt, kan selve projektfilen være beskadiget. Prøv at åbne et andet projekt eller oprette et nyt projekt for at se, om problemet fortsætter.
Del 2. Tip: Nemmeste måde at reparere beskadiget video eksporteret fra Premiere
En af de nævnte grunde til, at Premiere ikke vil afspille videoer, er den eksporterede fil. Ja, dette scenarie kan ske, især når der er problemer med gengivelsesprocessen, eller når appen lejlighedsvis går ned. Heldigvis er videoreparationsværktøjer som f.eks Apeaksoft Video Fixer. Værktøjet kan reparere beskadigede, uafspilbare, beskadigede og hakkende videoer. Uanset hvilken kilde din video kom fra, kan dette program ordne det for dig.
Det være sig fra Premiere Pro, Final Cut Pro, DaVinci Resolve eller enhver anden videoredigerer. Derudover kan den rette videofiler eksporteret fra forskellige kameraer, såsom dronekameraer eller GoPro. Derudover kan du forhåndsvise den reparerede fil, før du selv downloader, for at kontrollere, om videoen lever op til dine forventninger til kvalitet. Tjek de enkle trin til, hvordan du bruger dette program.
Trin 1Få programmet
Først og fremmest skal du anskaffe programmet ved at markere det rigtige installationsprogram i henhold til din computers operativsystem. Som udgangspunkt skal du vælge mellem Windows- og Mac-installationsprogrammer. Installer derefter appen og start den på din computer.
Trin 2Indlæs videofil til reparation
Dernæst skal du sætte kryds mere (+) knappen på venstre panel for at uploade den beskadigede videofil. På det højre panel skal du uploade den prøvevideo, du ønsker, at din reparerede video skal være som med hensyn til kvalitet.

Trin 3Begynd videoreparation
Når alt er indstillet, skal du markere Reparation knappen for at starte videoreparationsprocessen. Derefter skal du se Preview-knappen, der giver dig mulighed for at se på den reparerede video, før du eksporterer den.

Del 3. Løsninger til Premiere Pro vil ikke spille
1. Genstart af enheden
Nogle gange gør enkle løsninger som at genstarte din enhed underværker. Når Premiere Pro ikke afspiller videoer som forventet, kan genstart af din computer eller bærbare computer hjælpe med at nulstille midlertidige fejl eller konflikter, der kan påvirke dens ydeevne. Det er et primært trin, men kan ofte løse mindre problemer med softwarefunktionalitet.
Trin 1 Først skal du gemme eventuelle igangværende projekter og lukke Premiere Pro. Gem derefter dit arbejde og sørg for, at alt dit arbejde også er gemt i andre applikationer.
Trin 2 I Windows skal du klikke på Starten Knappen, vælg Power, og vælg Genstart. På Mac skal du klikke på Apple-ikonet i øverste venstre hjørne, og derefter vælge Genstart.
Trin 3 Lad enheden lukke helt ned, vent et øjeblik, og genstart den derefter.

2. Reparation af hardware til lydindstillinger i Premiere Pro
Premiere Pros afspilningsproblemer, som Adobe Pro CC, kunne ikke finde nogen egnede videoafspilningsmoduler, som også kan stamme fra lydhardwareindstillinger. Det er afgørende at sikre, at lydindstillingerne i Premiere Pro stemmer overens med din enheds lydhardwareopsætning. Dette involverer kontrol og justering af indstillinger relateret til input- og outputlydenheder. Korrekt konfiguration her kan forbedre afspilningsoplevelsen markant i Premiere Pro.
Trin 1 Når du er færdig med at genstarte din enhed, skal du genåbne Premiere Pro og gå til Redigere. Vælg derefter Indstillinger. Vælg herfra Lyd hardware.
Trin 2 Tjek indstillingerne i Lydhardware-indstillingerne. Sørg for, at den korrekte lydenhed er valgt og konfigureret korrekt til input og output.
Trin 3 Bekræft, at lydindgangene og -udgangene matcher dit systems konfiguration og ikke er i konflikt med andre programmer.
Trin 4 Luk og genåbn Premiere Pro efter justering af lydhardwareindstillingerne for at se, om afspilningsproblemet er blevet løst.
 Yderligere læsning:
Yderligere læsning:Del 4. Ofte stillede spørgsmål om Premiere Pro vil ikke spille
Hvad forårsager gengivelsesproblemer i Premiere?
Gengivelsesproblemet kan opstå i Premiere, når der er komplekse effekter eller redigeringer. Projektfilerne er beskadigede, dine drivere er forældede, du har utilstrækkelige hardwareressourcer.
Kan Premiere afspille MOV-video?
Ja, Adobe Premiere Pro kan afspille MOV-videofiler. Afspilning kan dog afhænge af det codec, der bruges i MOV-filen, og den version af Premiere Pro, du bruger.
Hvilket format er MP4 i Premiere Pro, når videoen eksporteres?
Når du eksporterer en video i Premiere Pro, er MP4 typisk i H.264-codec-formatet. Dette format bruges almindeligvis til webdistribution og afspilning på forskellige enheder.
Konklusion
Du har lige lært, hvordan du løser problemer vedrørende videoer, der ikke afspilles i Premiere. Så næste gang Premiere Pro afspilningsknappen virker ikke ellers vil videoen ikke afspilles, vil du ikke rasle, da du ved, hvordan man løser et sådant problem.



 iPhone Data Recovery
iPhone Data Recovery iOS System Recovery
iOS System Recovery iOS Data Backup & Restore
iOS Data Backup & Restore IOS Screen Recorder
IOS Screen Recorder MobieTrans
MobieTrans iPhone Overførsel
iPhone Overførsel iPhone Eraser
iPhone Eraser WhatsApp-overførsel
WhatsApp-overførsel iOS Unlocker
iOS Unlocker Gratis HEIC Converter
Gratis HEIC Converter iPhone Location Changer
iPhone Location Changer Android Data Recovery
Android Data Recovery Broken Android Data Extraction
Broken Android Data Extraction Android Data Backup & Gendan
Android Data Backup & Gendan Telefonoverførsel
Telefonoverførsel Data Recovery
Data Recovery Blu-ray afspiller
Blu-ray afspiller Mac Cleaner
Mac Cleaner DVD Creator
DVD Creator PDF Converter Ultimate
PDF Converter Ultimate Windows Password Reset
Windows Password Reset Telefon spejl
Telefon spejl Video Converter Ultimate
Video Converter Ultimate video editor
video editor Screen Recorder
Screen Recorder PPT til Video Converter
PPT til Video Converter Slideshow Maker
Slideshow Maker Gratis Video Converter
Gratis Video Converter Gratis Screen Recorder
Gratis Screen Recorder Gratis HEIC Converter
Gratis HEIC Converter Gratis videokompressor
Gratis videokompressor Gratis PDF-kompressor
Gratis PDF-kompressor Gratis Audio Converter
Gratis Audio Converter Gratis lydoptager
Gratis lydoptager Gratis Video Joiner
Gratis Video Joiner Gratis billedkompressor
Gratis billedkompressor Gratis baggrundsviskelæder
Gratis baggrundsviskelæder Gratis billedopskalere
Gratis billedopskalere Gratis vandmærkefjerner
Gratis vandmærkefjerner iPhone Screen Lock
iPhone Screen Lock Puslespil Cube
Puslespil Cube