Benutzerhandbuch
- Installieren und starten
- Kauf und Registrierung
- Persönlichkeitsmenü
- Android-Datensicherung
- Android-Datenwiederherstellung
- Sichern Sie Android-Daten
- Wiederherstellen von Android-Daten
- Android-Datenwiederherstellungshandbuch
- Anleitung zur Extraktion defekter Android-Daten
Versuchen Sie es jetzt!
Installieren und starten
Schritt 1. Herunterladen Apeaksoft Android Data Backup & Restore indem Sie die Schaltfläche unten drücken.
Schritt 2. Öffnen Sie die Datei und klicken Sie auf Ja um die Installation zu ermöglichen.
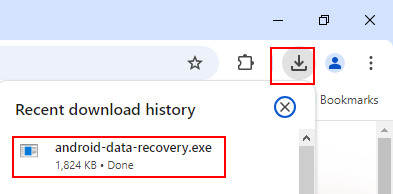
Schritt 3. Presse Installieren , um die Installation zu starten. Der gesamte Vorgang ist in wenigen Sekunden abgeschlossen.
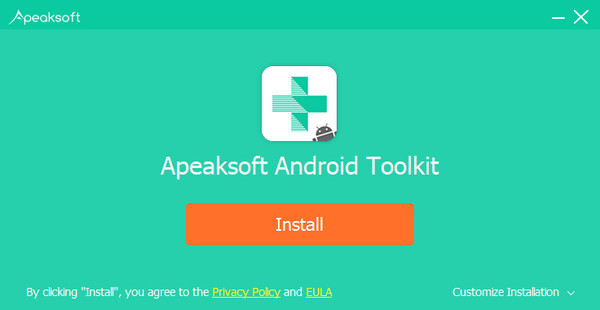
Kauf und Registrierung
So kaufen Sie Android Data Backup & Restore
Um Ihren Kauf und Ihre Registrierung abzuschließen, können Sie auf die Schlüsselmarkierung in der rechten Ecke der Hauptoberfläche klicken.

Hinweis: Nach erfolgreichem Kauf wird der Registrierungscode an die E-Mail-Adresse gesendet, die Sie im Bestellformular angegeben haben.
So registrieren Sie Android Data Backup & Restore
Wenn Sie das Produkt zum ersten Mal verwenden, wird das Registrierungsfenster angezeigt. Wenn nicht, klicken Sie auf das Schlüsselzeichen in der oberen rechten Ecke. Geben Sie Ihre E-Mail-Adresse und Ihren Registrierungscode ein und klicken Sie auf Registrieren um Ihre Registrierung abzuschließen.

E-Mail: Die E-Mail-Adresse, die Sie im Bestellformular angeben.
Registrierungscode: Eine Zeichenfolge, die im Bestellbestätigungsschreiben, das Sie nach dem erfolgreichen Kauf erhalten haben, als Aktivierungsschlüssel, Lizenzcode oder KEYCODE(S) gekennzeichnet ist.
Persönlichkeitsmenü
Apeaksoft Android Data Backup and Restore bietet Ihnen verschiedene Menüs, um Ihre Bedürfnisse zu erfüllen. Es befindet sich links neben der Minimieren-Schaltfläche. In diesem Menü können Sie die Sprache einrichten, Einstellungen vornehmen, Updates prüfen und uns um Hilfe bitten usw. Wir sind immer auf Abruf verfügbar.
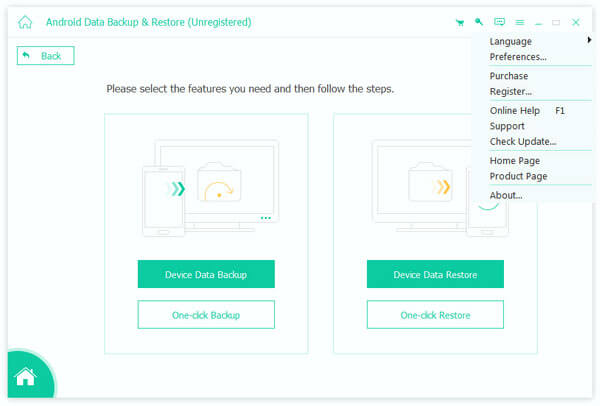
Sollten Sie bei der Nutzung auf Probleme stoßen, senden Sie uns bitte Feedback. Geben Sie Ihre E-Mail-Adresse ein und beschreiben Sie Ihr Problem möglichst detailliert. Bei Bedarf können Sie Anhänge hinzufügen, um Ihre Frage zu verdeutlichen. Wir melden uns innerhalb von 24 Stunden bei Ihnen.
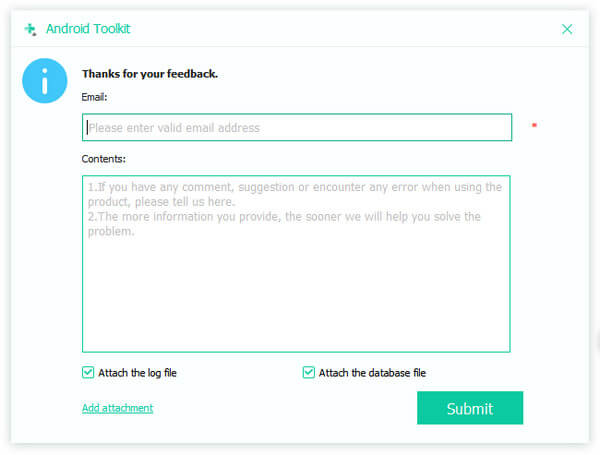
Android-Datensicherung
Datensicherung von Geräten zum PC
Schritt 1. Starten Sie Android Data Backup and Restore und verbinden Sie Ihr Android-Gerät mit dem Computer. Sie werden daran erinnert, USB-Debugging zuzulassen.

Schritt 2. Klicke Gerätedaten sichern um Ihre Daten auf dem Gerät selektiv zu sichern. Anschließend werden Ihnen Datentypen wie Kontakte, Nachrichten, Anrufprotokolle, Galerie, Videos, Audio und Dokumente angezeigt.

Schritt 3. Darüber hinaus bietet dieses Programm den verschlüsselten Backup-Modus. Klicken Sie auf Verschlüsselte Sicherung nachdem Sie die Daten ausgewählt haben, und aktivieren Sie dann das Start Schaltfläche. Sie müssen für dieses Backup ein Kennwort festlegen. Bewahren Sie das Kennwort gut auf, Sie benötigen es, wenn Sie dieses Backup wiederherstellen.

Schritt 4. Wählen Sie aus, was Sie sichern möchten, und klicken Sie auf Start. Anschließend sichert Android Data Backup & Restore sofort alle Daten auf Ihrem Android-Gerät. Überprüfen Sie dies, wenn die Sicherung abgeschlossen ist.

Backup mit einem Klick
Schritt 1. Starten Sie Android Data Backup & Restore und verbinden Sie Ihr Android-Gerät mit dem Computer. Tippen Sie auf OK auf Ihrem Gerät, um USB-Debugging zu ermöglichen.

Schritt 2. Klicke Ein-Klick-Backup um alle Daten auf dem Gerät zu sichern. Anschließend sichert das Programm alle oben genannten Daten direkt.

Datenwiederherstellung
Datenwiederherstellung vom PC auf Geräte
Schritt 1. Führen Sie Android Data Backup & Restore aus und verbinden Sie Ihr Android-Gerät mit dem Computer. Denken Sie daran, auf OK auf Ihrem Gerät, um USB-Debugging zuzulassen. Klicken Sie dann auf Gerätedaten wiederherstellen.

Schritt 2. In der folgenden Oberfläche werden alle verfügbaren Backups angezeigt. Wählen Sie ein Backup aus, aus dem Sie Daten wiederherstellen möchten. Für jedes verschlüsselte Backup müssen Sie das von Ihnen festgelegte Passwort eingeben.

Schritt 3. Wenn Sie sich für die selektive Wiederherstellung von Daten aus dem Backup entscheiden, gelangen Sie zur nächsten Schnittstelle. Sie können hier den Backup-Namen, den Gerätenamen oder andere Informationen sehen und eine Vorschau der Daten aus dem Backup anzeigen. Wählen Sie dann aus, was Sie wiederherstellen möchten. Klicken Sie abschließend auf die Schaltfläche Wiederherstellen.

Schritt 4. Wählen Sie die benötigten Dateitypen aus und kreuzen Sie sie an Start. Dann wird diese Software sofort die Android-Daten wiederherstellen. Für die Nachrichtenwiederherstellung müssen Sie Folgendes festlegen: FoneGo als Standard-SMS-App. Auf Ihrem Android-Gerät wird eine Benachrichtigung angezeigt und Sie tippen auf Ja um fortzufahren. Der gesamte Wiederherstellungsprozess wird schnell sein.
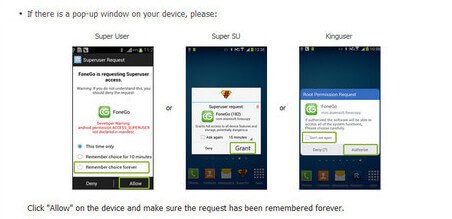
Wiederherstellen mit einem Klick
Schritt 1. Starten Sie Android Data Backup & Restore und verbinden Sie Ihr Android-Gerät über ein USB-Kabel mit dem Computer. Tippen Sie auf OK auf Ihrem Android-Gerät.

Schritt 2. Wenn Sie alle Daten wiederherstellen möchten, klicken Sie einfach Wiederherstellen mit einem Klick. Anschließend stellt das Programm die gesamte Sicherung schnell wieder her, nachdem Sie die Zielsicherung ausgewählt haben.

Sichern Sie Android-Daten
Android Data Backup & Restore ist Ihr großer Helfer, wenn Sie verschiedene Android-Daten sichern müssen.
Wiederherstellen von Android-Daten
Android Data Backup & Restore ist Ihr großer Helfer, wenn Sie verschiedene Android-Daten wiederherstellen müssen.
Benutzerhandbuch
- Installieren und starten
- Kauf und Registrierung
- Persönlichkeitsmenü
- Android-Datensicherung
- Android-Datenwiederherstellung
- Sichern Sie Android-Daten
- Wiederherstellen von Android-Daten
- Android-Datenwiederherstellungshandbuch
- Anleitung zur Extraktion defekter Android-Daten
Versuchen Sie es jetzt!
Installieren und starten
Laden Sie die .dmg-Datei von Apeaksoft herunter offizielle Seite auf Ihren Mac. Doppelklicken Sie auf das Programm und wählen Sie den Speicherort aus.

Kauf und Registrierung
Erwerben Sie das Programm
Die erste Möglichkeit zum Kauf besteht darin, auf das Schlüsselzeichen in der rechten Ecke zu klicken. Dann können Sie sowohl den Kauf als auch die Registrierung abschließen.

Die zweite Möglichkeit besteht darin, das Einkaufswagen-Symbol oben rechts anzukreuzen, um auf die Kaufseite zu gelangen und den Kauf abzuschließen.

Hinweis: Nach erfolgreichem Kauf wird der Registrierungscode an die E-Mail-Adresse gesendet, die Sie im Bestellformular angegeben haben.
Registrieren
Wenn Sie es zum ersten Mal verwenden, wird Ihnen die Registrierungsoberfläche angezeigt. Wenn nicht, aktivieren Sie das Schlüsselzeichen in der oberen rechten Ecke. Geben Sie Ihre E-Mail-Adresse und Ihren Registrierungscode ein und klicken Sie auf Registrieren zu registrieren.

E-Mail: Die E-Mail-Adresse, die Sie im Bestellformular angeben.
Registrierungscode: Eine Zeichenfolge, die im Bestellbestätigungsschreiben, das Sie nach dem erfolgreichen Kauf erhalten haben, als Aktivierungsschlüssel, Lizenzcode oder KEYCODE(S) gekennzeichnet ist.
Persönlichkeitstools
Für den Unterschied zwischen den Sprachen bietet Apeaksoft Android Data Backup and Restore verschiedene Sprachen an. Es befindet sich in der oberen linken Ecke des Bildschirms. In Werkzeugekönnen Benutzer ihre eigenen Sprachen auswählen.
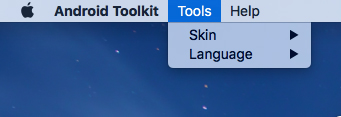
Wenn bei der Verwendung Probleme auftreten, klicken Sie auf Rückmeldung in der oberen rechten Ecke der Benutzeroberfläche.
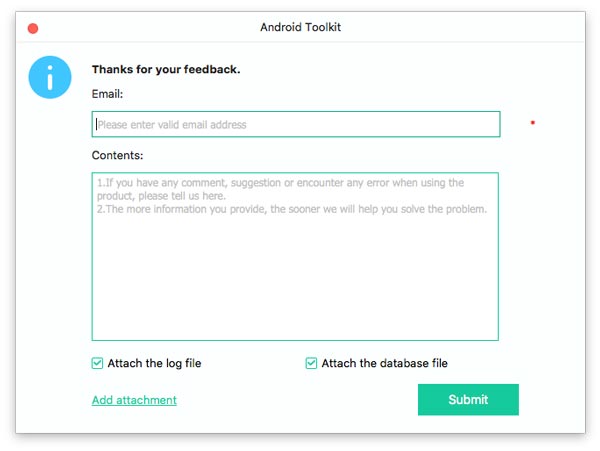
Android-Datensicherung
Datensicherung von Geräten auf Mac
Schritt 1. Führen Sie die Android-Datensicherung und -wiederherstellung durch und verbinden Sie Ihr Android-Gerät mit dem Mac. Sie werden daran erinnert, USB-Debugging zuzulassen.
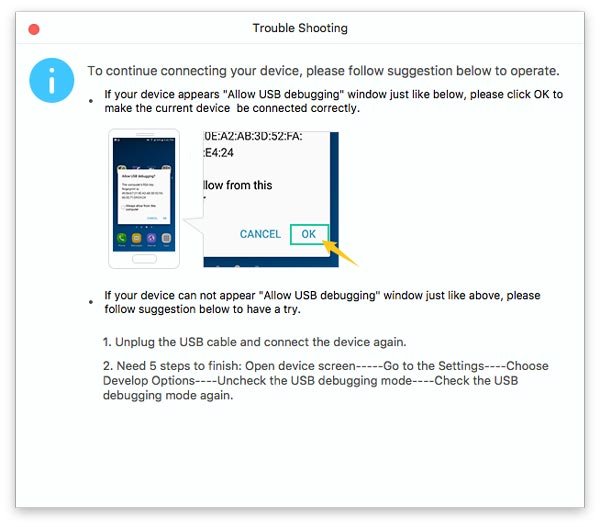
Schritt 2. Zecke Gerätedaten sichern um Ihre Daten auf dem Gerät selektiv zu sichern. Anschließend gelangen Sie zur Benutzeroberfläche, auf der alle Arten von Daten angezeigt werden, z. B. Kontakte, Nachrichten, Anrufprotokolle, Galerie, Videos, Audio usw.
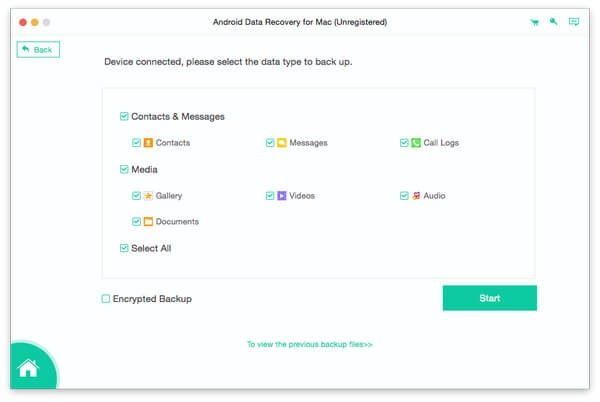
Schritt 3. Zum Schutz der Privatsphäre können Benutzer den verschlüsselten Backup-Modus auswählen. Klicken Sie auf Verschlüsselte Sicherung und legen Sie ein leicht zu merkendes Passwort fest. Merken Sie sich dieses Passwort gut, denn Sie benötigen es, wenn Sie Daten aus einer Sicherungskopie wiederherstellen möchten.
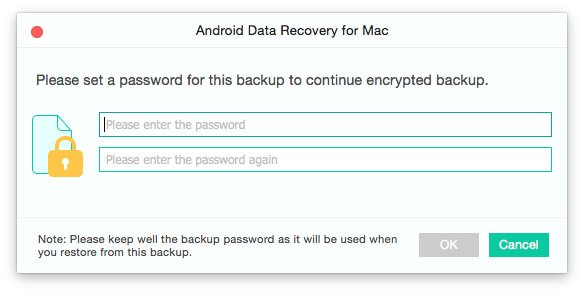
Schritt 4. Wählen Sie die Art der benötigten Dateien aus und kreuzen Sie sie an Start. Anschließend werden Ihre Daten auf dem Android-Gerät schnell gesichert. Überprüfen Sie die Sicherung, wenn sie abgeschlossen ist.
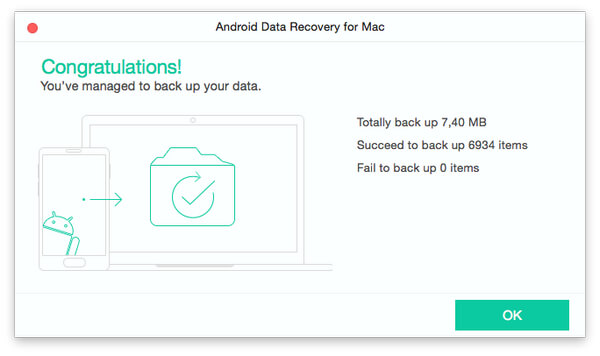
Backup mit einem Klick
Schritt 1. Starten Sie Android Data Backup & Restore und verbinden Sie Ihr Android-Gerät mit dem Mac. Vergessen Sie nicht, auf OK auf Ihrem Android-Gerät, um USB-Debugging zu ermöglichen.
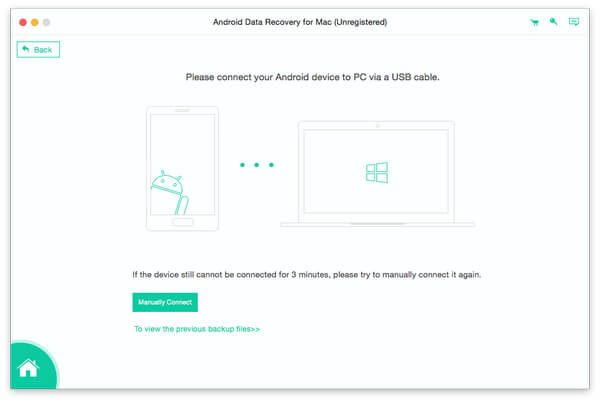
Schritt 2. Klicke Ein-Klick-Backup um alle Ihre Daten auf dem Mac zu sichern. Anschließend werden alle oben genannten Daten direkt gesichert.
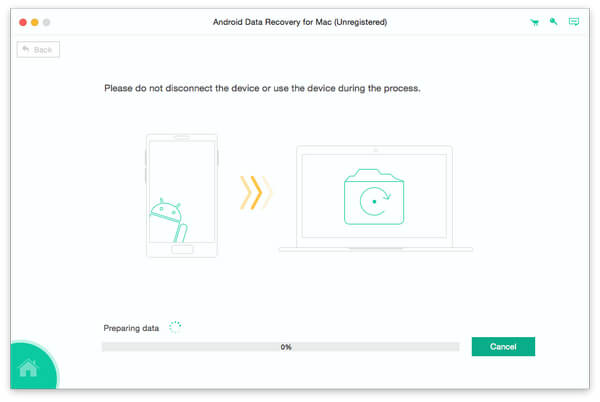
Android-Datenwiederherstellung
Datenwiederherstellung vom Mac auf Geräte / PC
Schritt 1. Starten Sie Android Data Backup and Restore und verbinden Sie Ihr Android-Gerät mit Ihrem Mac. Vergessen Sie nicht, USB-Debugging zuzulassen. Klicken Sie dann auf Gerätedaten wiederherstellen.

Schritt 2. Im nächsten Fenster werden Ihnen alle verfügbaren Backups angezeigt. Wählen Sie das Backup aus, aus dem Sie Daten wiederherstellen möchten. Wenn Sie ein verschlüsseltes Backup wählen, müssen Sie dessen Passwort eingeben.
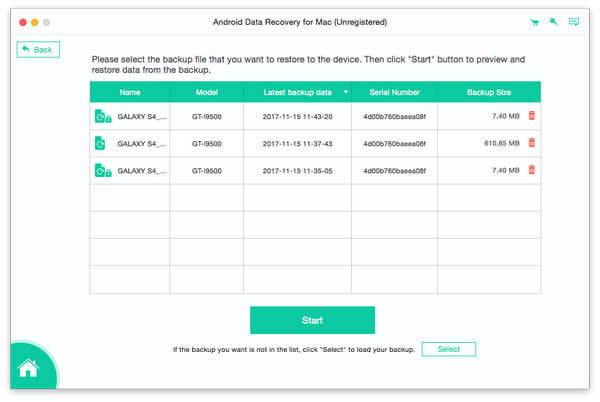
Schritt 3. In der folgenden Oberfläche können Sie alle Datentypen sehen. Wählen Sie die gewünschten Daten aus und sehen Sie sich die Daten aus dem Backup in der Vorschau an. Klicken Sie dann auf Auf Gerät wiederherstellen or Auf PC wiederherstellen.
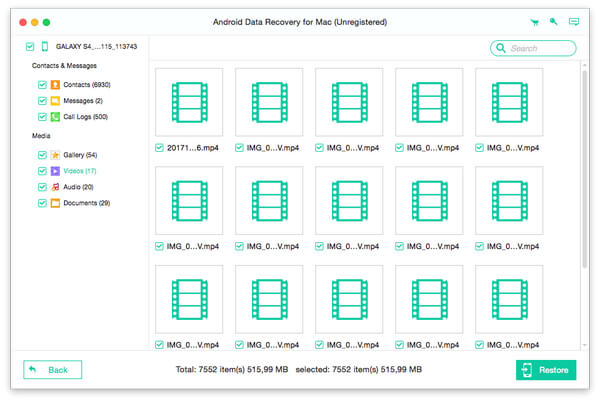
Schritt 4. Diese Software stellt die Android-Daten sofort wieder her. Für die Wiederherstellung von Nachrichten müssen Sie Folgendes festlegen: FoneGo als Standard-SMS-App und tippen Sie auf Erlauben um auf dem Android-Gerät fortzufahren.
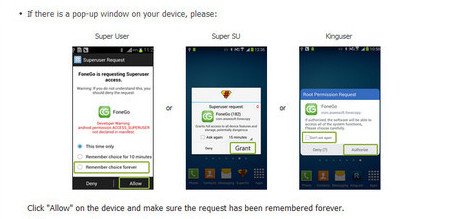
Wiederherstellen mit einem Klick
Schritt 1. Führen Sie Android Data Backup & Restore aus und verbinden Sie Ihr Android-Gerät über ein USB-Kabel mit dem Computer. Sie werden daran erinnert, USB-Debugging zuzulassen.

Schritt 2. Um alle Daten wiederherzustellen, können Sie wählen Wiederherstellen mit einem Klick. Dann wird das gesamte Backup direkt wiederhergestellt, nachdem Sie das Ziel-Backup ausgewählt haben. Vergessen Sie nicht, FoneGo und ankreuzen Erlauben.

Sichern Sie Android-Daten
Android Data Backup & Restore ist Ihr großer Helfer, wenn Sie verschiedene Android-Daten sichern müssen.
Wiederherstellen von Android-Daten
Android Data Backup & Restore ist Ihr großer Helfer, wenn Sie verschiedene Android-Daten wiederherstellen müssen.


