Zusammenfassung
Sobald Ihr Android-Telefon in einem 3e-Fehler stecken bleibt und in das Android-Wiederherstellungssystem wechselt, folgen Sie einfach den Lösungen in diesem Beitrag, um das Problem zu beheben. Lassen Sie sich jedoch von der professionellen Android-Datenwiederherstellungssoftware die verlorenen Daten während der Reparaturvorgänge zurückgeben.
Free DownloadFree DownloadManchmal bleibt beim Einschalten oder Neustarten Ihres Android-Telefons nichts außer dem Bildschirm „Android-Systemwiederherstellung“ übrig.
Sie können viele Befehle sehen, wie z. B. Android-Systemwiederherstellung, Cache-Partition löschen und andere.
Es scheint eine schwierige Aufgabe zu sein, mit so vielen unbekannten Sätzen, und viele Leute wissen nicht So verlassen Sie die Android-Systemwiederherstellung 3e manuell.
Dieser Artikel bietet Ihnen eine vollständige Anleitung zur Android-Systemwiederherstellung. Sie erfahren die Definition, Lösung und weitere Informationen zur Android-Systemwiederherstellung im Detail. Wenn Sie also keine Ahnung vom Android-Systemwiederherstellungsfehler 3e haben, kann Ihnen dieser Artikel sehr helfen.

- Teil 1: Was ist eine Android-Systemwiederherstellung?
- Teil 2: Wie bekomme ich einen 3e-Fehler bei der Android-Systemwiederherstellung?
- Teil 3: So stellen Sie verlorene Daten wieder her, wenn Sie bei Android System Recovery 3e stecken bleiben
- Bonus-Tipps: So gelangen Sie in den Android-Datenwiederherstellungsmodus, um Ihr Android zu reparieren
- FAQs zur Wiederherstellung des Android-Systems
Teil 1. Was ist Android-Systemwiederherstellung?
Frage:
Warum erscheint der Bildschirm für die Android-Systemwiederherstellung? Mit anderen Worten: Was können Menschen vom Android-Wiederherstellungsmodus profitieren?
Nun, es kann ein nützlicher Befehl während des harten Zurücksetzens von Android sein. Wenn Ihr Android-Telefon oder -Tablet nicht richtig eingeschaltet ist, kann die Android-Systemwiederherstellung Ihnen helfen, das Problem zu lösen, ohne auf die Telefoneinstellungen zugreifen zu müssen. So kann Ihr Android automatisch in den Systemwiederherstellungsmodus wechseln, um den Systemfehler zu beheben.

Ursache:
Es läuft jedoch alles schief, wenn Sie bei der Android-Systemwiederherstellung stecken bleiben.
Wie Sie wissen, ist die Android-Systemwiederherstellung die integrierte Funktion, mit der Systemfehler diagnostiziert und repariert werden können. Dies ist ähnlich Android Odin-Modus.
Wenn etwas außerhalb seiner Möglichkeiten geschieht, müssen Sie den nicht reagierenden schwarzen Bildschirm mit dem Android-Systemwiederherstellungs-3e-Befehl erhalten.
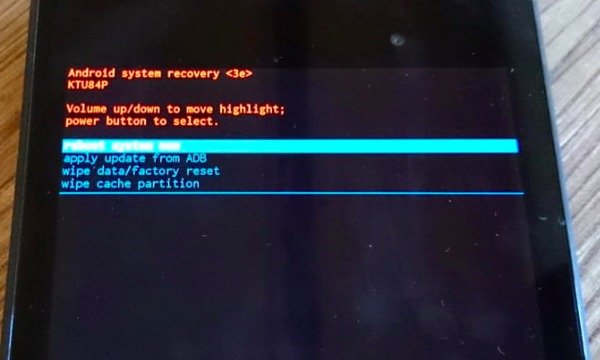
Teil 2. Wie komme ich aus dem Android System Recovery 3e-Fehler?
Hier finden Sie einige allgemeine Lösungen, um das Problem zu beheben, dass das Android-System nicht funktioniert. Sie können auch die folgenden Schritte ausführen, um zu überprüfen, ob etwas schief geht und dann ein Android-Systemwiederherstellungsfehler auftritt.
Methode 1: Überprüfen Sie die Tasten / Tasten, um zu sehen, ob sie richtig funktionieren
Drücken Sie diese Tasten und Tasten mehrmals und lassen Sie sie dann los, um zu testen. Manchmal drücken Sie einfach zu tief, so dass diese Tasten möglicherweise noch festhalten und nicht in ihre ursprüngliche Position zurückkehren. Überprüfen Sie, ob physische Android-Tasten und -Tasten in gutem Zustand sind (Android-Netzschalter funktioniert nicht?).
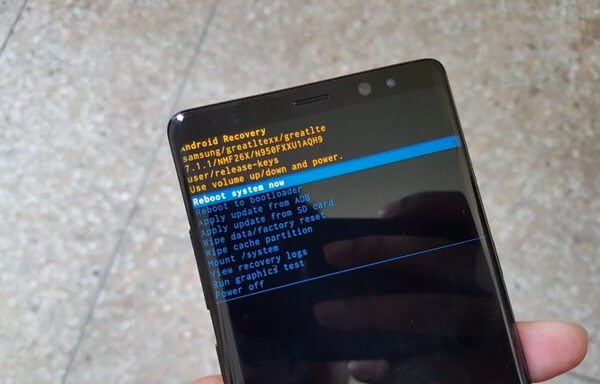
Methode 2: Nehmen Sie den Akku heraus und setzen Sie ihn wieder ein
Nehmen Sie den Akku von Ihrem Android-Gerät heraus. Warten Sie einige Minuten und setzen Sie ihn dann erneut ein und schalten Sie ihn ein, um zu sehen, ob alles gut läuft.

Methode 3: Starten Sie Ihr Android-Handy neu
Halten Sie die Einschalttaste und die Lauter-Taste lange gedrückt, bis der Bildschirm schwarz wird. Halten Sie danach die Netztaste gedrückt, um Ihr Android-Telefon einzuschalten. Es funktioniert möglicherweise und beendet den Android-Systemwiederherstellungs-3e-Fehler.

Teil 3. So stellen Sie verlorene Daten wieder her, wenn Sie bei Android System Recovery 3e stecken bleiben
Wenn die oben genannten Methoden nicht funktionieren, müssen Sie die Daten löschen oder einen Werksreset durchführen. Sie verlieren jedoch alle Ihre Android-Daten, insbesondere wenn Sie noch keine Android-Sicherungsdatei haben. Um Daten von einem Android wiederherzustellen, die auf Android-Systemwiederherstellung 3e stecken, wird Apeaksoft verwendet Unterbrochene Android-Datenextraktion ist die sicherste und einfachste Lösung.
- Fixes abgestürztes, eingefrorenes oder gesperrtes Android-Telefon in den Normalzustand zurückversetzen.
- Extrahieren Sie mit einem Klick Daten aus dem beschädigten Telefonspeicher und der SD-Karte.
- Unterstützt fast alle Samsung-Handys wie Samsung Galaxy Note / S usw.
So führen Sie eine Android-Systemwiederherstellung durch
Schritt 1. Führen Sie die defekte Android-Datenextraktion aus
Laden Sie die Reparatursoftware zur Wiederherstellung des Android-Systems kostenlos herunter und installieren Sie sie. Starten Sie es und suchen Sie im linken Bereich nach "Broken Android Data Extraction". Schließen Sie Ihr Android an einen Mac oder PC an und wählen Sie je nach Situation die Schaltfläche "Start".

Schritt 2. Anforderung zur Reparatur des Android-Wiederherstellungsmodus
Sie werden nach dem tatsächlichen Grund gefragt, warum Ihr Android auf dem Systemwiederherstellungsbildschirm hängen geblieben ist. Wählen Sie "Andere" und tippen Sie auf "Weiter", um fortzufahren. Wählen Sie später Ihr Telefonmodell und Ihren Namen.

Schritt 3. Beenden Sie Android Data Recovery und stellen Sie Android-Daten wieder her
Befolgen Sie die Anweisungen auf dem Bildschirm, um Ihr Android in den Download-Modus zu versetzen, drücken Sie "Start" und Sie können die Wiederherstellung des Android-Systems beenden.
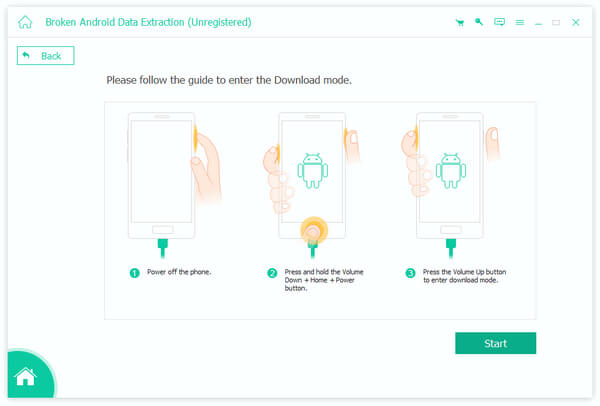
Wählen Sie Dateien in Kategorien und zeigen Sie eine detaillierte Vorschau an. Sie können bestimmte Daten von Android ohne Datenverlust scannen und wiederherstellen. Klicken Sie auf "Wiederherstellen" und legen Sie einen Zielordner fest, um Android-Dateien wiederherzustellen.
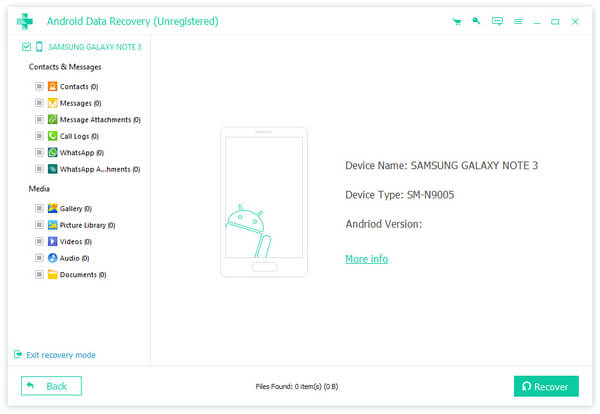
Bonus Tipps: So rufen Sie den Android-Datenwiederherstellungsmodus auf, um Ihr Android-Telefon oder -Tablet zu reparieren
Wenn Sie jedoch jetzt in das System zur Wiederherstellung der Android-Systemwiederherstellung einsteigen müssen, können Sie die folgenden Tipps beachten. Sie müssen lediglich die Hardwaretasten drücken und können dann den Android-Datenwiederherstellungsmodus starten.
Aufrufen des Android-Wiederherstellungsmodus für das Google Pixel / Nexus-Gerät
Schritt 1. Halten Sie die Ein / Aus-Taste gedrückt, und schieben Sie den Schieberegler aus.
Schritt 2. Drücken Sie Power and Volume Down, um auf Android-Informationen zuzugreifen, und wählen Sie "Start".
Schritt 3. Verwenden Sie die Lauter- und Leiser-Tasten, um "Wiederherstellungsmodus" auszuwählen, und drücken Sie zur Bestätigung die Ein / Aus-Taste.
Schritt 4. Tippen Sie für ca. 3 Sekunden auf Power und Volume Up, und lassen Sie dann Volume Up los.
Schritt 5. Halten Sie die Ein / Aus-Taste gedrückt, um die Wiederherstellungsoptionen für Android anzuzeigen.
Schritt 6. Verwalten Sie einfach mit den Volume- und Power-Tasten die Android-Systemwiederherstellung.
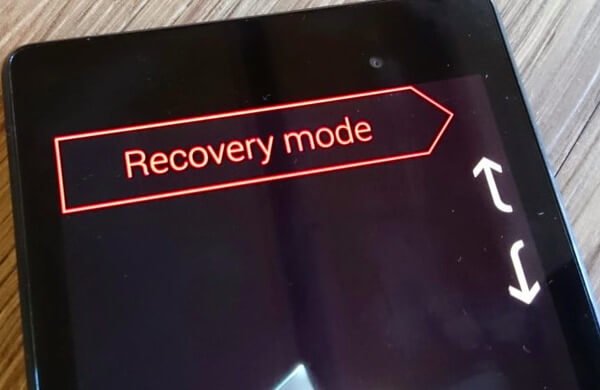
So starten Sie den Wiederherstellungsmodus für Samsung Galaxy und andere
Schritt 1. Drücken Sie die Ein- / Ausschalttaste, und schieben Sie das Android-Gerät aus.
Schritt 2. Halten Sie die Einschalttaste und die Lauter-Taste gedrückt.
Schritt 3. Geben Sie sie erst frei, wenn das Samsung-Logo angezeigt wird.
Schritt 4. Wählen Sie die Android-Systemwiederherstellung 3e, um ein Update von ADB und anderen mithilfe der Volume- und Power-Tasten durchzuführen.
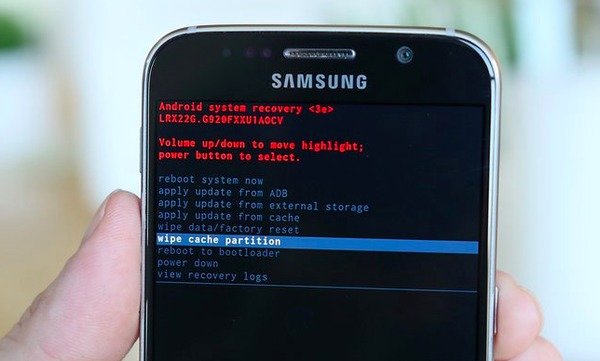
FAQs zur Wiederherstellung des Android-Systems
Ist Android System Recovery für mein Telefon schädlich?
Nein. Android System Recovery ist die integrierte Funktion des Android-Telefons, mit der auf das eingefrorene Telefon oder das Telefon reagiert werden kann, wenn Fehler auftreten. Es kann dabei helfen, Systemfehler Ihres Telefons zu diagnostizieren und zu reparieren und das Telefon vor Angriffen durch Viren oder unbekannte Malware zu schützen.
Wie behebe ich keinen Befehlsfehler?
Wenn Sie versuchen, das Android-Telefon zurückzusetzen, tritt häufig kein Befehlsfehler auf. Dieser Bildschirm informiert nichts und sagt einfach Nein Befehl. Um dies zu beheben, sollten Sie die Ein- / Aus-Taste gedrückt halten und dann die Lauter-Taste gedrückt halten, aber weiterhin die Ein- / Aus-Taste gedrückt halten. Danach wird eine Liste mit der Option Daten löschen / Werkseinstellungen zurücksetzen angezeigt.
Wie versetze ich mein Telefon in den Wiederherstellungsmodus?
Die Schritte zum Versetzen eines Android-Telefons in den Wiederherstellungsmodus unterscheiden sich von den Telefonmodellen. Nehmen Sie hier das Samsung-Handy als Beispiel. Schritt 1. Halten Sie die Ein- / Aus-Taste gedrückt und wählen Sie dann die Ausschalttaste, um Ihr Samsung-Telefon auszuschalten. Schritt 2. Danach müssen Sie gleichzeitig die Ein- / Aus-Taste, die Lauter-Taste und die Home-Taste drücken. Schritt 3. Lassen Sie die drei Tasten los, bis das Samsung-Logo angezeigt wird. Wählen Sie mit der Lauter-Taste den Android-Wiederherstellungsmodus aus und bestätigen Sie mit der Ein- / Aus-Taste. Die detaillierten Schritte können sich beziehen Android Wiederherstellungsmodus.
Fazit
Anschließend können Sie die oben beschriebenen Schritte ausführen, um andere Android-Telefone und -Tablets problemlos in den Systemwiederherstellungsmodus zu versetzen, z. B. HTC, LG, Motorola, OnePlus usw. Als Folge davon können Sie den Android-Wiederherstellungsmodus des Android-Systems problemlos aktivieren oder beenden Artikel. Hoffe, Sie können Android System Recovery 3e Download und andere Fehler schnell und erfolgreich mit der besten Apeaksoft beheben Unterbrochene Android-Datenextraktion.




