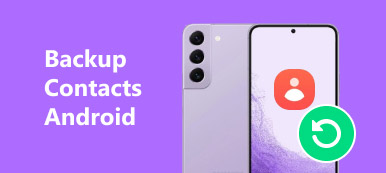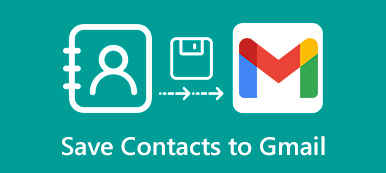Apple verbessert die Kameratechnologie kontinuierlich, aber der interne Speicher kann die Anforderungen der Benutzer nicht erfüllen, auch weil die Speicherkapazität einen kritischen Punkt erreicht hat. Um Datenverlust und kostenlosen internen Speicher zu vermeiden, hat Apple iCloud veröffentlicht und bietet jedem Konto kostenlosen Speicherplatz. Dies macht iCloud zu einer beliebten Methode zum Sichern von Kontakten und anderen wichtigen Dateien auf dem iPhone. Vielleicht verwenden Sie iCloud jeden Tag, aber das bedeutet nicht, dass Sie diesen Dienst verstehen und richtig verwenden. Daher werden wir in diesem Tutorial darüber sprechen, wie Kontakte in iCloud gesichert werden. Befolgen Sie unsere Schritt-für-Schritt-Anleitungen, um Ihre Kontakte auf dem Cloud-Server von Apple zu schützen.
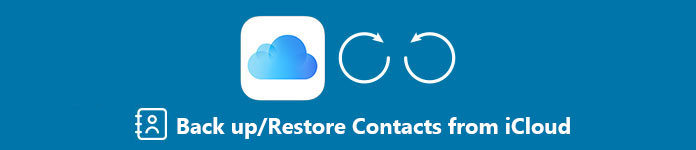
- 1. So sichern Sie Kontakte auf iCloud
- 2. So sichern / wiederherstellen Sie iPhone-Kontakte mit iOS Data Backup & Restore
1. So sichern Sie Kontakte auf iCloud
Laut unserer Forschung wissen drei von zehn iPhone-Nutzern nicht, wie viel kostenlosen Speicher iCloud bietet. Schauen wir uns also an, welche Funktionen iCloud hat, bevor wir lernen, wie Sie Kontakte in iCloud sichern.
- 1. iCloud bietet 5GB kostenlosen Speicher für jedes Konto. Wenn Sie mehr Speicherplatz benötigen, können Sie Pläne online im Apple Store erwerben.
- 2. Sie können Kontakte auf Ihrem iPhone in iCloud sichern oder sie jederzeit drahtlos wiederherstellen.
- 3. Neben Kontakten können Sie mit iCloud auch Fotos synchronisieren, Kalendermail, Fotos und andere Dokumente auf den Cloud-Server.
- 4. Mit iCloud können Sie Daten zwischen iDevice und Mac verwalten und übertragen.
- 5. Mit der integrierten Funktion "Mein iPhone suchen" können Sie Ihr iPhone auf der Karte suchen und die Werkseinstellungen per Fernzugriff ausführen.
- 6. Außerdem können Sie über die iCloud-Web-App auf iPhone-Kontakte und andere Dateien unter Windows zugreifen.
Sichern Sie Ihre Kontakte in iCloud
Schritt 1. ICloud auf dem iPhone einrichten
Wenn Sie iCloud bereits auf Ihrem iPhone eingerichtet haben, fahren Sie mit dem nächsten Schritt fort. Öffnen Sie die App "Einstellungen" auf Ihrem Startbildschirm und tippen Sie oben auf dem Bildschirm auf [Ihren Namen]. Scrollen Sie nach unten, um die Option "iCloud" zu finden, und geben Sie Ihre Apple ID und Ihren Passcode ein.
Tipps: Stellen Sie sicher, dass Sie Ihr iPhone mit einem Wi-Fi-Netzwerk verbunden haben.
Schritt 2. Sichern Sie Ihre Kontakte in iCloud
Suchen Sie auf dem iCloud-Bildschirm die Option "Kontakte" und aktivieren Sie sie, indem Sie den Schieberegler nach rechts bewegen. Wenn Sie dazu aufgefordert werden, berühren Sie "Zusammenführen", um Ihre Kontakte in iCloud zu sichern und sie mit vorhandenen Kontakten zusammenzuführen.
Schritt 3. Aktivieren Sie die automatische Sicherungsfunktion
Tippen Sie auf dem iCloud-Bildschirm auf die Option "Backup" und aktivieren Sie dann die iCloud-Option "Backup". Wenn Sie Kontakte auf Ihrem iPhone bearbeiten oder hinzufügen, werden Änderungen automatisch mit iCloud-Kontakten synchronisiert.
Schritt 4. Kontakte aus iCloud wiederherstellen
Wenn Sie verlorene Kontakte aus iCloud wiederherstellen müssen, gehen Sie zu "Einstellungen"> [Ihr Name]> "iCloud". Schalten Sie die Option "Kontakte" aus und wieder ein. Tippen Sie auf "Zusammenführen", wenn Sie aufgefordert werden, Kontakte auf Ihrem iPhone wiederherzustellen. Hier können Sie überprüfen Was macht iCloud-Backup?.
Auf diese Weise müssen Sie alle Kontakte gleichzeitig auf Ihrem iPhone wiederherstellen und die vorhandenen Kontakte löschen. Wenn Sie das nicht möchten, verwenden Sie einfach iCloud Backup Extractor um dir dabei zu helfen.
2. So sichern / wiederherstellen Sie iPhone-Kontakte mit iOS Data Backup & Restore
Gibt es eine alternative Methode zum Sichern von Kontakten auf iCloud, da iCloud nur einen begrenzten Speicherplatz für die Sicherung von iPhone-Inhalten bietet? Darüber hinaus sind Kontakte sehr wichtig, damit Sie sie auf dem Computer sichern können. Wie für den Fall iOS Datensicherung & Wiederherstellung sollte das beste Programm für Sie sein. Im Vergleich zu iCloud bietet iOS Data Backup & Restore weitere Vorteile.
- Es verwendet eine physische Verbindung zum Sichern der iPhone-Kontakte, sodass keine Internetverbindung erforderlich ist.
- Das Sicherungsprogramm unterstützt eine breitere Palette von Datentypen, einschließlich Kontakten, Anrufprotokollen, Fotos, Videos, Notizen und mehr.
- iOS Data Backup & Restore ist einfach zu bedienen, was für Anfänger wichtig ist. Sie können Kontakte mit einem Klick sichern oder wiederherstellen.
- Unterstützt alle iOS-Gerätetypen, wie iPhone 16/15/14/13/12/11/X, iPad, iPad Pro, iPad Air, iPod und mehr.
- Es speichert Ihre iPhone-Kontakte auf Ihrem Computer, ohne die aktuellen Daten auf Ihrem iPhone zu unterbrechen.
Wenn Sie nach alternativen Lösungen suchen oder vergessen möchten, wie Kontakte auf iCloud gesichert werden, erfahren Sie mit einem Klick mehr Details zum Sichern von iPhone-Kontakten.
Sichern Sie Kontakte mit iOS Data Backup & Restore
Schritt 1. Installieren Sie das iOS-Kontaktsicherungsprogramm auf Ihrem PC
Laden Sie iOS Data Backup & Restore herunter und installieren Sie es auf Ihrem PC. Wenn Sie ein Mac-Gerät haben, können Sie die Mac-Version verwenden. Schließen Sie Ihr iPhone auch an Ihren PC an und führen Sie das Programm aus.

Schritt 2. Sichern Sie Ihre Kontakte mit einem Klick
Klicken Sie auf der Startoberfläche auf die Registerkarte iOS-Datensicherung und -wiederherstellung und klicken Sie auf die Schaltfläche "iOS-Datensicherung". Anschließend erstellt das Programm eine Sicherungsdatei für Ihr iPhone.

Schritt 3. Wählen Sie die zu sichernden Kontakte aus
Das Programm erkennt das iPhone automatisch und klickt dann auf die Schaltfläche "Start". Wählen Sie dann "Kontakte" als alternative Lösung zum Sichern von Kontakten in iCloud aus.
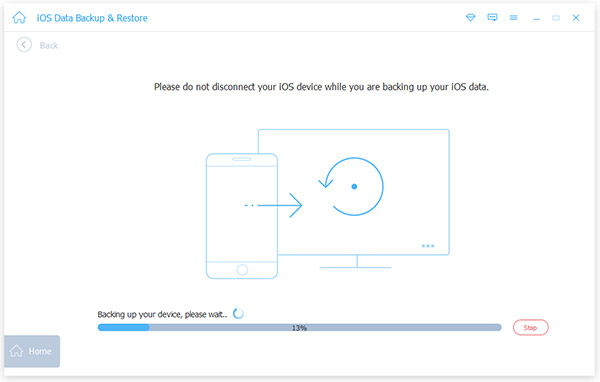
Schritt 4. Sichern Sie Kontakte auf dem Computer
Danach können Sie auf die Schaltfläche "Weiter" klicken und das detaillierte Ziel bestätigen. Klicken Sie auf die Schaltfläche "Sichern", um Kontakte auf Ihrem Computer zu sichern.

Stellen Sie Kontakte mit iOS Data Backup & Restore wieder her
Schritt 1. Verbinden Sie Ihr iPhone mit dem Programm
Schließen Sie Ihr iPhone über ein USB-Kabel an Ihren PC an und starten Sie das Programm. Wechseln Sie in den iOS-Datensicherungs- und Wiederherstellungsmodus.
Schritt 2. Wählen Sie eine Sicherungsdatei zum Wiederherstellen aus
Klicken Sie auf die Schaltfläche "iOS-Datensicherung", um die auf Ihrem Computer verfügbare Sicherungsdatei zu scannen. Wählen Sie die Sicherungsdatei nach Datum aus und klicken Sie auf "Jetzt anzeigen", um sie zu öffnen. Wählen Sie links "Kontakte" und wählen Sie alle Kontakte aus, die wiederhergestellt werden sollen.
Schritt 3. Kontakte sofort wiederherstellen
Sobald Sie auf die Schaltfläche "Auf Gerät wiederherstellen" klicken, werden die ausgewählten Kontakte auf Ihrem iPhone wiederhergestellt.

Klicken Sie hier, um mehr zu erfahren Kontakte Backup-Apps sichern Sie Ihr iPhone.
Fazit:
In diesem Lernprogramm haben wir über das Sichern von Kontakten zu iCloud gesprochen. Dies ist eine notwendige Fähigkeit für alle iPhone-Benutzer. Obwohl 5GB begrenzt ist, reicht es aus, Ihre iPhone-Kontakte in Ihrem iCloud-Konto zu speichern. Mit der automatischen Synchronisierungsfunktion können Sie Änderungen automatisch vom iPhone auf iCloud sichern. Da das Adressbuch sehr wichtige Informationen enthält, empfehlen wir Ihnen, unseren Anleitungen zu folgen, um regelmäßig Kontakte zu iCloud zu sichern.
Wenn Sie nach einer alternativen Lösung zum Sichern von Kontakten auf iCloud suchen möchten, sollte iOS Data Backup and Restore die beste Lösung sein, die Kontakte mit einem Klick sichern kann. Darüber hinaus können Sie die Kontakte ohne Einschränkungen auf dem Computer speichern.