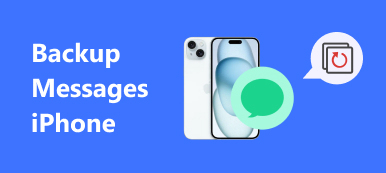Sie können iMessage verwenden, um häufig mit Familie, Freunden und Kollegen zu chatten. Dies wird zu einer wichtigen Kommunikationsform in Ihrem täglichen Leben. Diese iMessages zeichnen Ihre Leben und Erinnerungen auf. Was wäre jedoch, wenn diese geschätzten und wertvollen iMessages verloren gingen und Sie sie nie wieder finden können? Um diesen frustrierten Zustand zu vermeiden, wird es zu einem wichtigen Thema, wie Sie Ihre iMessages rechtzeitig sichern können. In diesem Artikel werden verschiedene Methoden zum Sichern von iMessages vorgestellt. Wenn Sie sich für diesen Inhalt interessieren, lesen Sie bitte weiter und erfahren Sie mehr.
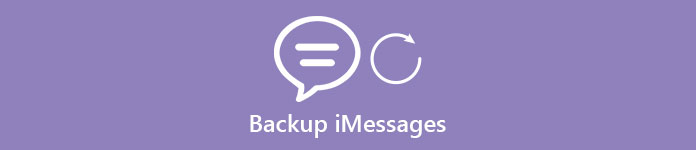
- Teil 1. So sichern Sie iMessages direkt vom iPhone
- Teil 2. So sichern Sie iMessages über iTunes und extrahieren iTunes iMessages
- Teil 3. So sichern Sie iMessages über iCloud und extrahieren Sie iCloud iMessages
Teil 1. So sichern Sie iMessages direkt vom iPhone
Wenn Sie Ihre iMessages direkt sichern möchten, benötigen Sie Software von Drittanbietern, um dies zu erreichen. Und iOS Data Backup & Restore ist eine gute Option, die Sie berücksichtigen sollten. Sie können alle Ihre iMessages auf iPhone, iPad und iPod touch auf Ihrem PC oder Mac sichern und durchsuchen.
Hauptmerkmale
- Speichern Sie iMessages auf dem iPhone in den Formaten PDF, TXT oder HTML auf dem Computer.
- Greifen Sie jederzeit auf Ihre iMessage-Sicherung zu und zeigen Sie eine Vorschau an.
- Exportieren Sie die ausgewählte iMessage-Sicherung auf Ihren Computer.
- Es ist völlig ungefährlich für Ihr iOS-Gerät.
- Sichern Sie Ihre iMessages mit einem Klick.
Sichern Sie Ihre iMessages direkt mit iOS Data Backup & Restore
Schritt 1. Starten Sie iOS Data Backup & Restore
Herunterladen iOS Datensicherung & Wiederherstellung auf Ihrem PC oder Mac und starten Sie es. Verbinden Sie dann Ihr iPhone oder andere iOS-Geräte über ein USB-Kabel mit dem Computer.
Hier nehmen wir den Windows-Computer als Beispiel für die Sicherung von iMessages. Wenn Sie einen Mac betreiben, gehen Sie einfach auf diese Seite iMessages auf Mac sichern.
Free Download Free Download
Schritt 2. Backup iMessages auf dem iPhone
Wählen Sie die ausgewählten iMessages aus, die Sie sichern möchten, und klicken Sie auf "Sichern". Diese iMessage werden dann von diesem Programm identifiziert. Der Sicherungsvorgang beginnt, sobald die Erkennung abgeschlossen ist. Stellen Sie sicher, dass Ihr iPhone während des Sicherungsvorgangs mit dem Computer verbunden ist.

Schritt 3. Überprüfen Sie iMessages in der lokalen Sicherung
Wenn Sie diese iMessages-Sicherung auf Ihrem Computer überprüfen möchten, klicken Sie einfach auf "Jetzt anzeigen", um darauf zuzugreifen. Ja das ist es! Das Sichern Ihrer iMessages mit iOS Data Backup & Restore ist wirklich einfach!

Nachdem Sie iMessages gesichert haben, können Sie dies tun iMessages wiederherstellen leicht, wenn Sie versehentlich gelöscht oder verloren haben.
Teil 2. So sichern Sie iMessages über iTunes und extrahieren iTunes iMessages
Backup iMessages über iTunes
iTunes kann Ihr gesamtes iPhone auf Ihrem Computer sichern, insbesondere auch Ihre iMessage-Daten. Wenn Sie Ihr iPhone in iTunes sichern, werden auch Ihre iMessages automatisch gesichert. Zusammenfassend ist es eine großartige Anwendung.
Schritt 1. Öffnen Sie die iTunes. Legen Sie Ihr iPhone, iPad oder iPod in Ihren Computer ein und drücken Sie die Gerätetaste.

Schritt 2. Sie können Ihre iPhone-Informationen im nächsten Bildschirm sehen. Tippen Sie auf die Option "Jetzt sichern", um den Vorgang zum Sichern Ihres iPhone und Ihrer iMessages zu starten.
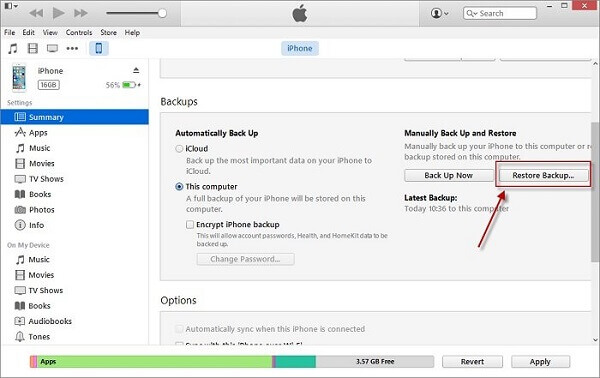
Extrahieren Sie iTunes iMessages
Wenn Sie Ihre iMessages aus iTunes extrahieren möchten, müssen Sie wissen, dass Sie nicht berechtigt sind, auf Ihre iMessage-Sicherung direkt auf iTunes zuzugreifen oder diese anzusehen. Was Sie brauchen, ist das Datensicherungs-Extraktor für iPhone, um auf iPhone iMessages von iTunes zuzugreifen.
Wenn Sie iOS Data Backup & Restore zum Sichern von iMessages verwenden, können Sie es hier erneut zum Extrahieren von iMessages verwenden. Nehmen Sie zum Beispiel iOS Data Backup & Restore.
Schritt 1. Laden Sie iOS Data Backup & Restore herunter
Starten Sie iOS Data Backup & Restore und wählen Sie im Abschnitt Backups das iMessage-Backup aus, das Sie exportieren möchten. Vergessen Sie nicht, das iPhone mit Ihrem Computer und iTunes geöffnet zu halten.
Schritt 2. Zusammenführen von iMessages und Anhängen in ein Backup
Tippen Sie auf das Dreieck neben dem gerade ausgewählten iMessage-Backup und klicken Sie auf "User Information Manager". Tippen Sie auf die Registerkarte Nachrichten und klicken Sie auf "Exportieren". Klicken Sie an der nächsten Oberfläche auf "OK" oder "Ja", bis Sie informiert werden, dass iMessages und Anhänge mit der Sicherung zusammengeführt wurden.
Schritt 3. Übertragen Sie die ausgewählten iMessages von iTunes
Gehen Sie zurück zur iTunes-Benutzeroberfläche und klicken Sie auf die Option "Backup wiederherstellen", wählen Sie das gewünschte iMessage-Backup aus und klicken Sie auf "Wiederherstellen". Jetzt beginnt Ihr iPhone, Ihre iMessages aus dem Backup wiederherzustellen.
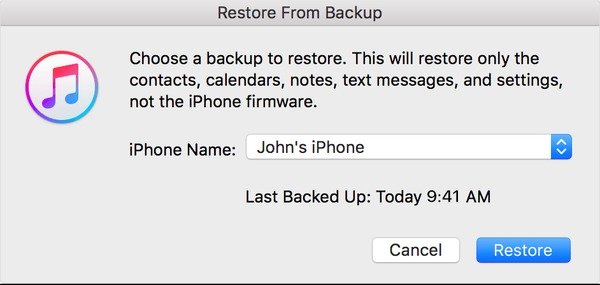
Vielleicht möchten Sie auch wissen, wie Speichern Sie Kik-Nachrichten auf dem iPhone oder Android
Teil 3. So sichern Sie iMessages über iCloud und extrahieren Sie iCloud iMessages
IMessages über iCloud sichern
Wenn Sie alle Daten Ihres iPhones auf iCloud sichern, werden Ihre iMessages gleichzeitig gesichert. Dies kann auf Ihrem iOS-Gerät erfolgen. Folgen Sie uns und erfahren Sie, wie Sie iPhone-Nachrichten mit iCloud sichern können.
Schritt 1. Verbinden Sie das iPhone mit dem WLAN
Stellen Sie sicher, dass Ihr iPhone mit dem Wi-Fi-Netzwerk verbunden ist.
Schritt 2. Geben Sie die iCloud-Schnittstelle ein
Tippen Sie im Hauptbildschirm Ihres iPhones auf "Einstellungen". Suchen Sie das Menü "iCloud", indem Sie nach unten scrollen.
Schritt 3. IMessages auf iCloud sichern
Wenn Sie iCloud Backup aktivieren, klicken Sie auf die Option "Speicherung und Sicherung". Dann werden Ihre iMessages in Ihrer iCloud gesichert.
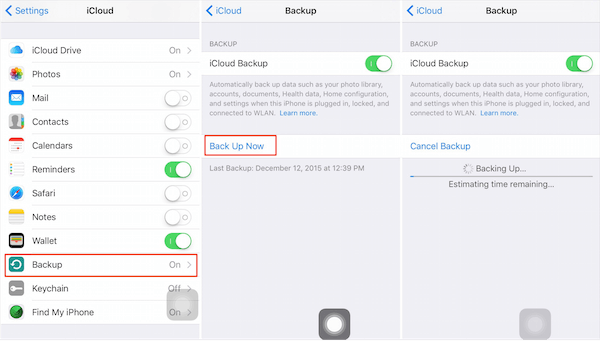
Klicken Sie hier, um mehr zu erfahren Kontakte Backup-Apps sichern Sie Ihr iPhone.
Extrahieren Sie iCloud-iMessages
Ebenso unterstützt iCloud Sie nicht dabei, die detaillierten Informationen Ihrer iMessage-Sicherung anzuzeigen. Dieses Mal werden wir also wieder iOS Data Backup & Restore verwenden. Lesen Sie jetzt weiter und erfahren Sie mehr!
Schritt 1. Laden Sie iOS Data Backup & Restore herunter und installieren Sie es
Die erste Möglichkeit besteht natürlich darin, das iOS-Programm zur Datensicherung und -wiederherstellung auf Ihrem PC oder Mac zu starten, nachdem Sie es heruntergeladen haben. Tippen Sie anschließend auf die Option "Von iCloud Backup wiederherstellen".
Schritt 2. Wählen Sie als Datentyp message aus
Wählen Sie in der nächsten Benutzeroberfläche die Option Nachricht, wenn Sie aufgefordert werden, den Datentyp auszuwählen, den Sie wiederherstellen möchten. Klicken Sie dann auf die Schaltfläche "Weiter".
Schritt 3. Melden Sie sich in Ihrem iCloud-Konto an
Möglicherweise müssen Sie sich mit Ihrem iCloud-Konto und Ihrem Kennwort anmelden. Nur so kann das Programm Ihre iMessage-Sicherung in Ihrer iCloud erkennen. Wählen Sie die iMessage-Sicherung aus, die Sie abrufen möchten. Das Programm beginnt mit dem Scannen der Sicherungsdateien.
Schritt 4. Stellen Sie iMessages von iCloud wieder her
Nach Abschluss des Scanvorgangs können Sie Ihre iMessages im Vorschaufenster anzeigen. Klicken Sie auf die Schaltfläche "Wiederherstellen" und wählen Sie den Speicherort für Ihre iMessages.
Der freie 5 GB-Speicher ist auf iCloud begrenzt. Nachdem Sie die Sicherung aus iCloud extrahiert haben, können Sie die unerwünschte Sicherung aus iCloud löschen. Überprüfen Sie es hier: So löschen Sie Daten aus der iCloud.
Fazit
OK, hier können Sie Ihre iMessages auf einem Computer sichern und wieder auf Ihre iOS-Geräte exportieren. Vielleicht ist es nicht einfach, bis zu einem gewissen Grad sogar ein bisschen kompliziert. Auf jeden Fall ist dies eine gute Möglichkeit, Ihre iMessages und wertvollen Erinnerungen zu bewahren. Dies ist genau das Schöne am Senden von iMessages. Wir hoffen, dass dieser Artikel Ihnen helfen kann, Ihre iMessages problemlos zu sichern. Hier möchten Sie vielleicht auch wissen, wie es geht iMessage Fehler nicht behoben on iPhone X/8/7/6/6s/5.