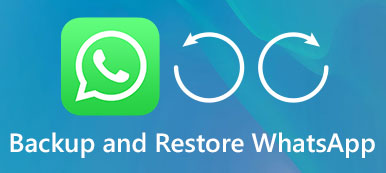"Kann ich Dateien vom iPad auf eine externe Festplatte übertragen? Mein iCloud-Speicher ist fast voll."
"Wie kann ich iTunes auf einer externen Festplatte sichern? Es gibt viele iPad-Backups auf dem Mac, und ich möchte meinen Mac freigeben."
Das Sichern Ihres iPads ist eine gute Angewohnheit, insbesondere für Benutzer, die viele wichtige Dateien auf dem iPad speichern.
Da von iCloud nur begrenzter Speicherplatz zur Verfügung steht, verwenden viele Benutzer eine externe Festplatte als Sicherungsort.
Ist es möglich, iPad / iPhone-Daten unter Windows oder Mac auf eine externe Festplatte zu verschieben?
Ja.
Darum geht es heute: So sichern Sie das iPad / iPhone auf einer externen Festplatte.
Wir werden die besten 3-Methoden zum Kopieren von iPhone / iPad-Dateien mit oder ohne iTunes auf eine externe Festplatte freigeben.

- Weg 1. Backup von iPad / iPhone-Daten auf Windows / Mac (verschlüsselte Sicherung unterstützt)
- Weg 2. Übertragen Sie Dateien zwischen externer Festplatte und iPad iPhone ohne iTunes
- Weg 3. Bewegen Sie das iPad / iPhone-Backup auf dem Mac auf eine externe Festplatte
Weg 1. Backup von iPad / iPhone-Daten auf Windows / Mac (verschlüsselte Sicherung unterstützt)
Wenn Sie nur feststellen, dass Ihr iPad mit Fotos, Videos, Musik usw. gefüllt ist und Platz sparen möchten, sichern Sie einfach die iPad-Daten direkt auf einem Windows- oder Mac-Computer.
iOS Data Backup & Restore ist genau das Tool, mit dem Sie das iPad mit einem Klick auf eine externe Festplatte auf einem Mac oder Windows-Computer kopieren können. Es ermöglicht Ihnen auch Backup gesperrt iPhone oder iPad mit Leichtigkeit.
Unterstützte Daten: Kontakte, Nachrichten, Anrufliste, Notizen, Fotos, Kalender, Erinnerung, Voicemail, WhatsApp und Anhänge, Sprachnotizen, Safari-Lesezeichen, Safari-Verlauf, App-Fotos, App-Video, App-Audio, App-Dokument.

4,000,000+ Downloads
Sichern Sie die iPad-Daten mit einem Klick auf einem Windows- oder Mac-Computer.
Unterstützt das Verschlüsseln von Backups wie iTunes, um Ihre iOS-Daten sicher zu halten.
Übertragen Sie verschiedene Daten wie Kontakte, Nachrichten, Fotos, Videos, Musik usw.
Kompatibel mit iPad Pro / Mini / Air, iPhone XS / XR / X / 8 / 7 / 6 / 5 / 4 usw.
Schritt 1. Verbinden Sie das iPad mit der iOS-Datensicherung
Starten Sie das iOS-Programm zum Sichern und Wiederherstellen von Daten. Schließen Sie Ihr iPad mit einem USB-Kabel an den Computer an. Wählen Sie in der Hauptoberfläche den Modus "iOS-Datensicherung".

Schritt 2. Wählen Sie die zu sichernden Dateitypen
Sie können in iOS Data Backup Fotos, Videos, Dokumente, Kontakte, Anrufprotokolle und andere Datentypen auswählen.

Schritt 3. Sichern Sie das iPad auf einer externen Festplatte auf einem PC oder Mac
Klicken Sie auf "Weiter" und legen Sie einen Zielordner fest. Klicken Sie auf die Schaltfläche "Sichern", um die Sicherung von Daten von Ihrem iPad auf einer externen Festplatte zu starten. Wenn die iPad-Sicherung abgeschlossen ist, können Sie jederzeit eine Vorschau der Sicherung anzeigen.
Sie können diese Software auch verwenden, um Ihnen zu helfen iPad-Backup ohne iTunes wiederherstellen hier.

Weg 2. Übertragen Sie Dateien zwischen externer Festplatte und iPad iPhone ohne iTunes
Die zweite Methode mit Apeaksoft iPhone Transfer Das Kopieren des iPad auf eine externe Festplatte ist eine weitere Sicherungsoption ohne iTunes.
Unterstützte Daten: Fotos, Musik, Kontakte, Sprachnotiz, Kurzmitteilungen, Filme, Fernsehsendungen, Musikvideo, Podcasts, iTunes U, Klingeltöne, Hörbücher, Kameraaufnahmen, Wiedergabelisten, Alben, Bücher, ePub, PDF.
Es kann ein Switch-Tool sein, um Daten auf einfache Weise zwischen iPad / iPhone und externer Festplatte zu verschieben.

4,000,000+ Downloads
Sichern Sie die iPad-Daten direkt auf PC / Mac / iTunes.
Importieren Sie Dateien problemlos von einer externen Festplatte auf ein iPad / iPhone.
Verwalten Sie iPad-Kontakte, Fotos, Musik usw. auf dem Computer.
Kompatibel mit iPad Pro / Mini / Air, iPhone XS / XR / X / 8 / 7 / 6 / 5 / 4 usw.
Schritt 1. Verbinden Sie das iPad und die externe Festplatte mit dem iPhone Transfer
Kostenloser Download iPhone Transfer. Starten Sie das iPad-Sicherungsprogramm und verbinden Sie Ihr iPad und die externe Festplatte über USB-Kabel mit Ihrem Computer.
Schritt 2. Wählen Sie Dateitypen
Wählen Sie den Namen Ihres iPads und wählen Sie dann aus, welche Datei Sie übertragen möchten. Wählen Sie die bestimmte Kategorie aus und markieren Sie bestimmte Elemente.

Schritt 3. Verschieben Sie die iPad-Daten auf eine externe Festplatte
Klicken Sie auf das Dropdown-Menü "Exportieren nach", um Ihre externe Festplatte auszuwählen. Klicken Sie auf "Auf PC exportieren" und legen Sie den Zielordner fest, um iPad-Daten selektiv und sicher auf einer externen Festplatte zu sichern.

Außerdem können Sie mit dieser Software Daten zwischen iPhone und iPad austauschen. Verpassen Sie nicht hier Übertragen Sie Fotos vom iPhone auf das iPad.
Sie können dieses Video auch schnell überprüfen, um das iPad auf einem externen Laufwerk zu sichern:


Weg 3. Bewegen Sie das iPad / iPhone-Backup auf dem Mac auf eine externe Festplatte
Wenn auf Ihrem Mac-Computer aufgrund einer großen iPad-Sicherung mit iTunes nicht genügend Speicherplatz zur Verfügung steht, müssen Sie eine externe Festplatte für die iPad / iPhone-Sicherungsübertragung vorbereiten.
Sie sollten auch ein iPad, ein USB-Kabel und einen Mac-Computer für die Sicherung des iPad auf einer externen Festplatte bereitstellen.
Unterstützte Daten: Die gesamte iTunes-Sicherungsbibliotheksdatei. (Schauen Sie hier um zu sehen welche Daten von iTunes gesichert werden.)
Schritt 1. Schließen Sie eine externe Festplatte an Ihren Mac-Computer an
Schließen Sie Ihre externe Festplatte an Mac OS an. Erstellen Sie einen neuen Ordner, um iPad-Sicherungsdateien zu speichern, und vergessen Sie nicht, ihn wie "iPadBackups" umzubenennen, um sicherzustellen, dass Sie den Ordner leicht finden können.

Schritt 2. Öffnet ein neues Finder-Fenster
Drücken Sie gleichzeitig "Befehl" und "Leertaste" und geben Sie dann "Finder" auf Ihrem Mac ein. Öffnen Sie das Dropdown-Menü "Datei", um die Option "Neues Finder-Fenster" auszuwählen.

Schritt 3. Kopieren Sie die iPad-Sicherungsdateien
Wenn das neue Finder-Fenster angezeigt wird, drücken Sie "Befehl", "Umschalt" und "G" auf Ihrer Tastatur, um den Pfad zum Ordner zu öffnen.
Geben Sie in das leere Textfeld Folgendes ein, um den Speicherort der iTunes-Sicherung zu finden.
~ / Library / Anwendungssupport / MobileSync / s
Dann werden Sie zu dem Ordner geführt, mit dem Sie automatisch arbeiten. Wählen Sie einen Ordner mit dem Namen "Backup" und erstellen Sie eine Kopie.
Hinweis: Stellen Sie sicher, hat ein iTunes-Backup für iPad / iPhone erstellt vor.

Schritt 4. Sichern Sie die iPad-Daten auf Ihrer externen Festplatte
Suchen Sie den neu erstellten Ordner auf der externen Festplatte. Fügen Sie die Kopie später in den Ordner ein, um das iPad ohne iTunes auf einer externen Festplatte zu sichern. Das vollständige Sichern von Fotos und anderen Dateien vom iPad auf die externe Festplatte dauert einige Zeit.
Nach einer erfolgreichen Sicherungsbewegung können Sie den ursprünglichen Ordner mit einem anderen Namen umbenennen. Sie können auch altes iTunes-Backup löschen.
Schritt 5. Öffnen Sie das Terminal, um die Ordnernamen anzupassen
ln -s / Volumes / FileStorage / iTunesExternalBackupSymLink / Backup / ~ / Library / Anwendungsunterstützung / MobileSync
Ändern Sie die Namen der externen Festplatte und des Sicherungsordners, und überprüfen Sie, ob dies in Terminal richtig ist.

Schritt 6. Bestätigen Sie den iPad-Sicherungsordner auf Ihrer externen Festplatte
Beenden Sie Terminal und folgen Sie dem Schritt 3, um einen neuen Ordner erneut zu öffnen. Wenn alles gut geht, können Sie den alten und den neuen Sicherungsordner sehen. Es gibt einen Pfeil mit der kopierten neuen Sicherung. Dies bedeutet, dass Sie Dateien erfolgreich vom iPad auf eine externe Festplatte gesichert haben.
Diese mobilen Sicherungsdateien sind gut kompatibel, wenn Sie Ihr iPad aufgrund von Systemfehlern oder einem anderen Problem wiederherstellen müssen Passwort für Einschränkungen auf einem iPad vergessen.

Fazit
Auf dieser Seite finden Sie drei Möglichkeiten, um ein iPad / iPhone auf einer externen Festplatte wie Windows 10 / 8 / 7, Mac usw. zu sichern. Die erste Möglichkeit besteht darin, die iPad-Daten direkt auf einem PC oder Mac zu sichern iPad und externe Festplatte, und die letzte Methode ist etwas kompliziert, um Sicherungsdateien des iPads auf eine andere externe Festplatte zu verschieben. Wählen Sie den besten Weg und starten Sie Ihr iPad-Backup jetzt.