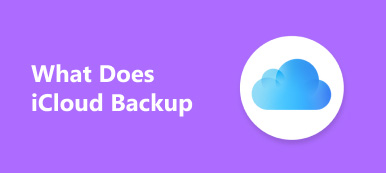Kann ich Daten von einem gesperrten iPhone sichern? Wie kann ich ein gesperrtes iPhone ohne Passwort sichern? Dieser Artikel zeigt Ihnen detaillierte Erklärungen und Anweisungen zum Erstellen einer Kopie mit einem gesperrten iPhone. Wenn Sie aufgrund eines vergessenen Kennworts, eines beschädigten Bildschirms oder anderer ähnlicher Ursachen von Ihrem iPhone gesperrt sind, können Sie die folgenden Lösungen versuchen Backup gesperrt iPhone Daten mit Leichtigkeit.

- Teil 1: Backup gesperrtes iPhone mit iTunes
- Teil 2: Backup gesperrtes iPhone mit iCloud
- Teil 3: Gesperrtes iPhone mit Apeaksoft iOS Data Backup & Restore sichern
Teil 1. Backup gesperrtes iPhone mit iTunes
Wenn Sie Ihr iPhone zuvor mit iTunes gesichert haben, können Sie das gesperrte iPhone mit dem vertrauenswürdigen Computer verbinden, um das Problem zu lösen. Sie müssen Ihr iPhone nicht im Voraus entsperren. iTunes kann das deaktivierte oder gesperrte iPhone ohne Passcode erkennen. Auf diese Weise können Sie ein gesperrtes iPhone mit iTunes sichern.
Schritt 1. Verbinden Sie Ihr gesperrtes iPhone mit dem vertrauenswürdigen Computer
Öffnen Sie iTunes und aktualisieren Sie es auf die neueste Version. Verbinden Sie das iPhone später mit einem USB-Kabel mit Ihrem vertrauenswürdigen Computer.
Schritt 2. Sichern Sie Daten auf einem gesperrten iPhone auf dem Computer
Wenn das iPhone-Symbol angezeigt wird, klicken Sie im linken Bereich auf "Zusammenfassung". Wählen Sie im Abschnitt "Manuelles Sichern und Wiederherstellen" die Schaltfläche "Jetzt sichern". Lösen Sie die Option "Dieser Computer" aus, um die iPhone-Sicherungsdatei auf der lokalen Festplatte zu speichern. Klicken Sie auf die Schaltfläche "Übernehmen", um die Sicherung eines iPhones ohne Kennwort abzuschließen.
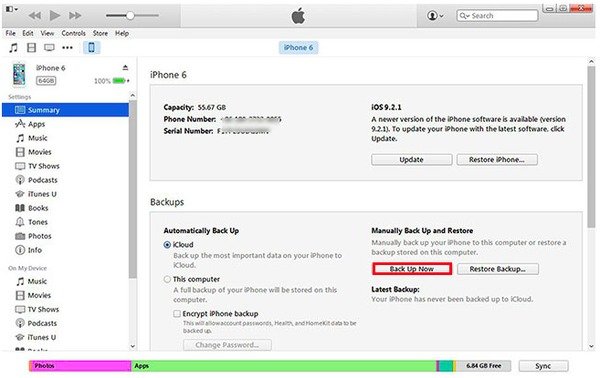
Schritt 3. Stellen Sie das gesperrte oder deaktivierte iPhone im Wiederherstellungsmodus wieder her
Legen Sie Ihr iPhone ein Recovery Mode Nachdem Sie die neueste iPhone-Sicherungsdatei erhalten haben. Halten Sie die Tasten "Home" und "Power" gleichzeitig gedrückt. Lassen Sie zwei Tasten erst los, wenn das Apple-Logo angezeigt wird. Lassen Sie die "Power" -Taste los, halten Sie jedoch die "Home" -Taste gedrückt, bis iTunes darauf hinweist, dass sich Ihr iPhone im Wiederherstellungsmodus befindet. Danach können Sie Ihr iPhone mit iTunes erfolgreich entsperren.
Teil 2. Backup gesperrtes iPhone mit iCloud
Wenn Sie das iPhone jedoch noch nicht mit iTunes synchronisiert haben oder wenn Sie ein gesperrtes iPhone mit einem beschädigten Bildschirm sichern möchten, können Sie mit iCloud auch ein gesperrtes iPhone sichern. Apeaksoft iPhone Datenrettung Ermöglicht Benutzern das selektive Sichern eines gesperrten iPhone auf dem Computer mithilfe von iCloud. Daher können Sie die Ausgabedateien ohne Datenverlust aus der iCloud-Sicherung in der Vorschau anzeigen und auswählen.
Hinweis: Verbinden Sie Ihr iPhone nicht mit dem Computer. Andernfalls werden Ihre vorherigen iCloud-Sicherungsdateien geändert.
Schritt 1. Melden Sie sich beim iCloud-Konto an
Kostenloser Download und Installation von iPhone Data Recovery. Starten Sie das Programm und rufen Sie den Modus "Von iCloud-Sicherungsdatei wiederherstellen" auf. Melden Sie sich mit Ihrer Apple ID und Ihrem Passwort bei iCloud an.

Schritt 2. Laden Sie ein iCloud-Backup herunter und scannen Sie es
Nehmen Sie eine verwandte iCloud-Sicherungsdatei und klicken Sie außerdem auf die Schaltfläche "Herunterladen". Klicken Sie auf die Schaltfläche "Scannen", um die erforderlichen Detailinformationen zu scannen iPhone mit iCloud sichern.
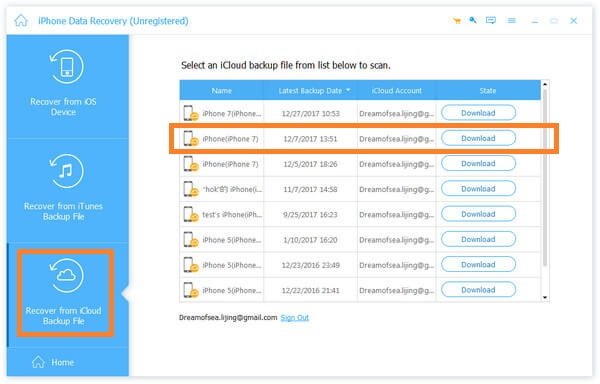
Schritt 3. Sichern Sie gesperrte iPhone-Daten auf dem Computer
Sie können sehen, dass alle Ihre iOS-Dateien in Kategorien klassifiziert sind. Wählen Sie den bestimmten Dateityp und zeigen Sie eine sorgfältige Vorschau an. Tippen Sie unten auf die Schaltfläche "Wiederherstellen" und legen Sie einen Zielordner fest, um die gesicherten Daten von einem gesperrten iPhone auf dem Computer zu speichern.

Teil 3: Sichern Sie das gesperrte iPhone mit Apeaksoft iOS Data Backup & Restore
Was ist, wenn Sie Ihr iPhone noch nicht auf iCloud und iTunes gesichert haben? Die beste Lösung ist ein gesperrtes iPhone mit Apeaksoft zu sichern iOS Datensicherung & Wiederherstellung. Es ist ein Kinderspiel, iPhone-Daten problemlos mit Ihrem Computer zu synchronisieren. Sie können eine Vorschau anzeigen, bevor Sie das iOS-Backup optional auf iPhone / iPad / iPod oder Windows PC oder Mac wiederherstellen. Mit einem Wort, iOS Data Backup & Restore kann Ihre gesperrten iPhone-Daten mit einem Klick sichern und wiederherstellen.
Nicht verpassen: Tutorial zum Sichern von Musik in iCloud
Was kann iOS Data Backup & Restore tun, um ein gesperrtes iPhone zu sichern?
- Ein Klick, um Daten vom iPhone / iPad / iPod schnell und sicher zu sichern
- Sehen Sie sich die detaillierten Daten nach der Sicherung oder vor dem problemlosen Wiederherstellen der Daten an
- Erstellen Sie ein verschlüsseltes iPhone-Backup ohne iTunes
- Stellen Sie optional Daten auf einem iPhone / iPad / iPod oder einem Windows / Mac-Computer wieder her
- Unterstützt mehrere iOS-Modelle, einschließlich iPhone 17/16/15/14/13/12/11 usw.
So sichern Sie Daten auf einem gesperrten iPhone 17/16/15/14/13/12/11 usw.
Schritt 1. Starten Sie iOS Data Backup & Restore
Laden Sie das gesperrte iPhone-Sicherungsprogramm herunter. Öffnen Sie es und wählen Sie "iOS Data Backup & Restore" in der Hauptoberfläche.

Schritt 2. Wechseln Sie in den iOS-Datensicherungsmodus
Verwenden Sie ein blitzschnelles USB-Kabel, um das iPhone an den Computer anzuschließen. Klicken Sie auf "iOS Data Backup", um gesperrte iPhone-Daten ohne Datenverlust zu sichern.

Schritt 3. Wählen Sie den zu sichernden Datentyp
Wählen Sie den Dateityp aus, den Sie mit iOS Data Backup & Restore sichern möchten. Sie können Fotos, Kontakte, Videos, Anruflisten, Kalender und andere Datentypen zur Sicherung abrufen.

Wenn Sie private Informationen schützen möchten, können Sie zum Aktivieren außerdem auf "Verschlüsselte Sicherung" anstelle von "Standardsicherung" klicken.

Schritt 4. Sichern Sie Ihr iPhone ohne Passwort auf dem Computer
Klicken Sie auf die Schaltfläche "Start", um ein gesperrtes iPhone auf Ihrem Computer zu sichern. Trennen Sie Ihr iPhone nicht vom Computer, während Sie Daten sichern.

Nachdem Sie die Sicherungsdatei vom gesperrten iPhone erhalten haben, können Sie sie jederzeit in der Vorschau anzeigen, indem Sie "iOS-Daten wiederherstellen" auswählen. Klicken Sie außerdem auf "Mehr sichern", wenn Sie andere iOS-Geräte sichern müssen.

Jetzt können Sie Ihr iPhone ohne Passcode entsperren, da Sie bereits iPhone-Daten gesichert haben. Die gebräuchlichsten Lösungen, um das iPhone-Passwort zu umgehen, stellen das iPhone aus iTunes Backup, Wiederherstellen des iPhone in Wiederherstellung oder DFU-Modus und Löschen des iPhone mit der Funktion "Mein iPhone suchen". Wählen Sie die spezifische Methode zum Sichern des gesperrten iPhone und beheben Sie das Problem sicher. Wenn Sie mit den oben genannten Prozessen etwas schwer zu verstehen haben, können Sie sich gerne an uns wenden. Sie können auch unten Nachrichten hinterlassen, um andere gute Möglichkeiten zum Sichern eines gesperrten iPhone vor der Wiederherstellung zu teilen.