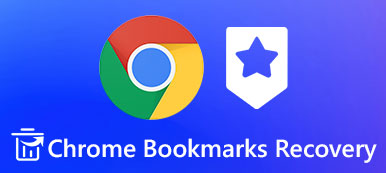Safari ist ein in Ihrem iOS-Gerät integrierter Webbrowser. Mit ihm können Sie zu den Websites navigieren, die Sie häufig besuchen, und den bestimmten Seiten Lesezeichen hinzufügen, um sie beim nächsten Mal schnell aufzurufen. Mehr oder weniger müssen Sie Ihre Safari-Lesezeichen auf Ihrem PC oder Mac oder einem anderen Webbrowser wie Google Chrome oder Firefox besuchen. Daher ist es notwendig, die Safari-Lesezeichen von Ihrem iPhone zu exportieren.

- Teil 1. Exportieren Sie Safari-Lesezeichen mit iCloud vom iPhone auf PC / Mac / Chrome
- Teil 2. Exportieren Sie Safari-Lesezeichen mit iTunes vom iPhone auf den Computer
- Teil 3. Exportieren Sie Safari-Lesezeichen von iPhone / iPad ohne iCloud
Teil 1. Exportieren Sie Safari-Lesezeichen mit iCloud vom iPhone auf PC / Mac / Chrome
Mit iCloud können Sie Ihre Safari-Lesezeichen ganz einfach vom iPhone auf den PC oder Mac exportieren. Überprüfen Sie die detaillierte Anleitung unten.
Gehen Sie zunächst auf Ihrem iPhone / iPad / iPod touch zu Einstellungen> iCloud und aktivieren Sie die Option Safari. Anschließend werden die Lesezeichen von Safari auf Ihrem iOS-Gerät automatisch mit iCloud synchronisiert.

Jetzt können Sie beginnen, die Safari-Lesezeichen auf Ihren Computer zu exportieren. Die Schritte unterscheiden sich für Windows- und Mac-Benutzer.


- Für Mac
- Gehen Sie zu Systemeinstellungen> iCloud und stellen Sie sicher, dass Sie Safari im Kontrollkästchen aktiviert haben.
- Starten Sie Safari auf Ihrem Mac und öffnen Sie Datei> Lesezeichen exportieren… in der Menüleiste.
- Wählen Sie einen Ort aus, an dem die exportierten Safari-Lesezeichen von Ihrem iPhone gespeichert werden sollen, und klicken Sie auf die Schaltfläche Speichern.
- Jetzt werden alle Ihre Safari-Lesezeichen auf dem iPhone im HTML-Format auf Ihren Mac exportiert.

- Für Windows
- Laden Sie iCloud für Windows auf Ihren Computer herunter, starten Sie Ihr iCloud-Konto und melden Sie sich an.
- Aktivieren Sie das Kontrollkästchen Lesezeichen.
- iCloud synchronisiert Ihre Lesezeichen vom iOS-Gerät mit dem Standard-Internet Explorer von Windows. Sie können dies jedoch in Chrome oder Firefox ändern, indem Sie auf die Schaltfläche Optionen… klicken.
- Wenn Sie den Browser ausgewählt haben, in den Sie Safari-Lesezeichen exportieren möchten, klicken Sie im iCloud-Hauptdashboard auf die Schaltfläche Übernehmen. Die Lesezeichen auf Ihrem iOS-Gerät werden dann mit dem auf Ihrem Windows-PC ausgewählten Webbrowser synchronisiert.
Teil 2. Exportieren Sie Safari-Lesezeichen mit iTunes vom iPhone auf den Computer
Alternativ können Sie Safari-Lesezeichen mit iTunes vom iPhone auf einen Computer exportieren. Diese Methode ist auch einfach zu bedienen.
Schritt 1 Verbinden Sie Ihr iPhone über ein USB-Kabel mit dem Computer.Schritt 2 Starten Sie iTunes auf Ihrem Computer.Schritt 3 Tippen Sie oben links im Hauptbildschirm auf das iPhone-Symbol neben Ihrem Gerätenamen. Scrollen Sie dann nach unten zur Option Info. Schritt 4 Klicken Sie auf Info und navigieren Sie zum Abschnitt Andere. Schritt 5 Wenn im Abschnitt "Andere" die Zeile "Lesezeichen" angezeigt wird, wird Folgendes angezeigt: Ihre Lesezeichen werden über iCloud drahtlos mit Ihrem iPhone synchronisiert. Deaktivieren Sie anschließend die Safari-Synchronisierung von iCloud auf Ihrem iPhone.Schritt 6 Aktivieren Sie das Kontrollkästchen Lesezeichen synchronisieren mit und wählen Sie Internet Explorer. Schritt 7 Lassen Sie das Kontrollkästchen Lesezeichen deaktiviert.Schritt 8 Klicken Sie auf Übernehmen und warten Sie, bis die Safari-Lesezeichen auf Ihrem iPhone mit Ihrem Internet Explorer synchronisiert wurden.
Schritt 7 Lassen Sie das Kontrollkästchen Lesezeichen deaktiviert.Schritt 8 Klicken Sie auf Übernehmen und warten Sie, bis die Safari-Lesezeichen auf Ihrem iPhone mit Ihrem Internet Explorer synchronisiert wurden.Teil 3. Exportieren Sie Safari-Lesezeichen von iPhone / iPad ohne iCloud
Eine weitere gute Methode zum Exportieren von Safari-Lesezeichen von iPhone oder anderen iOS-Geräten auf Ihren Computer ohne iCloud ist die Verwendung von Apeaksoft iOS Data Backup & Restorewas dir helfen kann Sichern Sie iPhone-Dateien ohne iTunes oder iCloud in iOS-Gerät und exportieren Sie sie auf Ihren PC oder Mac.
- Sichern Sie alle häufig verwendeten iOS-Daten, einschließlich Nachrichten, Kontakte, Fotos, Notizen, Anruflisten, Safari-Lesezeichen, Videos, Audiodateien, Erinnerungen und allerlei Dokumente, ohne die ursprünglichen Daten auf iOS-Geräten zu überschreiben.
- Sie können die Daten nach Bedarf selektiv sichern.
- Zwei Sicherungsoptionen verfügbar, "Standardsicherung" und "Verschlüsselte Sicherung". Im Modus "Verschlüsselte Sicherung" können Sie ein Kennwort für Ihre Sicherungsdateien festlegen, um Ihre Privatsphäre besser zu schützen.
- Stellen Sie ganz einfach iOS-Daten aus Ihren Sicherungsdateien wieder her. Sie können für verschiedene Anforderungen zwischen der Wiederherstellung auf dem PC und der Wiederherstellung auf dem Gerät wählen.
- Unterstützt die neuesten iOS-Geräte.
So exportieren Sie Safari-Lesezeichen mit iOS Data Backup & Restore von iOS auf einen Computer
Schritt 1 Laden Sie iOS Data Backup & Restore herunter und installieren Sie es auf Ihrem Computer.Schritt 2 Starten Sie diese Anwendung und verbinden Sie Ihr iPhone oder iPad mit einem USB-Kabel mit dem Computer.Schritt 3 Wählen Sie "iOS Data Backup & Restore", um die Hauptoberfläche aufzurufen. Schritt 4 Wählen Sie die Option "iOS-Datensicherung". Die Software bietet Ihnen dann zwei Sicherungsmodi: "Standardsicherung" und "Verschlüsselte Sicherung". Sie können nach Ihrem Willen eine Wahl treffen. Hier nehmen wir zum Beispiel "Standard Backup".
Schritt 4 Wählen Sie die Option "iOS-Datensicherung". Die Software bietet Ihnen dann zwei Sicherungsmodi: "Standardsicherung" und "Verschlüsselte Sicherung". Sie können nach Ihrem Willen eine Wahl treffen. Hier nehmen wir zum Beispiel "Standard Backup". Schritt 5 Nachdem Sie „Standardsicherung“ ausgewählt haben, klicken Sie auf die Schaltfläche Start. Anschließend können Sie den Datentyp auswählen, den Sie sichern und auf den Computer exportieren möchten. Sie können je nach Bedarf nur Safari-Lesezeichen oder mehrere Datentypen auswählen.
Schritt 5 Nachdem Sie „Standardsicherung“ ausgewählt haben, klicken Sie auf die Schaltfläche Start. Anschließend können Sie den Datentyp auswählen, den Sie sichern und auf den Computer exportieren möchten. Sie können je nach Bedarf nur Safari-Lesezeichen oder mehrere Datentypen auswählen. Schritt 6 Wenn Sie alle Dateitypen ausgewählt haben, klicken Sie auf Weiter, um den Dateiordner auszuwählen, in dem die exportierten Lesezeichen für iPhone / iPad Safari gespeichert werden sollen. Dieser iPhone-Backup-Extraktor sichert dann die ausgewählten Daten und exportiert sie sofort auf Ihren Computer. Mit diesem Programm können Sie ganz einfach Safari-Lesezeichen von all Ihren iOS-Geräten mit wenigen Klicks auf einen PC oder Mac exportieren.
Schritt 6 Wenn Sie alle Dateitypen ausgewählt haben, klicken Sie auf Weiter, um den Dateiordner auszuwählen, in dem die exportierten Lesezeichen für iPhone / iPad Safari gespeichert werden sollen. Dieser iPhone-Backup-Extraktor sichert dann die ausgewählten Daten und exportiert sie sofort auf Ihren Computer. Mit diesem Programm können Sie ganz einfach Safari-Lesezeichen von all Ihren iOS-Geräten mit wenigen Klicks auf einen PC oder Mac exportieren. 
Fazit
Jetzt haben Sie drei Methoden zum Exportieren von Safari-Lesezeichen von iPhone, iPad oder iPod touch auf Ihren Computer oder andere Browser gelernt. Sie können sie vergleichen und eine geeignete Methode entsprechend Ihrer Nachfrage auswählen. Bitte beachten Sie, dass Sie mit iOS Data Backup & Restore Safari-Lesezeichen problemlos von iOS-Geräten auf PC, Mac exportieren und mit nur wenigen Klicks in Ihre anderen Webbrowser importieren können.