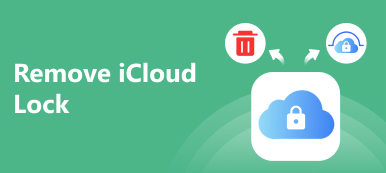Es macht Sinn, dass Apple iTunes stoppt, wenn man bedenkt, dass iTunes zu prall und voller Fehler ist. Tatsächlich geraten iPhone-Nutzer nicht in Panik, wenn sie von den Neuigkeiten erfahren, auch weil sie iCloud für die Verwaltung, Übertragung und Sicherung von Daten komfortabler verwenden.
Jetzt, iCloud ist ein Angebot auf Windows 11 und frühere Systeme. Dies sind großartige Neuigkeiten für Menschen, die ein iOS-Gerät und einen PC besitzen. In diesem Artikel zeigen wir Ihnen einen konkreten Leitfaden für iCloud-Bedienfeld für PCs.
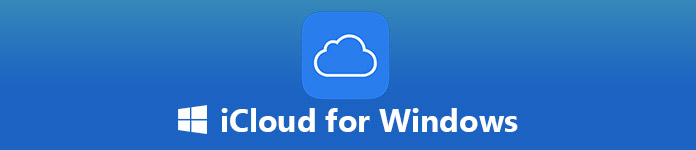
- Teil 1: Was ist iCloud für Windows?
- Teil 2: Einrichten und Verwenden von iCloud unter Windows 10
- Teil 3: Was Sie tun können, wenn iCloud unter Windows 10 nicht funktioniert
Teil 1: Was ist iCloud für Windows
iCloud für Windows ist das iCloud Control Panel auf dem PC. Die Benutzeroberfläche ähnelt der Systemsteuerung für Mac. Es ermöglicht Ihnen:
- 1. Laden Sie Fotos und Videos von Ihrem PC hoch, um auf iOS zuzugreifen.
- 2. Laden Sie Ihre Familienmitglieder ein, Ihre Fotos und Videos zu teilen.
- 3. Mit iCloud Drive können Sie auf jedem Gerät auf Dokumente zugreifen oder Dokumente hinzufügen.
- 4. Halten Sie Ihre E-Mails, Kontakte, Kalender und Erinnerungen auf dem neuesten Stand.
- 5. Aktualisieren Sie Ihre IE-, Firefox- oder Chrome-Lesezeichen mit Safari-Lesezeichen.
- 6. Verwalten Sie Ihre iCloud-Einstellungen, Speicher und Objekte.
- 7. Synchronisieren Sie Fotos mit der Foto-App unter Windows 10.
Anscheinend ist iCloud für Windows 10 / 8 / 7 / XP eine bequeme Möglichkeit, Ihre iCloud auf dem PC zu verwalten, zu synchronisieren und darauf zuzugreifen.
Teil 2: Einrichten und Verwenden von iCloud unter Windows 10
Um iCloud unter Windows 10 einzurichten und zu verwenden, benötigen Sie die neueste Version von iTunes, Outlook 2010-2016 und einen Webbrowser.
So richten Sie iCloud unter Windows 10 ein

Schritt 1. Öffnen Sie Ihren Webbrowser und greifen Sie auf die iCloud für Windows Seite, und klicken Sie auf die Schaltfläche Herunterladen Klicken Sie auf die Schaltfläche, um das Installationsprogramm aufzurufen. Eine andere Möglichkeit, iCloud unter Windows 10 zu installieren, ist der Microsoft App Store.
TIPP: Stellen Sie sicher, dass Sie die richtige Version herunterladen. Andernfalls tritt der iCloud for Windows-Installationsfehler auf.
Schritt 2. Doppelklicken Sie auf die Installationsdatei, um das iCloud-Kontrollfeld auf Ihrem Computer zu installieren. Wenn Sie dazu aufgefordert werden, stimmen Sie den Allgemeinen Geschäftsbedingungen zu. Starten Sie dann Ihren PC neu, um die Installation abzuschließen.
Schritt 3. Starten Sie iCloud für Windows von Ihrem Desktop aus, geben Sie Ihre Apple-ID und andere Details ein und klicken Sie auf Login Taste. Wenn Sie aktiviert haben Zwei-Faktor-Authentifizierung, schalten Sie Ihr iPhone ein und geben Sie den sechsstelligen Code ein, der auf Ihrem Bildschirm angezeigt wird.
Schritt 4. Nach Abschluss dieses Vorgangs sehen Sie die iCloud-Systemsteuerung und können iCloud unter Windows 10 verwenden.
So synchronisieren Sie Fotos von iCloud unter Windows 10

Schritt 1. Öffnen Sie iCloud für Windows 10 und klicken Sie auf Optionen Schaltfläche neben Fotogalerie.
Schritt 2. Scheck iCloud Photo Library sowie Meine Foto-Stream. Stellen Sie dann den Download- und Upload-Ordner für Fotos ein, indem Sie auf die Schaltfläche klicken Veränderung .
Schritt 3. Drücke den Erledigt drücken, um es zu bestätigen. Dann werden die Fotos in Ihrer iCloud-Fotobibliothek mit dem PC synchronisiert und die Fotos, die Sie dem Upload-Ordner hinzufügen, werden automatisch in iCloud gespeichert.
(Fotos werden nicht auf iCloud hochgeladen? Überprüfen Sie die Lösungen hier.)
So zeigen Sie Ihre Dateien in iCloud Drive an

Sobald Sie iCloud Drive in iCloud für Windows 10 / 7 / XP aktiviert haben, wird ein Ordner namens icloud-Laufwerk wird in Ihrem Datei-Explorer erstellt. Standardmäßig befindet es sich in C: \ Users \.
Alle Ihre Dateien in iCloud Drive werden spontan in den Ordner heruntergeladen. Sie müssen lediglich den Ordner öffnen und auf die gewünschten Dateien zugreifen.
So halten Sie Ihre E-Mails, Kontakte und mehr auf dem Laufenden

Schritt 1. Führen Sie iCloud für Windows 10 aus und aktivieren Sie das Kontrollkästchen neben Mail, Kontakt, Kalender und AufgabenUnd klicken Sie auf Bewerben .
Schritt 2. Schalten Sie Ihr iOS-Gerät ein und gehen Sie zu Einstellungen > iCloud und aktivieren Sie die entsprechenden Optionen.
Dann können Sie Ihr iCloud-E-Mail-Konto in Ihrem Outlook sehen.
Du kannst auch Holen Sie sich die Kontakte von iCloud direkt in diesem Beitrag.
So ändern Sie den iCloud-Speicherplan in iCloud für Windows

Schritt 1. Überprüfen Sie die Statusleiste in iCloud für Windows 10 und klicken Sie auf Lagerung Taste, wenn Sie es ändern möchten.
Schritt 2. Wählen Sie im Popup-Dialogfeld einen neuen Plan und klicken Sie auf Nächster um iCloud für Windows zu aktualisieren.
Teil 3: Was Sie tun können, wenn iCloud unter Windows 10 nicht funktioniert
Einige Leute berichteten, dass iCloud unter Windows 10 nicht funktioniert. Apeaksoft iOS Data Backup & Restore ist die beste Alternative.
- Sichern Sie schnell alle oder ausgewählte Daten von iOS auf den PC.
- Unterstützt eine Vielzahl von Datentypen.
- Verfügbar für alle Geräte mit iOS 26/18/17/16/15/14 oder früher.
- Stellen Sie verlorene Dateien einfach aus dem iOS-Backup wieder her.
So verwenden Sie die beste Alternative zu iCloud für Windows
Schritt 1. Holen Sie sich die beste Alternative zu iCloud
Starten Sie iOS Data Backup & Restore, nachdem Sie es auf Ihrem PC installiert haben.
Sobald Sie Ihr iPhone an Ihren Computer angeschlossen haben, erkennt es Ihr Gerät.

Schritt 2. Sichern Sie Ihr iPhone
Klicken Sie auf, um Dateien vom iPhone auf den PC herunterzuladen iOS Datensicherung Taste auf der Hauptschnittstelle. Wählen Sie die Datentypen aus, die Sie herunterladen möchten, und klicken Sie auf Nächster Taste. Hier werden Ihnen zwei Möglichkeiten vorgestellt: Standardsicherung sowie Verschlüsselte Sicherung. Wählen Sie eine aus und drücken Sie die Taste Start Klicken Sie auf, um die Sicherung zu starten.
TIPP: Aktivieren Sie das Kontrollkästchen neben, um das gesamte iPhone zu sichern Alle auswählen im Datentyp-Fenster.

Schritt 3. Stellen Sie verlorene Dateien aus dem Backup wieder her
Wenn Sie verlorene Dateien vom iPhone wiederherstellen möchten, wählen Sie iOS Daten wiederherstellen, wählen Sie die richtige Sicherungsdatei und klicken Sie auf Jetzt ansehen um es zu öffnen. Anschließend können Sie eine Vorschau aller Daten in der iOS-Sicherung nach Kategorien anzeigen. Überprüfen Sie alle Dateien, die Sie abrufen möchten, und klicken Sie auf Auf Gerät wiederherstellen or Auf PC wiederherstellen Taste, um den Vorgang zu starten.

Fazit
iCloud für Windows 10/8/7 / XP ist eine bequeme Möglichkeit, Ihre Daten zwischen iCloud und PC zu synchronisieren. Ähnlich funktioniert es mit iCloud für Mac. Der Unterschied besteht darin, dass Sie die iCloud-Systemsteuerung unter Windows installieren müssen. Wenn Sie unser Tutorial sorgfältig lesen, müssen Sie die Einrichtung und Verwendung von iCloud für Windows beherrschen. Außerdem haben wir eine der besten Alternativen zu iCloud, Apeaksoft iOS Data Backup & Restore, vorgestellt. Wenn Sie bessere Vorschläge haben, können Sie Ihre Nachrichten unter diesem Beitrag hinterlassen.