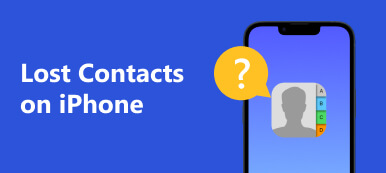Kontakte sind eine der wichtigsten Funktionen von Telefonen. Um Kontakte von Smartphone zu speichern und zu sichern, ist Google Mail die beste Software, um Kontakte zu speichern und in einer sicheren Umgebung zu gewährleisten. Aufgrund der Tatsache müssen Benutzer sicherstellen, dass die Kontakte des Telefons sicher und geschützt bleiben, während sie sich mit Problemen in Google Mail beschäftigen. Daher ist es sehr wichtig zu wissen, wie Kontakte in Google Mail gespeichert werden. Hier einige Methoden für iPhone- und Android-Benutzer Kontakte in Google Mail speichern.
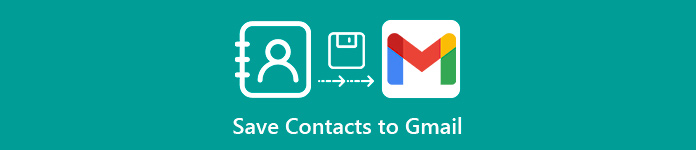
- Teil 1: So speichern Sie iPhone-Kontakte in Google Mail
- Teil 2: So speichern Sie Android-Kontakte in Google Mail
- Teil 3: Tipp weiterempfehlen
Teil 1. So speichern Sie iPhone-Kontakte in Google Mail
Methode 1. Speichern Sie die iPhone-Kontakte direkt in Google Mail
Mit dieser Methode können Sie Kontakte auf einfache Weise in Google Mail speichern. Es basiert auf der Grundfunktion des iPhone. Sie können die Kontakte vom iPhone direkt in Google Mail speichern, ohne zusätzliche Programme installieren zu müssen. Die Verfahrensschritte sind wie nachstehend erwähnt.
Schritt 1. Tippen Sie auf "Einstellungen"> "E-Mail", um den Vorgang zu starten, wenn Benutzer Kontakte direkt in Google Mail speichern möchten. Das folgende Bild ist die Version von 10.3.3. Unabhängig von der Version ist Mail immer leicht zu finden.
Schritt 2. Tippen Sie im nächsten Bildschirm auf "Konten"> "Konten hinzufügen".
Schritt 3. Wählen Sie "Google" Mail von der nächsten Seite.
Schritt 4. Vergewissern Sie sich, dass die Kontakte eingeschaltet sind, und der Bildschirm zeigt automatisch an, dass die Synchronisierung gestartet wurde, wenn der Vorgang abgeschlossen ist. Die iPhone-Kontakte werden dann direkt in Google Mail gespeichert.
Lerne hier, wie man geht Kontakte wiederherstellen von Google Mail, nachdem Sie die Sicherung erstellt haben.
Methode 2. Speichern Sie die iPhone-Kontakte mit iTunes in Google Mail
iTunes ist die Standardlösung von Apple für den Umgang mit Daten zwischen verschiedenen Geräten. Daher könnte es Benutzern auch helfen, Kontakte vom iPhone in Google Mail zu speichern. Der Prozess wird wie folgt erwähnt.
Schritt 1. IPhone mit dem Computer synchronisieren über ein USB-Kabel starten und die iTunes-Software starten, damit iTunes das iPhone leicht erkennt.
Schritt 2. Klicken Sie auf "Info" und wählen Sie "Kontakte mit Google-Kontakten synchronisieren".
Schritt 3. Melden Sie sich in Google Mail mit Benutzername und Passwort an, wenn der Bildschirm angezeigt wird.
Schritt 4. Besuchen Sie die Website von Google Mail und wählen Sie "Google Mail"> "Kontakte". Speichern Sie alle Kontakte direkt in Google Mail.
Methode 3. Speichern Sie die iPhone-Kontakte über iCloud in Google Mail
Eigentlich ist iCloud eine bequeme Methode, um iPhone-Kontakte automatisch zu speichern. Sie können Kontakte von iPhone über iCloud ohne iPhone oder andere i-Geräte in Gmail speichern. Erfahren Sie mehr Details zum Prozess wie unten beschrieben.
Schritt 1. Melden Sie sich bei der URL https://www.icloud.com/ an und klicken Sie auf die Schaltfläche „Kontakte“.
Schritt 2. Alle Kontakte, die mit iCloud synchronisiert wurden, werden angezeigt.
Schritt 3. Stellen Sie sicher, dass alle Kontakte ausgewählt sind, und wählen Sie die Cod-Schaltfläche in der unteren linken Ecke. Wählen Sie dann die Option "vCard exportieren", um die vCard-Datei auf den Computer zu übertragen.
Schritt 4. Übertragen Sie die gespeicherte vCard-Datei an Google Mail. Greifen Sie dann auf Google Mail zu, um Kontakte von iCloud im Google Mail-Konto zu speichern.
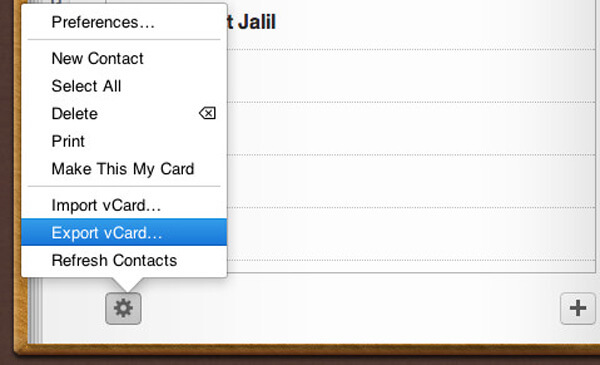
Teil 2. So speichern Sie Android-Kontakte in Google Mail
Methode 1. Speichern Sie Android-Kontakte in Google Mail, indem Sie die Kontakte der Benutzer suchen
Schritt 1. Öffnen Sie die Kontakt-App auf dem Gerät und tippen Sie auf die Schaltfläche "Mehr", die sich normalerweise in der oberen rechten Ecke befindet.
Schritt 2. Tippen Sie unter "Einstellungen" auf "Anzeigeoption" oder "Zu zeigende Kontakte" und anschließend auf ein Konto, um die Kontakte anzuzeigen. Der Wortlaut kann von Gerät zu Gerät variieren.
Schritt 3. Tippen Sie auf "Telefon", um die auf dem Telefon gespeicherten Kontakte anzuzeigen. Diese Kontakte wurden im Speicher des Geräts gespeichert und sollen auf ein anderes Konto wie Google übertragen oder in eine Datei exportiert werden. Schließlich können Sie Kontakte in Google Mail auf einem Android-Gerät speichern.
Methode 2. Speichern Sie Android-Kontakte in Google Mail, indem Sie Kontakte vom Telefon nach Google kopieren
Schritt 1. Öffnen Sie die Kontakte-App auf dem Gerät.
Schritt 2. Tippen Sie auf die Schaltfläche „Mehr“ und dann auf die Schaltfläche „Einstellungen“ oder „Kontakte verwalten“.
Schritt 3. Tippen Sie auf die Schaltfläche "Gerätekontakte verschieben nach" oder "Kopieren" und dann auf "Telefon" in der Liste "Von".
Schritt 4. Tippen Sie in der Liste "An" auf das Google-Konto. Tippen Sie anschließend auf "Kopieren". Die Kontakte der Nutzer werden in Ihr Google-Konto kopiert.
Schritt 5. Besuchen Sie https://contacts.google.com/ und melden Sie sich mit einem Google-Konto an. Als letztes müssen Sie die neu hinzugefügten Kontakte finden. Das Speichern von Kontakten in Google Mail wurde daher durchgeführt.
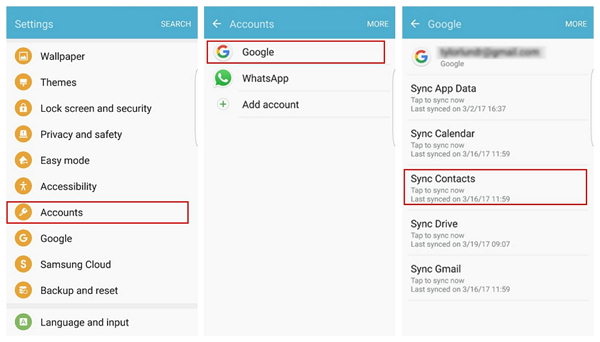
Methode 3. Speichern Sie Android-Kontakte in Google Mail, indem Sie die Kontakte der Benutzer als Datei exportieren
Schritt 1. Tippen Sie auf die Kontakt-App auf dem Gerät und dann auf "Mehr"> "Anzeigeoption"> "Telefon".
Schritt 2. Tippen Sie auf die Schaltfläche "Mehr" und dann auf "Einstellungen"> "Importieren / Exportieren oder Sichern"> "Exportieren".
Schritt 3. Suchen Sie nach Speicher für das Gerät und wählen Sie die Kontakte aus, die exportiert werden sollen.
Schritt 4. Tippen Sie in der Kontakte-App auf "Mehr" und dann auf "Einstellungen"> "Importiert / Exportieren"> "Importieren".
Schritt 5. Geben Sie das Google-Konto des Benutzers und die Kontaktdatei ein.
Schritt 6. Besuchen Sie https://contacts.google.com/ und melden Sie sich mit einem Google-Konto an. Als letztes müssen Sie die neu hinzugefügten Kontakte finden und Sie können alle Ihre Kontakte in Google Mail speichern.
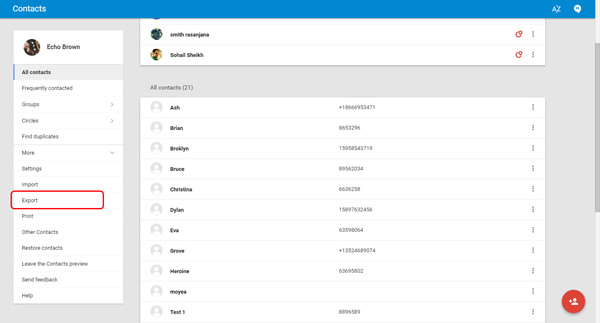
Überprüfen Sie diesen Beitrag, um weitere Informationen zu erhalten iPhone-Kontakte in Google Mail sichern.
Teil 3. Tipp empfehlen
Abgesehen von den oben genannten Methoden zum Speichern von Kontakten in Gmail können Benutzer die Daten auch mit einer sehr empfehlenswerten Software sichern – iOS Datensicherung & Wiederherstellung/Android Datensicherung & Wiederherstellung. Es kann hilfreich sein, die Daten wiederzufinden, wenn Benutzer sie versehentlich löschen, während sie Kontakte in Google Mail speichern. Das Abrufen und Exportieren verlorener Daten von iOS-Geräten, iTunes, iCloud und Computern ist die Kernfunktion.
Typ 1. So sichern Sie Ihr iPhone mit iOS Data Backup & Restore
Schritt 1. Laden Sie Apeaksoft iOS Data Backup & Restore kostenlos herunter und öffnen Sie es. Gehen Sie in der Hauptoberfläche zu "iOS Data Backup & Restore".
Schritt 2. Verbinden Sie Ihr iPhone mit dem PC und wählen Sie die Option "iOS Data Backup".
Schritt 3. Nachdem das Programm Ihr iPhone erkannt hat, klicken Sie auf "Start" und wählen Sie die Datei aus, die Sie sichern und speichern möchten. Wählen Sie "Kontakte", weil Sie Kontakte speichern möchten.
Schritt 4. Klicken Sie auf "Weiter"> "Sichern", und der Computer kann Sichern Sie Ihre Kontakte automatisch.

Typ 2. So sichern Sie Android mit Android Data Backup & Restore
Schritt 1. Laden Sie Android Backup & Restore herunter und installieren Sie es auf dem Computer. Schließen Sie Ihr Android-Telefon über ein USB-Kabel an Ihren Computer an.
Schritt 2. Das Programm scannt Ihr Android-Telefon, wenn Sie Zugriff darauf haben. Klicken Sie im Fenster von Android Data Recovery auf "OK" und tippen Sie auf Ihrem Android-Gerät auf "OK".
Schritt 3. Wählen Sie den zu identifizierenden Datentyp und klicken Sie auf "Weiter", damit das Programm die Daten scannen kann.
Schritt 4. Wählen Sie die zu rettende Datei aus. Wählen Sie "Kontakte", wenn Sie Kontakte speichern möchten. Klicken Sie auf "Wiederherstellen", um die Daten auf Ihrem Computer zu speichern.