So löschen Sie temporäre Dateien von Computer und Laptop
Ich habe etwa 100 MB Dateien im Temp-Verzeichnis gespeichert. Anders als ihre Namen vermuten lassen, scheinen sie sich nach langer Zeit nicht von selbst zu löschen. Wie man Temp-Dateien löschen? Standardmäßig werden temporäre Dateien beim Herunterfahren Ihres Computers automatisch gelöscht. Allerdings können sich temporäre Dateien ansammeln und wertvollen Speicherplatz belegen. Das kann Ihren Computer verlangsamen. Diese Anleitung erklärt, wie Sie Speicherplatz freigeben.
SEITENINHALT:
Teil 1: Was sind temporäre Dateien?
Temporäre Dateien werden von Betriebssystemen, Programmen und Software erstellt, um Informationen vorübergehend zu speichern. Sie dienen dazu, Aufgaben zu beschleunigen. Wenn Sie beispielsweise an einem Dokument arbeiten, wird eine temporäre Datei erstellt, um Ihre Aktivitäten und Änderungen zu speichern.
Die meisten temporären Dateien werden automatisch gelöscht, wenn Sie die Software beenden oder Ihren Computer ausschalten. Einige temporäre Dateien werden jedoch nicht zu Datenmüll und bleiben langfristig auf Ihrer Festplatte gespeichert.
Diese temporären Dateien werden normalerweise auf Ihrem Bootlaufwerk gespeichert. Mit der Zeit können sie viel Speicherplatz beanspruchen und die Leistung beeinträchtigen. Daher sollten Sie sie löschen. Außerdem speichern temporäre Dateien Ihre Aktivitäten und privaten Informationen. Um eine Nachverfolgung zu verhindern, sollten Sie diese ebenfalls löschen.
Teil 2: So löschen Sie temporäre Dateien unter Windows
Sie haben mehrere Möglichkeiten, temporäre Dateien unter Windows 11/10/8/7 zu bereinigen. Sie können temporäre Dateien im Temp-Ordner suchen und löschen, indem Sie das Menü „Temporäre Dateien“ aufrufen, die Datenträgerbereinigung verwenden oder Befehle eingeben.
So löschen Sie temporäre Dateien im Temp-Ordner
Schritt 1. Gehen Sie zum Start Menü in der unteren linken Ecke und öffnen Sie das Führen Sie Oder drücken Sie die Win + R Tasten auf Ihrer Tastatur, um „Ausführen“ zu öffnen.
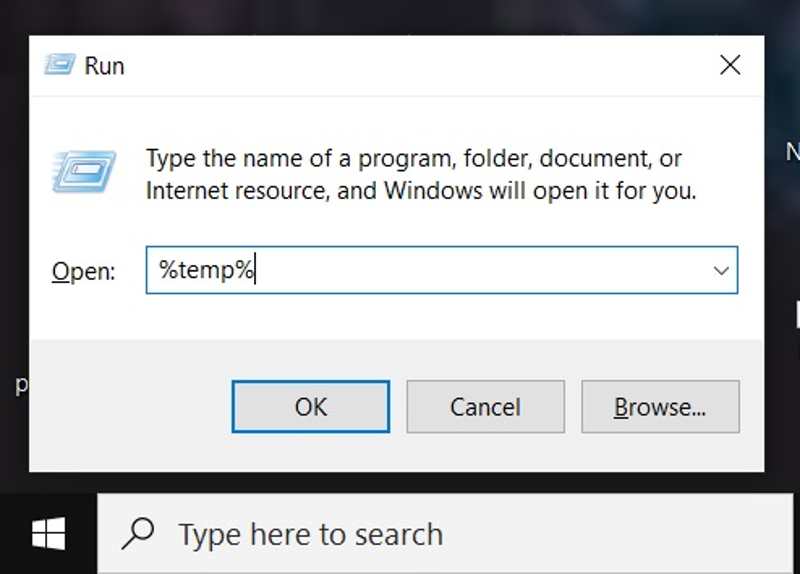
Schritt 2. Typ %Temp.% in das Feld ein und klicken Sie OK um den Temp-Ordner auf Ihrem Computer zu öffnen.
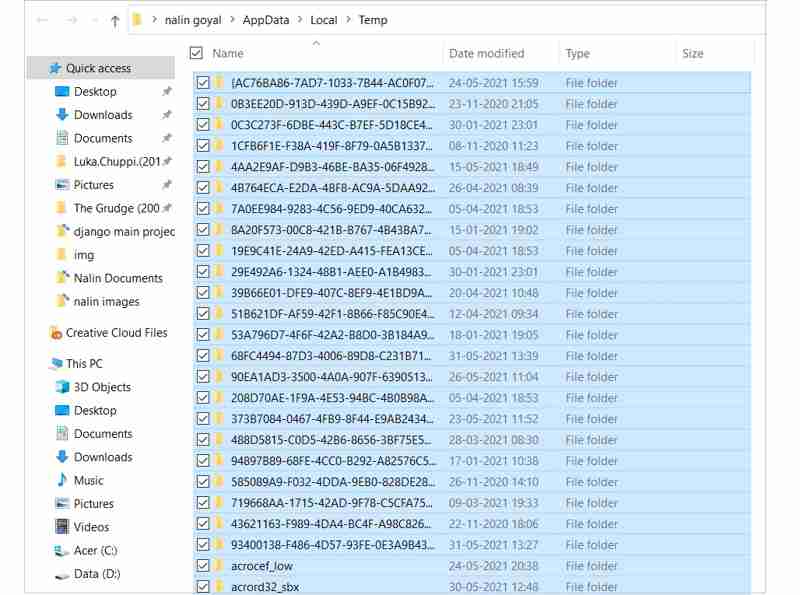
Schritt 3. Drücken Sie anschließend die Ctrl + A Tasten, um alle temporären Dateien im Ordner auszuwählen, und drücken Sie die Löschen Taste auf Ihrer Tastatur. Oder klicken Sie mit der rechten Maustaste auf eine der ausgewählten Dateien und wählen Sie Löschen im Kontextmenü.
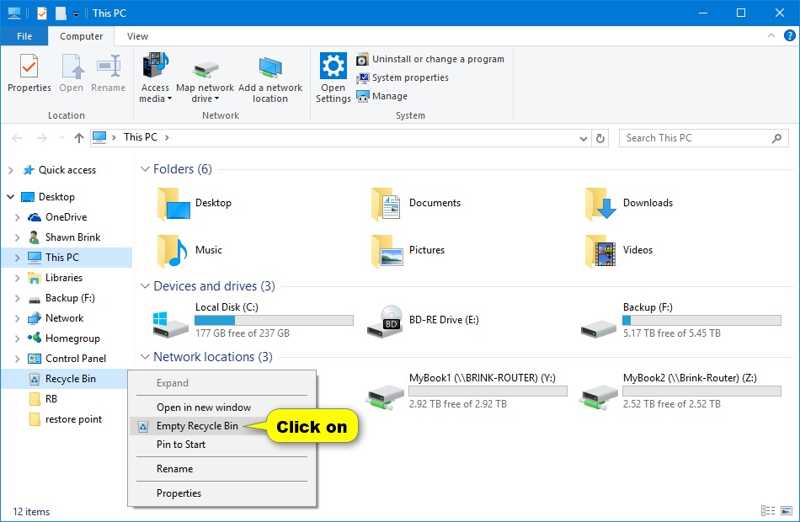
Schritt 4. Klicken Sie dann mit der rechten Maustaste auf Papierkorb und wählen Sie Papierkorb leerenMit dieser Funktion können Sie auch Excel-temporäre Dateien.
So bereinigen Sie temporäre Dateien über das Menü „Temporäre Dateien“
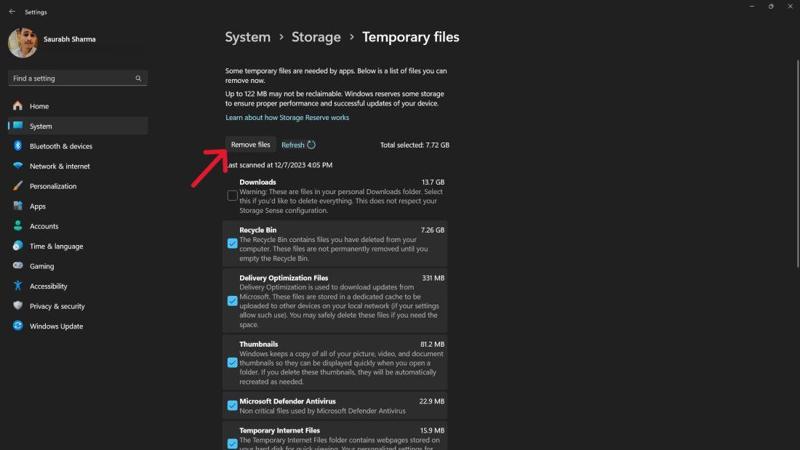
Schritt 1. Suchen Sie nach Einstellungen in England, Start Menü unter Windows 11/10, und öffnen Sie die App aus dem Ergebnis. Oder drücken Sie die Win + I Tasten zum Öffnen der App.
Schritt 2. Gehen Sie zum System Tab, wählen Sie LagerungUnd klicken Sie auf Temporäre Dateien unter dem Lokaler Datenträger .
Schritt 3. Aktivieren Sie anschließend die Kontrollkästchen neben den temporären Dateien, die Sie löschen möchten. Klicken Sie anschließend auf Entfernen Sie Dateien Knopf drücken und drücken Fortfahren um es zu bestätigen.
So löschen Sie temporäre Dateien mithilfe der Datenträgerbereinigung
Seit Windows 10 bietet Microsoft eine Funktion zur Datenträgerbereinigung namens „Datenträgerbereinigung“ an. Damit können Sie temporäre Dateien unter Windows schnell entfernen. So erledigen Sie die Aufgabe schnell:
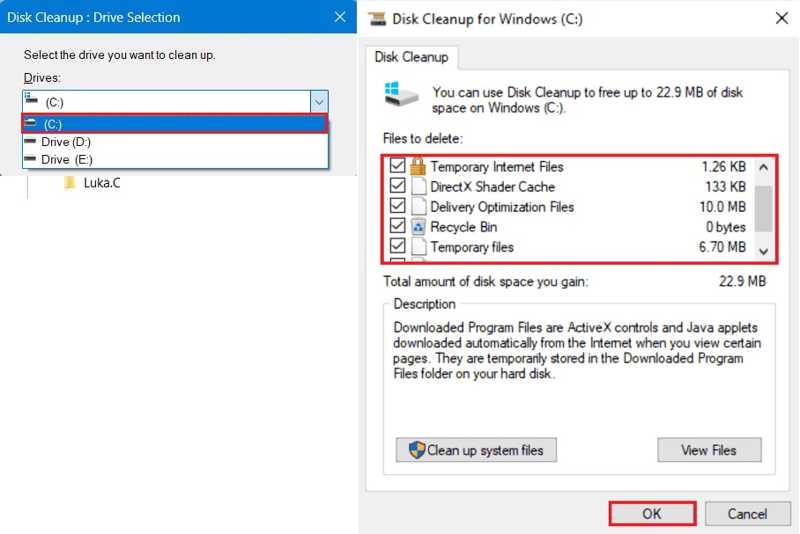
Schritt 1. Drücken Sie auf Win + S Tasten, um die Suchleiste zu aktivieren. Eingabe Datenträgerbereinigung in die Suchleiste ein und öffnen Sie das Tool aus dem Ergebnis.
Schritt 2. Ziehen Sie die Antriebe / Liste, und wählen Sie das Laufwerk, das Ihre temporären Dateien speichert. Es ist in der Regel das Boot-Laufwerk oder C: zu fahren.
Schritt 3. Aktivieren Sie anschließend die Kontrollkästchen neben Temporary Internet Files sowie Temporäre DateienWenn Sie temporäre Dateien und den Papierkorb leeren möchten, aktivieren Sie das Kontrollkästchen neben Papierkorb Auch.
Schritt 4. Wenn Sie fertig sind, klicken Sie auf OK Klicken Sie abschließend auf Dateien löschen im Bestätigungsdialogfeld.
So entfernen Sie temporäre Dateien per Befehl
Die Kommandozeile ist eine weitere Möglichkeit, temporäre Dateien auf PCs und Laptops zu entfernen. Diese Methode ist für eine Vielzahl von Betriebssystemen verfügbar, von Windows 11 bis Windows XP/Vista. Hier sind die Schritte:
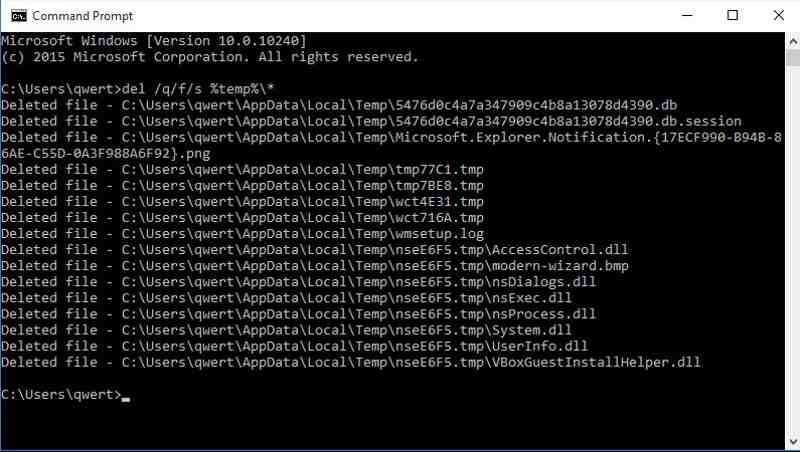
Schritt 1. Gehen Sie zum Startmenü und suchen Sie nach Eingabeaufforderung.
Schritt 2. Klicken Sie mit der rechten Maustaste auf die Eingabeaufforderungs-App im Ergebnis und wählen Sie Als Administrator ausführen.
Schritt 3. Eingeben del /q/f/s %TEMP%*, und drücken Sie die Taste Enter Taste auf Ihrer Tastatur, um den Befehl auszuführen.
Teil 3: So löschen Sie temporäre Dateien auf dem Mac
Für Mac-Benutzer ist es schwierig, temporäre Dateien zu finden, ganz zu schweigen vom Löschen. Glücklicherweise Apeaksoft Mac Cleaner hilft Ihnen, dieses Problem zu lösen. Die Anwendung kann Ihren internen Speicher scannen und ermöglicht Ihnen, die temporären Dateien, die Systemcache, App-Caches und mehr speichern, schneller zu entfernen.
Der beste Weg, temporäre Dateien auf dem Mac ohne technische Kenntnisse zu löschen
- Entfernen Sie temporäre Mac-Dateien mit einem einzigen Klick.
- Unterstützt eine große Bandbreite an System-Junk-Dateien.
- Zeigen Sie temporäre Dateien vor dem Löschen in der Vorschau an.
- Löschen Sie unerwünschte Dateien ohne Factory Reset.
Sicherer Download

So löschen Sie temporäre Dateien schnell auf dem Mac
Schritt 1. Installieren Sie Mac Cleaner
Starten Sie die beste Mac-Festplattenreinigungsanwendung, nachdem Sie sie auf Ihrem Computer installiert haben. Wählen Sie Reiniger in der Home-Oberfläche und wählen Sie System Junk weiter machen.

Schritt 2. Temp-Dateien scannen
Klicken Sie auf Scannen Klicken Sie auf die Schaltfläche, um mit der Suche nach temporären Dateien auf Ihrem Mac zu beginnen. Je nach Anzahl Ihrer Dateien kann dies eine Weile dauern. Klicken Sie anschließend auf die Anzeigen Schaltfläche, um die temporären Dateien auf Ihrer Festplatte zu überprüfen.

Schritt 3. Temporäre Dateien auf dem Mac löschen
Aktivieren Sie im Vorschaufenster die Kontrollkästchen neben den Arten von temporären Dateien, die Sie löschen möchten, z. B. Systemcache, Anwendungscache, Systemprotokolle, Benutzerprotokolle, Systempapierkorbund mehr. Wählen Sie anschließend die temporären Dateien im rechten Bereich aus. Wenn Sie alle löschen möchten, aktivieren Sie Alle auswählen oben auf dem Bildschirm. Klicken Sie abschließend auf das Clean und bestätigen Sie anschließend.

Fazit
Diese Anleitung hat gezeigt, wie es geht Temporäre Dateien und Papierkorb leeren Unter Windows 11/10/8/7/XP/Vista und Mac OS X. Wählen Sie Ihre bevorzugte Methode und folgen Sie unseren Schritten, um Speicherplatz auf Ihrem PC freizugeben. Apeaksoft Mac Cleaner ist die beste Option für Mac-Nutzer. Wenn Sie weitere Fragen zu diesem Thema haben, schreiben Sie diese gerne unten.
Ähnliche Artikel
Möchten Sie Avast vollständig von Ihrem Mac entfernen? Im Artikel erfahren Sie mehr über die vier Methoden zum Deinstallieren von Avast von Ihrem Mac.
Wie entferne ich McAfee Security Suit für meinen Mac vollständig? Weitere Informationen zu den effizienten 3-Methoden zum Deinstallieren von McAfee von Mac finden Sie im Artikel.
Wie deinstalliere ich Safari auf dem Mac vollständig? Wenn Sie versuchen, das vorinstallierte Safari auf dem Mac zu entfernen, können Sie im Artikel mehr über die 3 einfachen Methoden erfahren.
Kommen Sie und finden Sie heraus, wie Sie unnötige Caches und Cookies auf dem Mac löschen, um die Systemleistung und das Benutzererlebnis zu verbessern.

