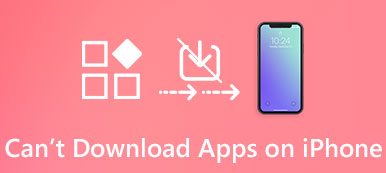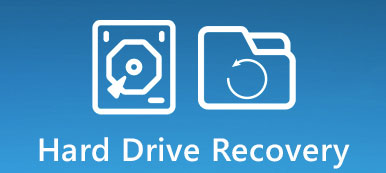Wenn Sie eine Datei von Websites herunterladen, wird sie auf Ihrem Gerät gespeichert, bis Sie sie löschen. Unabhängig davon, ob Sie einen Computer oder ein Smartphone verwenden, ist der interne Speicher begrenzt und Sie müssen Downloads auf Ihrem Gerät löschen, um Speicherplatz freizugeben. Die Designs von iPhone, Android, Windows und Mac unterscheiden sich grundlegend, so dass die heruntergeladenen Dateien auch unterschiedlich sind.
Obwohl es eine Anleitung für ein Betriebssystem gibt, möchten Benutzer mit mehreren Geräten die Methoden zum Löschen von Downloads sowohl auf dem Computer als auch auf dem Smartphone kennen lernen. Wenn Sie mehrere Geräte verwenden, werden Sie unser Tutorial als hilfreich erachten.
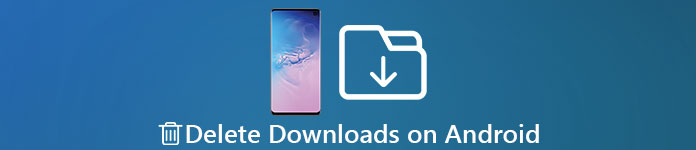
- Teil 1: So löschen Sie Downloads auf einem Android-Telefon
- Teil 2: Löschen von Downloads auf dem iPhone
- Teil 3: Löschen von Downloads unter Windows
- Teil 4: Löschen von Downloads auf dem Mac
Teil 1: So löschen Sie Downloads auf einem Android-Handy
Es gibt eine App namens Downloads, die heruntergeladene APKs, Fotos und andere Dokumente speichert. Das Löschen von Downloads auf einem Android-Handy ist daher recht unkompliziert.
Schritt 1. Starten Sie die Downloads-App in Ihrem App-Tray. Wenn Sie die Downloads-App auf Ihrem Android-Telefon nicht finden können, rufen Sie die App "Dateien" oder "Meine Dateien" auf und suchen Sie nach dem Ordner "Downloads".
Schritt 2. Scrollen Sie nach unten und suchen Sie die heruntergeladenen Dateien, die Sie von Ihrem Gerät entfernen möchten. Wählen Sie alle unerwünschten Downloads aus und tippen Sie oben auf dem Bildschirm auf das Symbol "Papierkorb" oder die Schaltfläche "Löschen".
Schritt 3. Wenn Sie dazu aufgefordert werden, tippen Sie auf "Löschen", um dies zu bestätigen.
Hinweis: Wenn Sie die heruntergeladenen Dateien in andere Ordner verschoben haben, müssen Sie sie in den Zielordnern löschen.
Manchmal können die Downloads für Sie immer noch viel bedeuten, aber Sie haben sie versehentlich von Ihrem Android-Telefon gelöscht. Eine Schande?
Keine Panik und Gelöschte Dateien auf Ihrem Android-Handy wiederherstellen einschließlich heruntergeladener Dokumente, Fotos usw.
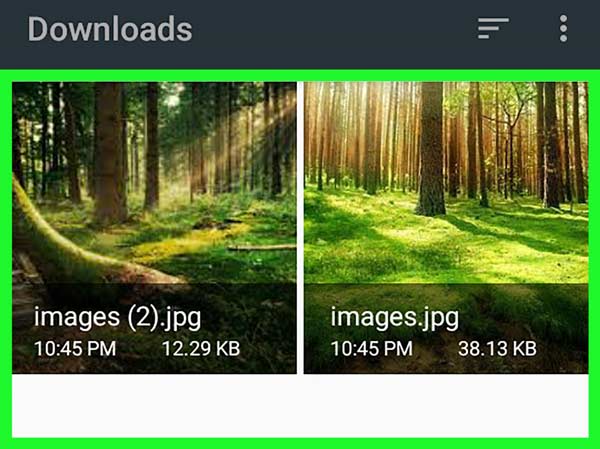
Teil 2: So löschen Sie Downloads auf dem iPhone
In diesem Teil können Sie verschiedene Methoden zum manuellen und schnellen Löschen von Downloads auf dem iPhone lernen.
Methode 1: Löschen Sie Downloads nacheinander auf dem iPhone
Im Gegensatz zu Android erlaubt Apple Ihnen nicht, auf Systemordner zuzugreifen oder einen bestimmten Ordner zu entwerfen und die heruntergeladenen Dateien zu speichern. Stattdessen wird der von einer Website oder einem Computer heruntergeladene Inhalt in entsprechende Apps übertragen, z. B. Bilder in die Foto-App und PDF-Dateien in die iBook-App.
Schritt 1. Starten Sie die iOS-Einstellungs-App von Ihrem Startbildschirm aus, tippen Sie auf Ihren Namen und gehen Sie zu "Allgemein"> "Speicher & iCloud-Nutzung" und tippen Sie im Bereich "Speicher" auf "Speicher verwalten".
Schritt 2. Jetzt können Sie sehen, wie viel Speicherplatz auf Ihrem Gerät verfügbar ist und welche Apps mehr Speicherplatz beanspruchen. Um Downloads in der App zu löschen, tippen Sie auf die App in der Liste und klicken Sie im Info-Bildschirm auf "App löschen".
Schritt 3. Gehen Sie nach dem Löschen der App zum App Store und installieren Sie die App erneut auf Ihrem iPhone.
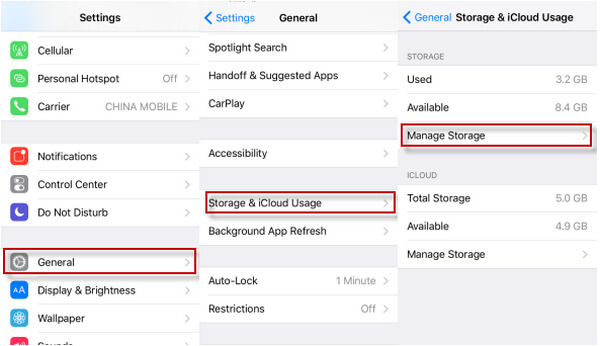
Methode 2: Löschen Sie Downloads auf dem iPhone professionell
Wie bereits erwähnt, können Sie keine Downloads auf dem iPhone gleichzeitig löschen. Ab diesem Zeitpunkt empfehlen wir den Apeaksoft iPhone Eraser. Es ist eine professionelle iPhone-Löschanwendung mit mehreren einzigartigen Vorteilen.
1. Löschen Sie alle heruntergeladenen Dateien auf Ihrem iPhone mit einem Klick.
2. Verwenden Sie fortschrittliche Technologien, um iOS-Geräte vollständig und schnell zu löschen.
3. Schützen Sie Ihre Privatsphäre und Informationen auf Ihrem iPhone, z. B. verschiedene Konten und Downloads.
4. Downloads können nach dem Löschen mit dem iPhone Radierer nicht wiederhergestellt werden.
5. Funktioniert für iPhone 16/15/14/13/12/11/X oder frühere Generationen.
6. Kompatibel mit Windows 11/10/8/7/XP und macOS.
So löschen Sie Downloads dauerhaft auf dem iPhone
Schritt 1. Installieren Sie den besten iPhone-Radierer auf Ihrem Computer
Laden Sie iPhone Eraser zu deinem Computer. Verbinden Sie Ihr iPhone über das Original-USB-Kabel mit Ihrem Computer.

Hinweis: Um Datenverlust zu vermeiden, sollten Sie mit iCloud oder iTunes ein Backup für das gesamte iPhone erstellen, bevor Sie mit dem Löschen von Downloads beginnen.
Schritt 2. Legen Sie eine Löschstufe fest
Starten Sie die iPhone-Radiereranwendung. Nachdem das Gerät erkannt wurde, werden drei Optionen für die Löschstufe angezeigt: Niedrig, Mittel und Hoch. Lesen Sie die Bildschirmeinführungen sorgfältig durch und wählen Sie eine geeignete Löschstufe, um fortzufahren.

Schritt 3. Löschen Sie Downloads mit einem Klick
Nachdem Sie die Löschstufe ausgewählt haben, gelangen Sie zum nächsten Bildschirm. Wenn Sie fertig sind, klicken Sie auf die Schaltfläche Start, um die Downloads auf Ihrem iPhone zu löschen. Warten Sie, bis der Vorgang abgeschlossen ist, entfernen Sie Ihr iPhone von Ihrem Computer und starten Sie es neu.

Stellen Sie als Nächstes Ihr iPhone mit der Sicherung wieder her.
Teil 3: So löschen Sie Downloads unter Windows
Standardmäßig werden die heruntergeladenen Dateien unter Windows im Ordner Downloads gespeichert. Sie können die folgenden Schritte ausführen, um Downloads unter Windows zu löschen.
Schritt 1. Öffnen Sie den Arbeitsplatz von Ihrem Desktop aus, suchen Sie die linke Seitenleiste, suchen Sie den Ordner "Downloads" und öffnen Sie ihn.
Schritt 2. Drücken Sie die Taste "Strg" und wählen Sie alle Downloads aus, die Sie mit dem Cursor löschen möchten. Klicken Sie mit der rechten Maustaste und wählen Sie "Löschen", um die Dateien in den Papierkorb zu verschieben.
Schritt 3. Um Downloads vollständig zu löschen, klicken Sie mit der rechten Maustaste auf den Papierkorb auf Ihrem Desktop und wählen Sie "Papierkorb leeren".
Hinweis: Neben dem Ordner "Downloads" erstellen viele Webbrowser bestimmte Ordner zum Speichern von Downloads, beispielsweise Chrome und Firefox.
Wenn Sie Chrome verwenden, drücken Sie Strg + J, um die Download-Seite von Chrome zu öffnen, und klicken Sie auf "Alle löschen", um den Download-Verlauf zu bereinigen.
Halten Sie in Firefox auch Strg + J gedrückt, um das Download-Fenster zu öffnen, und klicken Sie auf "Downloads löschen", um Downloads zu löschen.
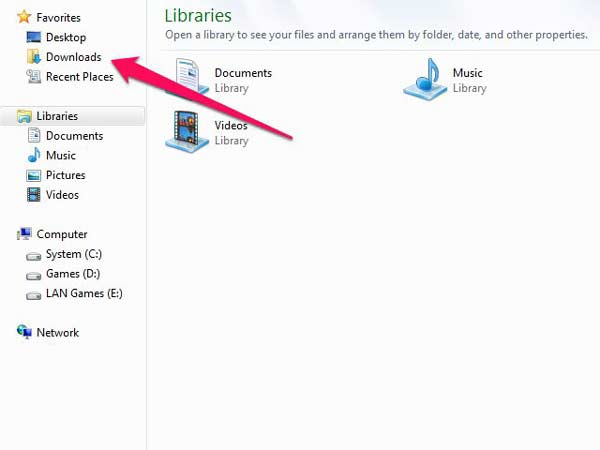
Teil 4: So löschen Sie Downloads auf dem Mac
Auf dem Mac gibt es auch einen Ordner "Downloads". Die meisten Mac-Anwendungen speichern heruntergeladene Dateien in einem entsprechenden Ordner "Downloads".
Schritt 1. Öffnen Sie den Finder, drücken Sie Cmd + Shift + G und geben Sie ~ / ein.
Schritt 2. Doppelklicken Sie auf den Ordner Downloads, um alle heruntergeladenen Dateien auf Ihrem Mac-Computer anzuzeigen.
Schritt 3. Drücken Sie die Befehlstaste und wählen Sie die zu löschenden Downloads aus. Drücken Sie anschließend die Taste "Löschen" auf Ihrer Tastatur, um unerwünschte Downloads in den Papierkorb zu verschieben.
Schritt 4. Gehen Sie zum Papierkorb im Dock und löschen Sie ihn.
Schritt 5. Öffnen Sie abschließend Ihren Safari-Browser, klappen Sie "Verlauf" in der oberen Menüleiste auf und wählen Sie "Verlauf und Website-Daten löschen". Wählen Sie im Popup-Dialogfeld den gesamten Verlauf aus und klicken Sie auf "Verlauf löschen", um den Download-Verlauf in Safari zu löschen.
Tipp: Wenn Sie andere Webbrowser verwenden, ähnelt die Methode zum Löschen des Download-Verlaufs der von Windows.
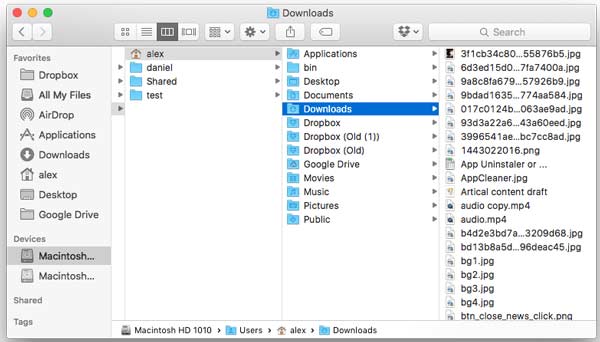
Fazit
In diesem Lernprogramm haben wir das Löschen von Downloads auf iPhone, Android, Windows und Mac erläutert. Wie Sie sehen, sind diese Methoden zum Löschen heruntergeladener Dateien auf Smartphone und Computer sehr unterschiedlich. Sie können dies jedoch tun und mit unseren Handbüchern Speicherplatz freigeben. Das Löschen von Downloads auf dem iPhone ist zwar etwas kompliziert, aber Apeaksoft iPhone Eraser kann Ihnen dabei helfen, den Vorgang zu vereinfachen.
Wenn Sie weitere Fragen zu übersichtlich heruntergeladenen Inhalten auf Ihrem Gerät haben, können Sie unten eine Nachricht hinterlassen.