"Ich möchte einen Film auf mein iPhone 6 herunterladen und es heißt, ich habe keinen Speicherplatz mehr, da in meinem iCloud-Konto zwei Filme gespeichert sind. Was kann ich tun? Bitte helfen Sie."
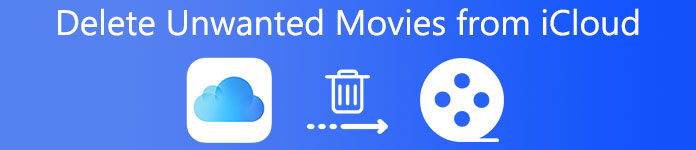
Beim Speichern von Filmen die Warnmeldung "Kein Speicherplatz" erhalten? Es ist an der Zeit, Filme aus der iCloud zu löschen. In Anbetracht der komplizierten Einstellungen in iCloud missverstehen viele, wie Filme ordnungsgemäß aus iCloud entfernt werden. Daher werden in diesem Lernprogramm mehrere Methoden zum Löschen von Filmen aus iCloud verwendet. Wenn Sie Speicherplatz von Ihrem iCloud-Konto freigeben müssen, werden die Handbücher hilfreich sein.
- Teil 1: Wie lösche ich Filme aus iCloud mithilfe meines Fotostreams?
- Teil 2: So löschen Sie Videos aus den iCloud-Einstellungen
- Teil 3: Wie kann ich Videos vor der iCloud ausblenden?
- Teil 4: So stellen Sie gelöschte Filme aus der iCloud wieder her
- Teil 5: FAQs zum Löschen von Filmen aus iCloud
Teil 1: Wie lösche ich Filme aus iCloud mithilfe meines Fotostreams?
My Photo Stream ist eine Cloud-basierte Lösung für iPhone- und iPad-Benutzer Fotos sichern und Videos automatisch. Die in den letzten 30-Tagen heruntergeladenen Filme können automatisch in iCloud gespeichert werden, wenn Sie diese Funktion auf Ihrem Gerät aktiviert haben. Obwohl Sie sie auf Ihrem Gerät gelöscht haben, befinden sie sich immer noch in My Photo Stream und warten darauf, dass Sie Filme aus der iCloud löschen. Die folgenden Schritte können Ihnen beim Abschließen helfen.
Schritt 1. Starten Sie Ihre Foto-App vom Startbildschirm aus, wählen Sie "Alben" und wechseln Sie dann zum Album "Mein Fotostream".
Schritt 2. Drücken Sie oben rechts auf dem Bildschirm auf "Auswählen" und berühren Sie jeden Film, um ihn aus iCloud zu löschen. Stellen Sie sicher, dass Sie alle unerwünschten Filme auswählen.
Schritt 3. Tippen Sie oben auf dem Bildschirm auf die Schaltfläche „Papierkorb“ und klicken Sie dann in der Bestätigungsmeldung auf „Löschen“.
Schritt 4. Das ist nicht genug. Die Filme werden in den Ordner "Zuletzt gelöscht" verschoben und hier 30 Tage lang gespeichert. Öffnen Sie zur Foto-App den Ordner "Zuletzt gelöscht" und löschen Sie die unerwünschten Filme dauerhaft.
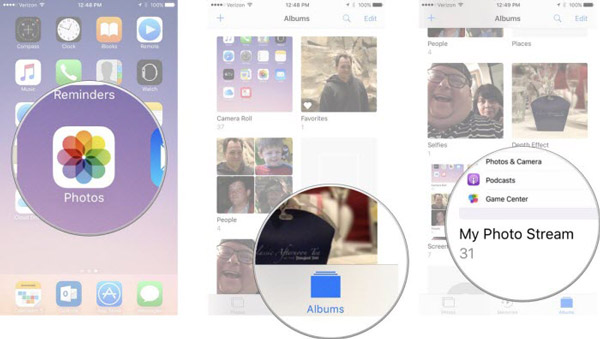
Auf diese Weise können Sie Filme aus iCloud löschen, wenn Sie die iCloud Photos Library und den My Photos-Stream aktiviert haben.
Teil 2: So löschen Sie Videos aus den Einstellungen von iCloud
Laut Apple sichert iCloud die Kaufhistorie von iTunes. Mit anderen Worten, wenn Sie Filme von iTunes auf Ihre Videos oder TV-App heruntergeladen haben, werden sie auch mit iCloud synchronisiert. Mach dir keine Sorgen! Das Löschen von Filmen aus iCloud in solchen Situationen ist recht einfach. Sie müssen die Videos-App nicht einmal öffnen.
Schritt 1. Führen Sie Ihre iOS-Einstellungs-App vom Startbildschirm aus aus, gehen Sie zu "Einstellungen"> [Ihr Name]> "Allgemein"> "Speicher & iCloud-Nutzung" und tippen Sie unter "Speicher" unter iOS 10.3 und höher auf "Speicher verwalten" oder " Einstellungen ">" Allgemein ">" Speicher & iCloud-Nutzung "und tippen Sie unter iOS 10.2 und früher auf" Speicher verwalten ".
Schritt 2. Jetzt können Sie alle Apps in der Liste sehen. Scrollen Sie nach unten und suchen Sie nach Videos oder einer TV-App. Tippen Sie darauf, um die heruntergeladenen Filme anzuzeigen. Wählen Sie ein Video aus, streichen Sie nach links darüber und tippen Sie auf "Löschen", um einen Film aus iCloud zu löschen.
Schritt 3. Um mehrere Videos gleichzeitig zu löschen, tippen Sie oben auf dem Bildschirm auf „Bearbeiten“, tippen Sie auf die Schaltfläche „Minus“ und klicken Sie bei jedem unerwünschten Film auf „Löschen“.
Diese Methode ist gültig, um Filme aus iCloud und Ihrem Gerät zu löschen, wenn Videos unter "Einstellungen"> [Ihr Name]> "iCloud"> "Speicher verwalten"> [Ihr Gerätename] aktiviert ist.
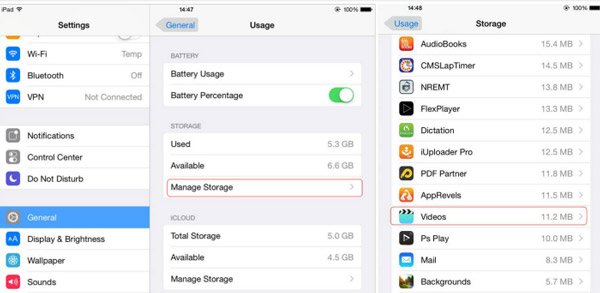
Teil 3: Wie kann ich Videos vor iCloud ausblenden?
Einige Leute beklagten sich darüber, dass sie Filme aus der Videos-App gelöscht haben, aber wenn sie die Videos-App erneut öffnen, sind die Filme immer noch vorhanden. Das liegt daran, dass Sie die automatische Synchronisierungsfunktion aktiviert haben und die Filme wieder auf Ihr Gerät übertragen iCloud Backup. Die Lösung ist einfach. Blenden Sie diese Videos mit den folgenden Schritten vor iCloud aus.
Schritt 1. Starten Sie die App "Einstellungen", tippen Sie auf Ihren Namen und scrollen Sie nach unten, um "iTunes & App Store" zu finden. Tippen Sie darauf, um fortzufahren.
Schritt 2. Wählen Sie als nächstes die Option "Videos" und stellen Sie den Schalter auf "OFF". Danach werden die Filme auf Ihrem Gerät ausgeblendet.
Auf diese Weise können Sie keine Filme aus der iCloud löschen oder Speicherplatz von Ihrem iCloud-Konto freigeben.
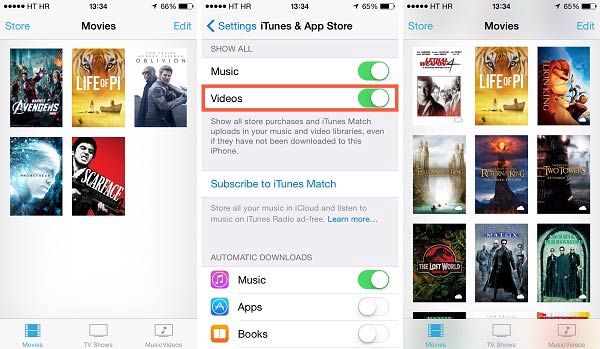
Teil 4: So stellen Sie gelöschte Filme aus iCloud wieder her
Es ist allgemein bekannt, dass iCloud ein nützliches Sicherungswerkzeug ist. Wenn Sie jedoch nur gelöschte Filme aus iCloud wiederherstellen möchten, wird dies kompliziert, da Sie keine iCloud-Sicherungen öffnen und bestimmte Dateien extrahieren können. Zu diesem Zeitpunkt benötigen Sie ein professionelles iOS-Tool wie Apeaksoft iPhone Datenrettung. Die wichtigsten Merkmale sind:
- Stellen Sie mit einem Klick gelöschte Filme aus iCloud wieder her, unabhängig davon, ob Sie sie versehentlich löschen oder vollständig wiederherstellen.
- Vorschau von Filmen aus der iCloud-Sicherung zur selektiven Wiederherstellung.
- Neben der iCloud-Sicherung können Sie auch verlorene Videos von iOS-Geräten und iTunes-Sicherungen zurückholen.
- Neben Videos auch kompatibel mit einer Vielzahl von Datentypen wie Kontakten, Erinnerungen, Memos, Fotos, Musik, App-Daten und mehr.
- Arbeite für iPhone X / 8 / 7 / SE / 6 / 6 / 5 / 5c / 5 / 4, iPad Pro / Air / 4 / Mini 3 / 2 / Mini 1 oder frühere Generationen, iPod Touch.
- Verfügbar für Windows 10 / 8 / 8.1 / 7 / XP und Mac OS.
Kurz gesagt, es ist der einfachste Weg, gelöschte Filme aus iCloud wiederherzustellen.
Löschen von Filmen von iCloud getrennt
Schritt 1. Greifen Sie auf die iCloud-Sicherung auf dem Computer zu
Installieren Sie iPhone Data Recovery basierend auf dem Betriebssystem auf Ihrem Computer. Starten Sie die Anwendung, wählen Sie links "Aus iCloud-Sicherungsdatei wiederherstellen" und melden Sie Ihr iCloud-Konto und Ihr Kennwort an.

Schritt 2. Vorschau der iCloud-Sicherung für die Wiederherstellung
Wählen Sie das iCloud-Backup für Ihr Gerät in der Liste aus und klicken Sie auf die Schaltfläche "Herunterladen". Nach dem Herunterladen gelangen Sie zum Detailfenster. Wählen Sie im linken Menüband "App-Videos", um die Filme im rechten Bereich anzuzeigen.

Schritt 3. Gelöschte Filme von iCloud wiederherstellen
Wählen Sie die gewünschten Filme in der Liste aus, indem Sie die Kontrollkästchen aktivieren und auf die Schaltfläche "Wiederherstellen" klicken. Legen Sie im Popup-Dialogfeld einen Speicherort ab, um die Filme zu speichern, und klicken Sie erneut auf "Wiederherstellen", um die Filmwiederherstellung abzuschließen.
Teil 5: FAQs zum Löschen von Filmen aus iCloud
Wird das Löschen von Filmen aus iCloud vom iPhone gelöscht?
Nein, Filme auf Ihrer iCloud sind die Sicherung von Filmen auf Ihrem iPhone. Wenn Sie also Filme aus iCloud löschen, werden sie nicht von Ihrem iPhone gelöscht.
Wie kann ich gekaufte Filme aus iCloud löschen?
Sie können keinen Artikel aus Ihrer Kaufhistorie löschen. Sie können sie über iTunes verstecken.
Wie kann ich iCloud-Speicher freigeben?
Sie können die in iCloud Drive gespeicherten Dateien löschen, um iCloud-Speicher freizugeben. Sie können Ihren iCloud-Speicherplan auch von Ihrem iPhone, iPad, iPod touch, Mac oder PC aus aktualisieren. Wählen Sie aus insgesamt 50 GB, 200 GB oder 2 TB.
Fazit:
In diesem Tutorial haben wir gezeigt, wie Sie Filme aus der iCloud löschen können. Wie Sie sehen, gibt es mehrere Möglichkeiten, um Filme aus Ihrem iCloud-Konto über "Meine Fotos", "Einstellungen" oder "Videos" in verschiedenen Situationen zu entfernen. Außerdem haben wir eine professionelle Methode eingeführt, um aus iCloud gelöschte Filme wiederherzustellen. Jetzt können Sie sich frei fühlen bereinigen Sie Ihren iCloud-Speicher. Haben Sie weitere Fragen zu iCloud? Bitte hinterlassen Sie eine Nachricht unter diesem Beitrag. Wir werden so schnell wie möglich antworten.




