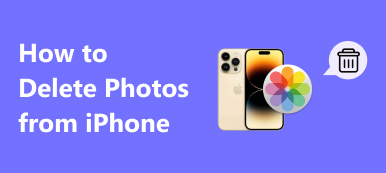Find My iPhone ist eine praktische Funktion von iCloud, mit der Sie den Ort all Ihrer verlegten oder verlorenen Apple-Geräte wie iPhone, iPad, AirPods usw. finden können. Für einige von Ihnen, deren Geräte möglicherweise nicht alle von Apple stammen, können Sie dies dennoch tun verwenden „Mein iPhone suchen“ auf dem Computer auch wenn es kein MacBook ist. Sobald Sie die Funktion aktiviert haben, ist die Chance für Sie, das verlorene iPhone oder iPad wiederzufinden, viel höher. Sehen Sie sich daher die detaillierte Anleitung unten an, um zu erfahren, wie Sie „Mein iPhone suchen“ von einem Computer aus verwenden.
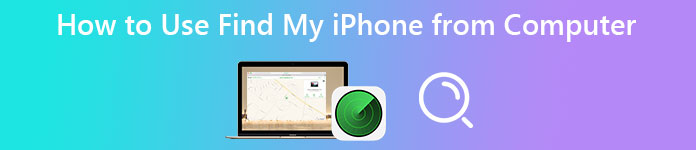
- Teil 1: So verwenden Sie Find My iPhone vom Computer aus
- Teil 2: So deaktivieren Sie „Mein iPhone suchen“ auf dem Computer
- Teil 3: Häufig gestellte Fragen zu Find My iPhone from Computer
Teil 1: So verwenden Sie Find My iPhone vom Computer aus
Auch ohne MacBook können Sie mit Ihrem Windows-Computer herausfinden, wo sich Ihr verlorenes iPhone befindet. Bevor Sie zu den detaillierten Schritten zur Aktivierung von „Mein iPhone suchen“ vom Computer aus springen, müssen Sie sicherstellen, dass die Funktionen „Ortungsdienste“ und „iPhone suchen“ auf Ihrem iPhone aktiviert sind, da Sie sonst Ihr verlorenes oder verlegtes Gerät nicht finden können iPhone über diese iCloud-Funktion.
Schritt 1Suchen Sie zuerst iCloud Find My iPhone im Computerbrowser. Dann sehen Sie die Anmeldeseite von iCloud Find My iPhone. Verwenden Sie die Apple-ID des iPhones, um sich anzumelden.
Schritt 2Danach können Sie auf die Schaltfläche klicken Alle Geräte Dropdown-Schaltfläche oben, um alle Geräte unter dieser Apple-ID anzuzeigen. Finden Sie Ihr iPhone und klicken Sie darauf.
Schritt 3 Nachdem Sie darauf geklickt haben, warten Sie einen Moment und Sie sehen dann Ihren iPhone-Standort. Wenn Ihr iPhone noch erkannt werden kann, sehen Sie seinen aktuellen Standort. Wenn nicht, sehen Sie den letzten Standort und das iPhone ist drin Offline Modus arbeiten können.
Schritt 4 Um Ihr verlegtes iPhone schnell zu finden, können Sie auf der Karte auf die iPhone-Schaltfläche und dann auf klicken Ton abspielen Taste, um Ihr iPhone klingeln zu lassen. Dies hilft Ihnen, es schnell zu finden, wenn das iPhone in der Nähe ist.
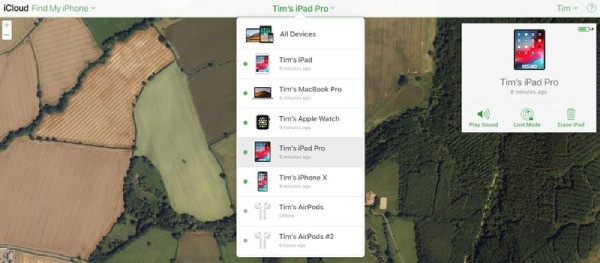
Teil 2: So deaktivieren Sie „Mein iPhone suchen“ auf dem Computer
Wenn Sie Ihr verlorenes iPhone nicht wiederfinden können und es nicht mehr haben, können Sie das iPhone aus Ihrem Apple-ID-Konto entfernen, um Ihre Privatsphäre zu schützen. Normalerweise geht das über die Find iPhone App auf dem iPhone. Da Ihr iPhone jedoch bereits weg ist, können Sie Find My iPhone auch vom Computer aus auf iCloud deaktivieren. In diesem Fall müssen Sie sich keine Gedanken über Datenschutz oder Datenlecks machen. Nachfolgend finden Sie eine Schritt-für-Schritt-Anleitung zum Deaktivieren von „Mein iPhone suchen“ auf dem Computer.
Schritt 1Gehen Sie zur offiziellen Website von iCloud und verwenden Sie die Apple-ID Ihres iPhones, um sich anzumelden. Wenn die Website Ihnen den Authentifizierungscode sendet, können Sie direkt auf klicken Finde das iPhone Knopf unter dem Oder greifen Sie schnell zu Hinweis.
Schritt 2Auch wenn Ihnen die folgende Seite anzeigt, dass alle Geräte offline sind, können Sie immer noch auf klicken Alle Geräte Dropdown-Schaltfläche oben und wählen Sie Ihr iPhone aus.
Schritt 3Klicken Sie anschließend auf das Löschen Iphone und klicken Sie zur Bestätigung auf die Schaltfläche Entfernen. Dadurch wird der Inhalt auf Ihrem iPhone gelöscht. Sie können auch auf klicken Vom Konto entfernen -Taste, um Entfernen Sie das Gerät aus iCloud vorübergehend.
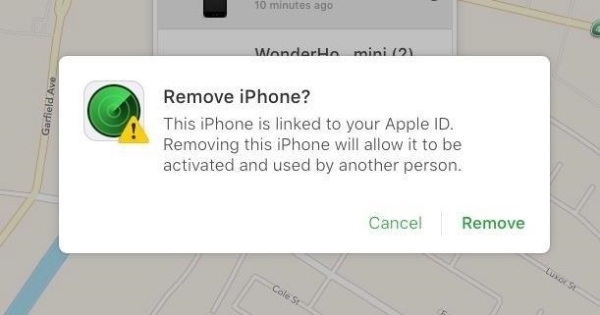
Bonus-Tipp: So löschen Sie das iPhone, ohne „Mein iPhone suchen“ vom Computer zu verwenden
Wann immer Sie den Inhalt von Ihrem iPhone löschen müssen, gibt es immer mehrere Möglichkeiten, dies manuell zu erreichen, insbesondere wenn das iPhone in Ihrer Nähe ist. Ohne Find My iPhone von einem Computer oder anderen manuellen Vorgängen aus zu aktivieren, können Sie die iPhone-Daten auch schnell und einfach löschen Apeaksoft iPhone Radiergummi Mit nur einem Computer, einem iPhone und einem USB-Kabel. Mit dem iPhone Eraser können Sie mühelos Daten von jedem Ihrer iOS-Geräte entfernen, egal ob iPhone oder iPad. Mit diesem Eraser können Sie ein gebrauchtes iOS-Gerät wiederherstellen oder unbekannte Probleme beheben, indem Sie alle Daten entfernen.

4,000,000+ Downloads
Entfernen Sie alle Daten von Ihrem iPhone in Sekunden.
Verhindern Sie die Datenwiederherstellung mit starker Reinigungskraft.
Unterstützt fast alle iPhone-Geräte von neu bis alt.
Bereinigen Sie den unübersichtlichen Platz Ihres iPhone-Geräts.
Schritt 1 Laden Sie die iPhone Eraser auf deinem Computer. Verbinden Sie dann Ihr iPhone mit einem USB-Kabel mit dem Computer. Stellen Sie außerdem sicher, dass Sie das neueste iTunes auf Ihrem Computer installiert haben. Als nächstes starten Sie den Radiergummi auf Ihrem Computer und Sie sehen den Status Ihres iPhones. Drücke den Alle Daten löschen Knopf auf der linken Seite.

Schritt 2Sie sehen drei Löschstufen: Niedrig, Mittel und Hoch. Das niedrige Niveau ist viel schneller, während die anderen beiden die Wiederherstellung der Daten vermeiden können. Wählen Sie eine Stufe, die Sie bevorzugen, und klicken Sie auf die Start Schaltfläche unten, um fortzufahren.

Schritt 3Im folgenden Fenster müssen Sie Ihre Auswahl durch Eingabe bestätigen 0000. Klicken Sie anschließend auf Löschen Schaltfläche unten, um Ihren Löschvorgang zu bestätigen. Dann beginnt das Programm mit dem Löschen Ihres iPhones. Um sicherzustellen, dass der Vorgang erfolgreich ist, müssen Sie auch die Funktion „Mein iPhone suchen“ auf Ihrem iPhone deaktivieren.

Teil 3: Häufig gestellte Fragen zu Find My iPhone from Computer
Wie finde ich ein verlorenes iPhone über Find My iPhone vom Computer aus zurück?
Die Chancen, ein verlorenes iPhone wiederzufinden, sind möglicherweise gering, aber Sie können es trotzdem mit dem Modus „Verloren“ in „Mein iPhone suchen“ versuchen. Melden Sie sich einfach mit Ihrer Apple-ID auf der iCloud-Website in Ihrem Browser an und gehen Sie zur Seite „iPhone suchen“. Dort können Sie auf Ihre iPhone-Schaltfläche und dann auf die Schaltfläche „Verloren-Modus“ klicken, wodurch eine Nachricht mit den Möglichkeiten zur Kontaktaufnahme an Ihr verlorenes iPhone gesendet wird.
Welche Geräte kann ich über „Mein iPhone suchen“ vom Computer aus finden?
Sobald Sie vom Computer aus auf „Mein iPhone suchen“ zugreifen, sehen Sie alle Ihre Apple-Geräte unter derselben Apple-ID, mit der Sie sich angemeldet haben. Zu den Geräten gehören iPad, iPhone, Mac und AirPods. Sie können sie über Find My iPhone vom Computer aus Ton abspielen lassen.
Kann ich Find My iPhone von einem Computer aus aktivieren?
Leider können Sie nicht. Sie können diese Funktion nur auf Ihrem Mac oder iPhone über die App „Einstellungen“ aktivieren. Und Sie müssen auch sicherstellen, dass die Ortungsdienste auf diesen Geräten aktiviert sind, wenn Sie sie aus der Ferne finden möchten.
Fazit
Alles in allem können Sie die Stufen leicht anziehen So greifen Sie vom Computer auf „Mein iPhone suchen“ zu und erfahren Sie, wie Sie damit sehen können, wo sich Ihr iPhone befindet. In der Zwischenzeit können Sie mit den Bonustipps Datenlecks verhindern, indem Sie alle Ihre iPhone-Inhalte löschen. Wenn Sie nach einem viel schnelleren Weg suchen, Ihr iPhone zu löschen als durch manuelle Bedienung, Apeaksoft iPhone Radiergummi ist eine ausgezeichnete Wahl.