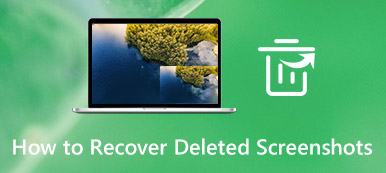Das Aktualisieren oder Neuinstallieren des Mac-Betriebssystems (macOS) ist eine wesentliche Aufgabe zur Aufrechterhaltung der Systemleistung und -sicherheit. Manchmal stoßen Mac-Benutzer jedoch auf Fehlermeldungen wie „Beim Vorbereiten der Installation ist ein Fehler aufgetreten” beim Aktualisieren oder Installieren des Betriebssystems auf dem Mac. In diesem Artikel besprechen wir die möglichen Ursachen dieses Fehlers und stellen 10 wirksame Lösungen zur Behebung des Problems vor.
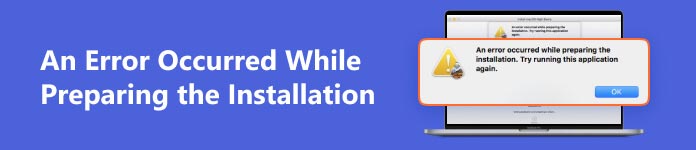
- Teil 1. Was verursacht einen Fehler beim Vorbereiten der Installation?
- Teil 2. Wie kann ein Fehler behoben werden, der bei der Vorbereitung der Installation aufgetreten ist?
- Teil 3. Wie kann man während der Behebung eines MacOS-Installationsfehlers verlorene Daten vom Mac wiederherstellen?
- Teil 4. FAQs zum MacOS-Update
Teil 1. Was verursacht einen Fehler beim Vorbereiten der Installation?
Wenn Sie eine Fehlermeldung erhalten, die besagt: „Beim Vorbereiten der Installation ist ein Fehler aufgetreten. Versuchen Sie, diese Anwendung erneut auszuführen.“ Dies bedeutet, dass beim Herunterladen, Vorbereiten oder Installieren ein Fehler aufgetreten ist oder dass das Installationsprogramm beschädigt ist oder nicht überprüft werden konnte.
Die Ursachen für diesen Fehler können vielfältig sein und manchmal sind sie nur vorübergehender Natur.
Die Gründe für „Beim Vorbereiten der Installation ist ein Fehler aufgetreten“ beim Aktualisieren oder Installieren von macOS können sein:
- Ihr Mac verfügt nicht über genügend Speicherplatz, um das neue macOS-Update oder die Neuinstallation herunterzuladen, zu erweitern und zu installieren.
- Ihre Internetverbindung ist instabil.
- Beschädigtes Installationsprogramm.
- Falsche Datums- und Uhrzeiteinstellungen in Ihrem Mac-System.
Teil 2. Wie kann ein Fehler behoben werden, der bei der Vorbereitung der Installation aufgetreten ist?
Nachdem wir die Ursachen für den besagten macOS-Installationsfehler kennengelernt haben, gehen wir die Korrekturen durch, die Sie zur Behebung des Problems befolgen können. Hier haben wir eine umfassende Anleitung mit 10 Methoden zur Behebung des Fehlers „Beim Vorbereiten der Installation ist ein Fehler aufgetreten“ zusammengestellt. Beginnen wir mit der einfachsten Methode.
1Starten Sie Ihren Mac neu
Die meisten Mac-Probleme können durch einen Neustart behoben werden. Die erste und einfachste Methode besteht also darin, Ihren Mac neu zu starten.
Schritt 1Klicken Sie in der Mac-Symbolleiste auf das Apple-Menü.
Schritt 2Wählen Sie im Popup-Kontextmenü die Option aus Wiederaufnahme.
Schritt 3Klicken Sie Wiederaufnahme erneut, wenn Sie sehen, dass erneut eine Benachrichtigung angezeigt wird.
Schritt 4Ihr Mac wird neu gestartet.
Versuchen Sie nach dem Neustart, Ihr macOS über das System zu aktualisieren Einstellungen > Allgemein > Software-Update oder installieren Sie macOS neu aus dem App Store.
2Prüfe deine Internetverbindung
Auch eine stabile Internetverbindung ist ein unverzichtbarer Faktor für die erfolgreiche Installation des macOS. Stellen Sie daher bitte sicher, dass Sie über eine stabile Internetverbindung verfügen, wenn Sie Ihr macOS aktualisieren oder neu installieren. Wenn die Fehlermeldung „Beim Vorbereiten der Installation ist ein Fehler aufgetreten“ auftritt, überprüfen Sie, ob Ihre Internetverbindung in gutem Zustand ist.
3Überprüfen Sie Datum und Uhrzeit
Da das Installationsprogramm für die macOS-Installation eine Verbindung mit den Apple-Servern herstellen muss, ist es wichtig, dass die Datums- und Uhrzeitangaben auf Ihrem Mac korrekt sind. Befolgen Sie die folgenden einfachen Schritte, um Datum und Uhrzeit zu ändern, wenn sie nicht korrekt sind.
Schritt 1Klicken Sie in der Mac-Symbolleiste auf das Apple-Logo und wählen Sie aus Systemeinstellungen Aus dem Dropdown-Menü.
Schritt 2Wählen Sie im neuen Popup-Fenster „Datum & Zeit".
Schritt 3Durch Anklicken von „Datum und Uhrzeit automatisch einstellen”-Option und wählen Sie auch Ihre Region aus dem Dropdown-Menü aus.
Schritt 4Versuchen Sie die Installation erneut, nachdem Sie die Details richtig eingestellt haben.
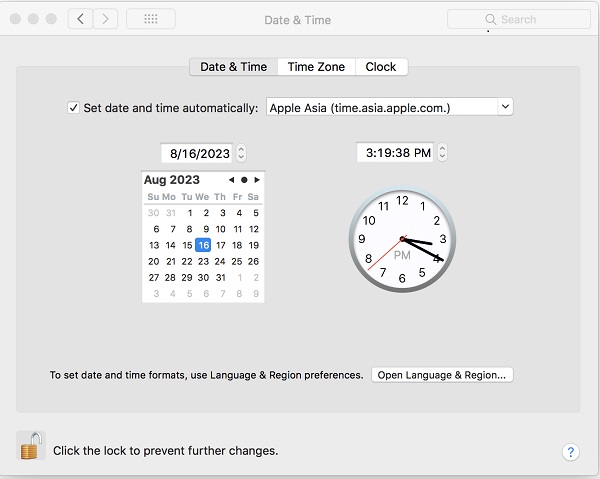
4Geben Sie Speicherplatz frei
Wenn das Problem, dass die Neuinstallation von macOS nicht funktioniert, aufgrund von Speicherplatzmangel auftritt, können Sie dies tun reinige deinen Mac um mehr Speicherplatz freizugeben.
Um herauszufinden, wie viel Speicherplatz auf Ihrem Mac verbraucht wurde, können Sie der folgenden Anleitung folgen.
- macOS Ventura oder höher: Klicken Apple-Menü > Systemeinstellungen, klicken Allgemein in der Seitenleiste, und klicken Sie dann auf Lagerung auf der rechten Seite. Um Speicherplatz freizugeben, folgen Sie der Anleitung des Apple Supports.
- Frühere Versionen von macOS: Wählen Sie Apple-Menü > Über diesen Mac, dann klick Lagerung. Dann kannst du Mac optimieren Um Speicherplatz freizugeben, folgen Sie der Anleitung des Apple Supports.
Nachdem Sie Ihren Mac bereinigt haben, um genügend Speicherplatz freizugeben, können Sie macOS neu installieren, um zu überprüfen, ob der Fehler „Beim Vorbereiten der Installation ist ein Fehler aufgetreten“ weiterhin besteht.
5Installieren Sie macOS im abgesicherten Modus
Im abgesicherten Mac-Modus dürfen nur die wesentlichen Komponenten von macOS ausgeführt werden, wodurch alle Ursachen von Drittanbietern für den macOS-Installationsfehler beseitigt werden. Zu Starten Sie den Mac im abgesicherten Modus, folgen Sie den unteren Schritten.
Schritt 1Fahren Sie Ihren Mac herunter und schalten Sie ihn wieder ein.
Schritt 2Drücken Sie sofort die Taste und halten Sie sie gedrückt Shift Taste, bis Sie das Apple-Logo sehen. Melden Sie sich weiterhin mit Ihrem Passwort an Ihrem Mac an. Sie müssen sich mehrmals anmelden.
Schritt 3Danach wechselt Ihr Mac in den abgesicherten Modus. Versuchen Sie jetzt, die macOS-Installation durchzuführen.
6Probieren Sie den macOS-Wiederherstellungsmodus aus
Wenn der abgesicherte Modus des Mac den macOS-Installations-/Aktualisierungsfehler nicht beheben konnte, können Sie auch den Mac-Wiederherstellungsmodus ausprobieren, um das Problem zu beheben. Um auf dem Mac in den Wiederherstellungsmodus zu wechseln, stellen Sie bitte sicher, dass Sie die folgenden Bedingungen erfüllen:
- Sie haben den Ladeadapter an eine Steckdose angeschlossen und Ihr Mac wird aufgeladen.
- Sie müssen das Gerät ausschalten.
- Verwenden Sie eine kabelgebundene Tastatur.
Führen Sie dann die folgenden Schritte aus, um in den Mac-Wiederherstellungsmodus zu gelangen.
Schritt 1Starten Sie Ihren Mac neu und drücken Sie je nach Bedarf sofort eine der folgenden Tastenkombinationen.
Befehl + R: Durch diese Kombination wird die auf Ihrem Mac installierte macOS-Version neu installiert.
Option + R: Diese Kombination aktualisiert Ihren Mac auf das neueste kompatible Betriebssystem.
Umschalt + Wahl + R: Diese Kombination installiert die macOS-Version, die ursprünglich mit Ihrem Mac geliefert wurde.
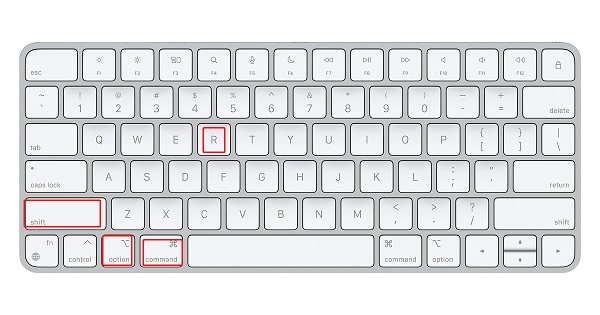
Schritt 2Klicken Sie im nächsten Bildschirm auf Betriebssystem neu installieren und dann drücken Fortfahren.
7Verwenden Sie ein Combo-Update
Ein Combo-Update ist ein größeres macOS-Paket als das Delta-Update. Damit können Sie Ihren Mac von einer früheren Version von macOS innerhalb derselben Hauptversion auf die neueste verfügbare Version aktualisieren. Sie können das macOS-Combo-Update von der offiziellen Apple-Website herunterladen. Da die Installationsdateien recht groß sind, müssen Sie für eine gute Internetverbindung und ausreichend Speicherplatz auf Ihrem Mac sorgen.
8Versuchen Sie, das Mac-Laufwerk zu löschen
Der Fehler „Beim Vorbereiten der Installation ist ein Fehler aufgetreten“ kann durch Datenprobleme verursacht werden. Wenn das der Fall ist, ist das Löschen des Laufwerks und die Neuinstallation des Betriebssystems eine gute Lösung. Bei dieser Methode besteht jedoch das Risiko eines Datenverlusts. Stellen Sie sicher, dass Sie Sicherungskopien wichtiger Daten erstellt haben, bevor Sie diese Lösung anwenden.
Schritt 1Starten Sie Ihren Mac neu und drücken Sie sofort die Wahl+R Tasten, wenn Sie das Apple-Logo auf Ihrem Bildschirm sehen.
Schritt 2Nach einer Weile erscheint das Menü „Utility“ auf Ihrem Bildschirm. Wählen Sie es aus Festplatten-Dienstprogramm und klicken auf Fortfahren.
Schritt 3Wählen Sie das Hauptlaufwerk aus, das Sie löschen möchten, und klicken Sie auf Löschen. Nehmen Sie im neuen Fenster, das erscheint, die folgenden Einstellungen vor.
- Legen Sie den Partitionstyp fest GUID.
- Select Formattyp als Mac OS Extended (Journaled).
Schritt 4Klicken Sie auf Bewerben und Erledigt Tasten und beenden Sie dann das Dienstprogramm. Gehen Sie zurück zum Hauptmenü Festplatten-Dienstprogramm Menü und wählen Sie die Installieren Sie OS X .
9Besorgen Sie sich ein anderes macOS-Installationsprogramm
Wenn die vorhandene bootfähige Festplatte weiterhin die Fehlermeldung „Beim Vorbereiten der Installation ist ein Fehler aufgetreten“ anzeigt. Versuchen Sie erneut, diese Anwendung auszuführen.“ Während der macOS-Installation können Sie versuchen, das Betriebssystem aus dem Mac App Store zu installieren. Hier ist, wie:
Schritt 1Starten Sie den Mac App Store und suchen Sie nach macOS Ventura oder einer anderen Edition, die Sie installieren möchten.
Schritt 2Wenn das entsprechende Element angezeigt wird, klicken Sie darauf, um es aufzurufen Erhalten Sie klicken.
Schritt 3Klicken Sie auf die Erhalten Sie Klicken Sie auf die Schaltfläche und Sie werden weitergeleitet Systemeinstellungen (Systemeinstellungen) > Allgemein > Software-Update
10Bitten Sie den Apple Support um Hilfe
Wenn Sie mit einer der neun oben genannten Methoden kein Glück haben, müssen Sie sich an den Apple Support wenden, um Hilfe zu erhalten. Besuchen Sie einfach den nächstgelegenen Apple Store, um professionelle Hilfe zur Behebung des macOS-Installations-/Update-Fehlers zu erhalten.
Die Leute fragen auch:Teil 3. Wie kann man während der Behebung eines MacOS-Installationsfehlers verlorene Daten vom Mac wiederherstellen?
Wenn Sie beim Beheben des Problems „Beim Vorbereiten der Installation ist ein Fehler aufgetreten“ einen Datenverlust feststellen, geraten Sie nicht in Panik. Sie können sich auf ein professionelles Datenwiederherstellungstool wie z. B. verlassen Apeaksoft Data Recovery für Mac um Ihre verlorenen Daten wiederzufinden. Lassen Sie uns eintauchen und entdecken, wie diese außergewöhnliche Datenwiederherstellungssoftware Ihnen einen Gefallen tun kann.
Apeaksoft Data Recovery für Mac
- Stellen Sie Daten wieder her, die auf dem Mac in verschiedenen Szenarien verloren gegangen sind, z. B. durch Löschung, Systemfehler, Festplattenschaden, Virenbefall usw.
- Unterstützt die Datenwiederherstellung verschiedener Dateitypen, einschließlich Dokumente, Bilder, Videos, E-Mails, Audiodateien und mehr.
- Unterstützt die Datenwiederherstellung sowohl von internen als auch externen Mac-Geräten, einschließlich Festplatte, SD-Karte, Flash-Laufwerk, Speicherkarte, Digitalkamera usw.
Befolgen Sie die einfachen Schritte unten, um Daten wiederherzustellen, die aufgrund der Behebung des Fehlers „Beim Vorbereiten der Installation ist ein Fehler aufgetreten“ verloren gegangen sind.
Schritt 1Laden Sie Apeaksoft Data Recovery für Mac herunter und starten Sie es auf Ihrem Computer.
Schritt 2Diese Mac-Datenwiederherstellungssoftware listet alle Dateitypen und Festplatten auf Ihrem Mac auf. Wählen Sie den Dateityp aus, den Sie wiederherstellen möchten, und die Festplatte, von der die Daten verloren gegangen sind. Klicken Sie dann auf die Schaltfläche Scannen.
Schritt 3Die Software führt zunächst einen schnellen Scan der von Ihnen ausgewählten Festplatte durch und listet die gefundenen verlorenen Dateien auf. Wenn Sie die Dateien, die Sie wiederherstellen möchten, nicht finden können, klicken Sie einfach auf Tiefen-Scan Schaltfläche in der oberen rechten Ecke.

Schritt 4Abschließend wird das Scanergebnis als angezeigt Typenliste und Pfadliste, können Sie sie einzeln überprüfen, um zu sehen, ob die Daten, die aufgrund der Behebung des Problems „Beim Vorbereiten der Installation ist ein Fehler aufgetreten“ verloren gegangen sind, wieder gefunden wurden oder nicht. Alternativ können Sie den Namen oder Pfad der verlorenen Daten eingeben und dann auf klicken Filter Klicken Sie oben in der Mitte auf die Schaltfläche, um die Datei zu finden, die Sie wiederherstellen möchten.

Schritt 5Wenn sich die Daten befinden, die Sie wiederherstellen möchten, können Sie eine Vorschau der Details anzeigen und auf klicken Entspannung und wählen Sie dann einen Speicherort für die Dateien auf Ihrem Computer aus.

Teil 4. FAQs zum MacOS-Update
Warum ist beim Vorbereiten des Software-Updates unter macOS ein Fehler aufgetreten?
Aus den folgenden Gründen kann ein macOS-Update-Fehler auftreten:
• Unzureichender Speicherplatz
• Probleme mit der Internetverbindung
• Falsche Systemzeit und -datum
• Beschädigte Update-Dateien
Sie können die 10 oben empfohlenen Methoden ausprobieren, um diese Art von Fehler zu beheben.
Wie kann ich beheben, dass macOS Monterey nicht installiert wird?
Die Gründe für den Installations- oder Aktualisierungsfehler von macOS sind ähnlich. Wenn Ihr Mac nicht erfolgreich auf macOS Monterey aktualisiert werden kann, können Sie auch zuerst die 10 in diesem Artikel genannten Korrekturen ausprobieren. Darüber hinaus können Sie auch versuchen, NVRAM und SMC zurückzusetzen. Das Zurücksetzen des NVRAM (Non-Volatile Random Access Memory) und des SMC (System Management Controller) kann zur Lösung verschiedener Probleme beitragen. Anweisungen zum Durchführen dieser Zurücksetzungen finden Sie auf der Support-Website von Apple.
Wie behebe ich den Fehler „Software-Update konnte nicht personalisiert werden“?
Die Meldung „Das Software-Update konnte nicht personalisiert werden. Bitte versuche es erneut." Der Fehler ist auch ein häufiger Fehler, der beim Aktualisieren oder Neuinstallieren von macOS auftritt. Die Ursachen ähneln denen von „Beim Vorbereiten der Installation ist ein Fehler aufgetreten“. Sie können daher auch der Anleitung in diesem Artikel folgen, um den Fehler „Software-Update konnte nicht personalisiert werden“ zu beheben.
Wie aktualisiere ich das Betriebssystem auf dem Mac?
Mit Software Update können Sie Updates und Upgrades für macOS und seine integrierten Apps, einschließlich Safari, installieren. Bevor Sie das Betriebssystem auf dem Mac aktualisieren, sollten Sie Ihren Mac sichern, um Datenverlust zu verhindern.
Um nach neuer Software zu suchen, gehen Sie zu Systemeinstellungen or Systemeinstellungen > Allgemein > Software-Update.
Wenn das Software-Update neue Software findet, klicken Sie auf die Schaltfläche, um sie zu installieren. Sie werden aufgefordert, Ihr Administratorkennwort einzugeben. Während der Installation zeigt Ihr Mac möglicherweise mehrmals einen Fortschrittsbalken oder einen leeren Bildschirm an und Sie sollten es vermeiden, ihn in den Ruhezustand zu versetzen oder den Deckel zu schließen.
Wenn das Software-Update besagt, dass Ihr Mac auf dem neuesten Stand ist, ist derzeit keine neue Software für Ihr Mac-Modell verfügbar. Beim Software-Update wird nur Software angezeigt, die mit Ihrem Mac kompatibel ist.
Fazit
Das ist alles für den macOS-Installationsfehler „Beim Vorbereiten der Installation ist ein Fehler aufgetreten“. Probieren Sie die oben genannten Lösungen aus, um Zeit und Mühe zu sparen. Wenn bei der Behebung des macOS-Installations-/Aktualisierungsfehlers Daten verloren gehen, können Sie Folgendes verwenden: Apeaksoft Data Recovery für Mac um sie wiederzufinden.