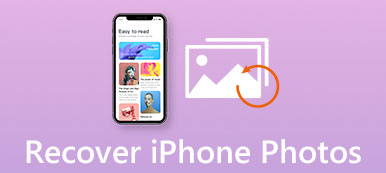Wir haben viele Fragen erhalten, die uns fragen, wie es geht Stellen Sie die gelöschten Screenshots auf dem Mac wieder her, wie oben. Ich wette, Sie standen vor dem gleichen Problem. Wenn Sie wissen möchten, wie Sie Ihre wertvollen Screenshots wiederfinden, hilft Ihnen dieser Beitrag dabei. Es gibt drei Lösungen, mit denen Sie verlorene Screenshots oder andere Dateien finden und wiederherstellen können.
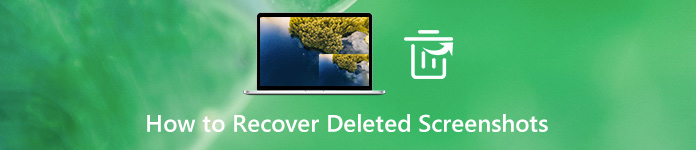
- Teil 1. Beste Möglichkeit, dauerhaft gelöschte Screenshots auf dem Mac wiederherzustellen
- Teil 2. Gelöschte Screenshots auf einem Mac ohne Software suchen und abrufen
- Teil 3. FAQs zum Wiederherstellen gelöschter Screenshots
Teil 1. Beste Möglichkeit, dauerhaft gelöschte Screenshots auf dem Mac wiederherzustellen
Wenn Sie feststellen, dass die Screenshots dauerhaft gelöscht wurden, können Sie sie verwenden Apeaksoft Datenwiederherstellung, die beste Mac-Dateiwiederherstellungssoftware, um sie wiederherzustellen. Unabhängig davon, ob Ihr Datenverlust auf versehentliches Löschen, Festplattenschaden, Virenbefall oder andere Probleme zurückzuführen ist, können Sie Ihre verlorene Datei problemlos wiederherstellen. Mithilfe fortschrittlicher Scan-Technologie kann Ihnen diese Software dabei helfen, die benötigte Datei zu finden, ohne Zeit zu verschwenden.

4,000,000+ Downloads
Rufen Sie gelöschte / verlorene Screenshots und andere Daten mit hoher Geschwindigkeit ab.
Stellt Bilder in JPG, TIFF / TIF, PNG, BMP, GIF, PSD, CRW usw. wieder her.
Bietet 2 optionale Scan-Modi – Tiefenscan und Schnellscan.
Arbeiten Sie sowohl auf Mac- als auch auf Windows-Computern.
Schritt 1 Laden Sie Apeaksoft Data Recovery herunter und installieren Sie es
Kostenloser Download und Installation Apeaksoft Datenwiederherstellung auf deinem Computer. Öffnen Sie anschließend die Software.

Schritt 2 Wählen Sie Datentyp und Speicherort
Tag auswählen Mac Datenwiederherstellung in der Hauptschnittstelle. Anschließend müssen Sie den Typ und Speicherort der Datei auswählen, die Sie wiederherstellen möchten. Dadurch kann das Programm die verlorene Datei genauer scannen und erkennen.
Wenn Sie nur Screenshots finden möchten, können Sie einfach die überprüfen Bild Möglichkeit. Was das Festplattenlaufwerk betrifft, hängt es vom Standardpfad ab, den Sie zum Speichern der Screenshots festgelegt haben. Wenn Sie es nicht wissen, können Sie beide auswählen. Klicken Scannen.

Schritt 3 Wählen Sie den Scan-Modus
Zunächst startet dieses Wiederherstellungstool den Schnellscanmodus, um schnell nach Ihrer verlorenen Datei zu suchen. Sie können auch auswählen Tiefen-Scan das Laufwerk umfassend und gründlich zu scannen.

Schritt 4 Suchen Sie die gelöschte Datei
Nach dem Scannen sehen Sie eine Bild Ordner, der alle gescannten Bilder, einschließlich Screenshots, in der linken Liste speichert. Öffnen Sie es und finden Sie die benötigten Daten. Dann klick Entspannung um die gelöschte Datei abzurufen.

Schritt 5 Speichern Sie den Screenshot
Wählen Sie im Popup-Fenster einen Speicherpfad. Dann erhalten Sie Ihren wichtigen Screenshot zurück.

Neben dem Abrufen der gelöschten Screenshots kann Ihnen diese Software auch helfen Musik wiederherstellen, Fotos, Videos, Dokumente (Word, Excel, PowerPoint, PDF), E-Mails und mehr. Sie müssen sich also keine Sorgen mehr über Datenverlust machen.
Nicht verpassen:
So schneiden und bearbeiten Sie Screenshots auf dem Mac
So zeichnen Sie das Fuze-Meeting auf
Teil 2. Gelöschte Screenshots auf einem Mac ohne Software suchen und abrufen
Wenn der Screenshot kürzlich gelöscht wurde, können Sie die folgenden Methoden ausprobieren, ohne ein Programm eines Drittanbieters zu installieren.
Fotogalerie
Wenn der Screenshot in der gelöscht wird Fotogalerie App können Sie es ganz einfach wiederherstellen. Denn die Fotos-App kann nicht nur Ihre Bilder und Videos verwalten, sondern auch die gelöschten Bild-/Videodateien im speichern Kürzlich gelöscht Album für 30 Tage.
Schritt 1 Öffne Fotogalerie auf Ihrem Mac. Wählen Alben und finden Sie die Kürzlich gelöscht -Ordner.
Schritt 2 Solange der Screenshot nicht abläuft, wird er in der Liste angezeigt. Wählen Sie es aus und klicken Sie Entspannung in der oberen rechten Ecke. Es kehrt zum Originalalbum zurück.
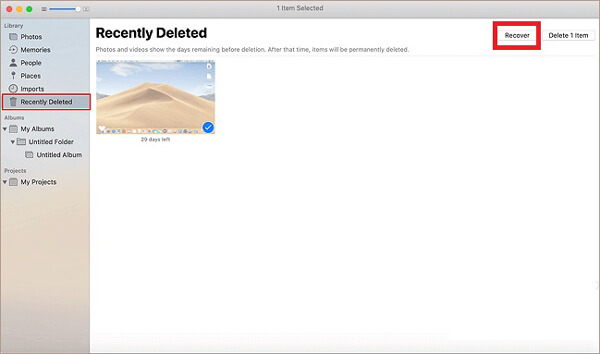
Müll
Wenn Sie eine Datei vom Desktop oder Ordner entfernen, wird die gelöschte Datei normalerweise in den Ordner geworfen Müll.
Schritt 1 Klicken Sie auf die Mülleimer in der unteren rechten Ecke des Desktops, um es zu öffnen Müll.
Schritt 2 Suchen Sie den Screenshot, den Sie wiederherstellen möchten, klicken Sie mit der rechten Maustaste auf das Element und wählen Sie es aus Zurück geben. Die gelöschte Datei wird an den Ort zurückgesetzt, an dem sie einmal gespeichert wurde.
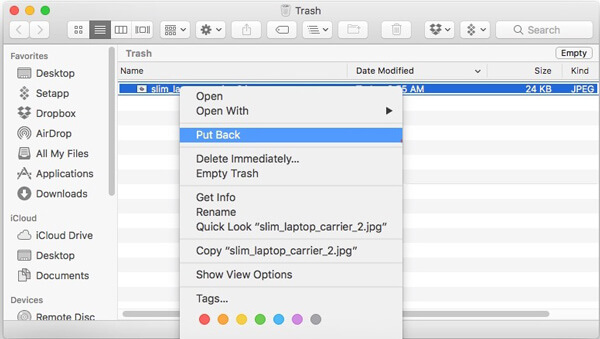
Time Machine
Wenn Sie die automatische Sicherungsfunktion in aktiviert haben Time Machine , dann können Sie mühelos die alte Version Ihrer Dateien wiederherstellen. Übrigens, Daten sichern regelmäßig ist wirklich eine gute Angewohnheit. Dies erspart Ihnen viele unnötige Datenverlustprobleme.
Schritt 1 Klicke Finder und suche nach dem Time Machine App.
Schritt 2 In der unteren rechten Ecke des Mac-Bildschirms sehen Sie eine Zeitleiste. Scrollen Sie, um das Datum zu finden, an dem der Screenshot noch aktiv war. Wählen Sie dann das gelöschte Bild aus und klicken Sie Wiederherstellen.
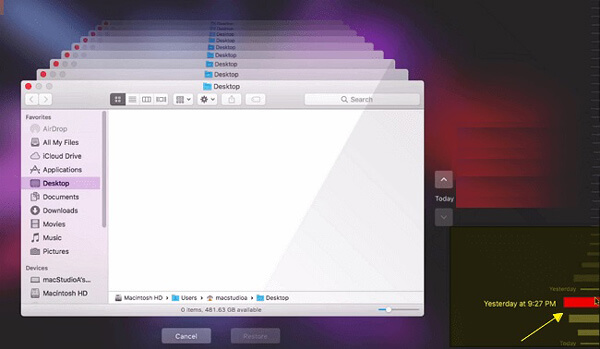
iCloud
Die letzte Methode ist, Ihre zu überprüfen iCloud Photo Library, mit dem Sie die Fotos oder Screenshots speichern können, die Sie auf einem Ihrer iOS-Geräte aufnehmen.
Schritt 1 Gehen Sie zur Website von iCloud. Nach der Anmeldung klicken Sie bitte auf Fotogalerie zuerst. Wählen Sie dann Alben und suchen Sie die Kürzlich gelöscht Album.
Schritt 2 Wenn Sie den Screenshot finden, den Sie wiederherstellen möchten, klicken Sie auf Entspannung.
Teil 3: FAQs zum Wiederherstellen gelöschter Screenshots
1. Wie erhalte ich einen gelöschten iPhone-Screenshot zurück?
Öffnen Sie den Microsoft Store auf Ihrem Windows-PC. Fotogalerie App auf Ihrem iPhone. Dann geh zum Kürzlich gelöscht Album. Sehen Sie sich die Liste an, finden Sie das gewünschte Bild und stellen Sie es wieder her.
2. Wo werden meine Screenshots auf dem Mac gespeichert?
Sie werden standardmäßig auf Ihrem Desktop gespeichert, wenn Sie den Standardspeicherort nicht ändern.
3. Warum werden meine Screenshots auf dem Mac nicht auf dem Desktop gespeichert?
Sie sollten die Speichereinstellungen überprüfen. Finden Sie die Systemeinstellungen auf Ihrem Mac. Wählen Sie dann Tastatur. Wählen Sie Verknüpfungen. Sie sehen Screenshots. Bitte überprüfen Sie die Einstellungen. Wenn Sie die Screenshots auf dem Desktop speichern möchten, können Sie die Standardeinstellungen wiederherstellen.
Fazit
Heute haben Sie 5 Wege gelernt, um Holen Sie sich Ihre Screenshots zurück auf den Mac. Ich hoffe, einer von ihnen funktioniert. Wenn Sie Ihren Papierkorb geleert haben oder die Screenshots nicht überall finden können, sollten Sie diese verwenden Apeaksoft Datenwiederherstellung sofort.
Wenn Sie weitere Fragen haben, können Sie sich gerne an uns wenden.