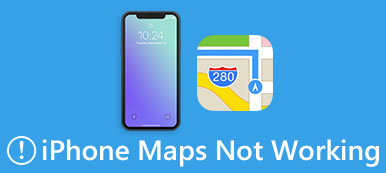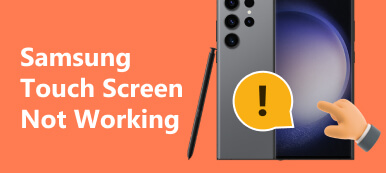Google Maps ist für Millionen von Nutzern weltweit zu einem unverzichtbaren Navigationstool geworden. Allerdings stoßen Benutzer gelegentlich auf Probleme, bei denen Google Maps auf ihrem iPhone oder Android nicht mehr funktioniert, was zu Frustration und Unannehmlichkeiten führt. Dieser Beitrag bietet eine umfassende Anleitung zur Lösung des Problems Google Maps funktioniert nicht Problem.
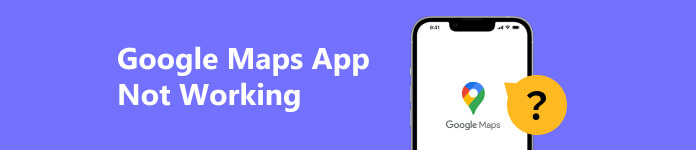
Teil 1. Warum Google Maps nicht funktioniert
Bei der Verwendung der App können verschiedene Probleme auftreten, wenn Google Maps nicht funktioniert. Beispielsweise funktioniert die Google Maps-Sprache nicht, Google Maps spricht nicht, die Zeitleiste funktioniert nicht, Routen werden nicht angezeigt und die Standortfreigabe von Google Maps wird nicht aktualisiert. Bevor wir Ihnen erklären, wie Sie die Probleme mit nicht funktionierenden Google Maps lösen können, möchten wir einige häufige Gründe für dieses Problem untersuchen.
Veraltete Version der App
Ein häufiger Grund, warum Google Maps auf Ihrem iPhone oder Android-Telefon möglicherweise nicht funktioniert, ist die veraltete App-Version. Google veröffentlicht regelmäßig Updates, um die Funktionalität zu verbessern, Fehler zu beheben und Kompatibilitätsprobleme zu beheben. Daher ist es unbedingt erforderlich, Ihre Google Maps-App auf dem neuesten Stand zu halten.
Schlechte Netzwerk- und Konnektivitätsprobleme
Ein weiterer Faktor, der die Funktion von Google Maps auf Ihrem Telefon beeinträchtigen kann, sind Verbindungsprobleme. Google Maps ist in hohem Maße auf eine stabile Internetverbindung angewiesen, um Karten, Verkehrsdaten und Standortinformationen zu laden. Wenn Sie eine schwache oder zeitweise unterbrochene Netzwerkverbindung haben, kann dies dazu führen, dass Google Maps nicht ordnungsgemäß funktioniert.
Ortungsdienste deaktiviert
Wenn die Google Maps-App nicht richtig funktioniert, überprüfen Sie, ob die Standortdienste auf Ihrem iPhone oder Android-Telefon aktiviert sind. Google Maps verwendet GPS und Standortdienste, um eine genaue Navigation in Echtzeit zu ermöglichen.
Kompatibilitätsprobleme
Manchmal kann eine Inkompatibilität zwischen dem Betriebssystem Ihres iPhone oder Android-Telefons und der Google Maps-App zu Fehlfunktionen führen.
App-Cache und Datenaufbau
Mit der Zeit sammelt Google Maps Cache und Daten auf Ihrem Android- oder iOS-Gerät an, was möglicherweise die Leistung beeinträchtigt. Durch das Löschen des Cache und der Daten können Probleme mit langsamem Laden, Einfrieren oder Abstürzen behoben werden.
Speicherplatz nicht ausreichend
Unzureichender Speicherplatz auf Ihrem Android-Telefon oder iPhone kann die ordnungsgemäße Funktion von Google Maps beeinträchtigen. Die App benötigt eine bestimmte Menge an Speicherplatz, um reibungslos zu laufen und Offline-Karten zu speichern.
Falsche App-Berechtigungen
In bestimmten Fällen funktioniert Google Maps aufgrund falscher App-Berechtigungen möglicherweise nicht richtig. Überprüfen Sie, ob Google Maps über die erforderlichen Berechtigungen für den Zugriff auf Standortdienste, Kamera, Mikrofon und andere relevante Einstellungen verfügt.
Teil 2. So beheben Sie, dass Google Maps auf iPhone und Android nicht funktioniert
Nachdem Sie die häufigsten Gründe für das Problem „Google Maps funktioniert nicht“ kennen, können Sie die folgenden zwölf möglichen Lösungen verwenden, um die App wieder zum Laufen zu bringen.
Überprüfen Sie die Internetverbindung
Der erste Schritt bei der Fehlerbehebung bei Google Maps besteht darin, eine stabile und zuverlässige Netzwerkverbindung sicherzustellen. Unabhängig davon, ob Sie WLAN oder mobile Daten verwenden, stellen Sie sicher, dass Ihre Verbindung stark und stabil ist.
Starten Sie Google Maps neu
Ein einfacher Neustart der App kann kleinere Störungen beheben und die normale Funktion von Google Maps wiederherstellen. Schließen Sie die App vollständig und starten Sie sie neu, um zu sehen, ob das Problem weiterhin besteht. Diese Option behebt häufig vorübergehende Probleme mit der App.
Aktualisieren Sie die Google Maps-App
Unabhängig davon, ob Sie die Google Maps-App auf einem iPhone oder Android-Telefon verwenden, sollten Sie sie auf dem neuesten Stand halten. Eine veraltete Version von Google Maps kann Kompatibilitätsprobleme mit dem Betriebssystem Ihres Geräts aufweisen, was zu Fehlfunktionen führen kann. Suchen Sie im App Store oder Google Play Store nach Updates.
Löschen Sie den Cache und die Daten von Google Maps
Die Ansammlung von Cache kann Google Maps verlangsamen und zu Fehlfunktionen führen. Um den App-Cache auf einem Android-Telefon zu löschen, gehen Sie zu Einstellungen, Apps, Google Maps, tippen Sie auf Speicher und wählen Sie dann Cache leeren. Um den Google Maps-Cache auf einem iPhone zu löschen, können Sie die App deinstallieren und anschließend neu installieren.
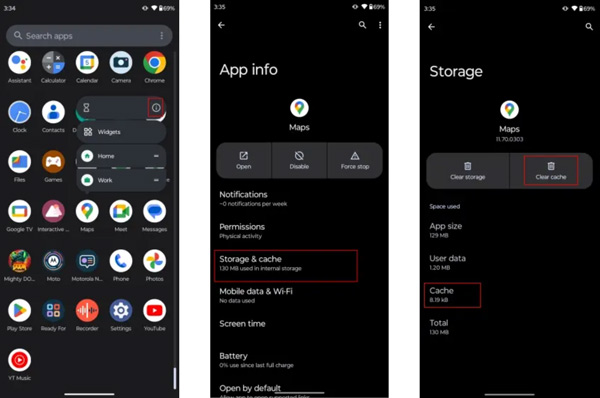
Starten Sie Ihr Telefon neu, um zu beheben, dass Google Maps nicht funktioniert
Starten Sie Ihr Android-Telefon neu oder iPhone können verschiedene softwarebezogene Probleme lösen, darunter auch Probleme mit der Google Maps-App. Schalten Sie Ihr Gerät aus, warten Sie einige Sekunden und schalten Sie es dann wieder ein.
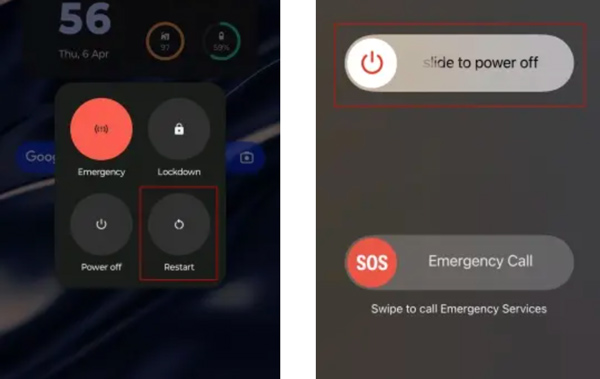
Standortdienste aktivieren
Damit Google Maps richtig funktioniert, muss es auf die Standortdienste Ihres Telefons zugreifen können. Wenn die App nicht richtig funktioniert, sollten Sie überprüfen, ob die Standortdienste für Google Maps aktiviert sind. Als Android-Benutzer gehen Sie zu Einstellungen > STANDORT > App-Berechtigungen. Gehen Sie auf einem iPhone oder iPad zu Einstellungen > Datenschutz > Standortservices. Schalten Sie den Schalter für Google Maps um, um den Standortzugriff zu aktivieren.
App-Berechtigungen prüfen
Stellen Sie sicher, dass für Google Maps die erforderlichen Berechtigungen auf Ihrem Gerät aktiviert sind. Gehen Sie auf Android zu Einstellungen > Apps > Google Maps > Berechtigungenund stellen Sie sicher, dass alle relevanten Berechtigungen erteilt wurden. Gehen Sie auf dem iPhone zu Einstellungen > Datenschutz > Standortservices und stellen Sie sicher, dass Google Maps auf „Bei Verwendung der App“ eingestellt ist.
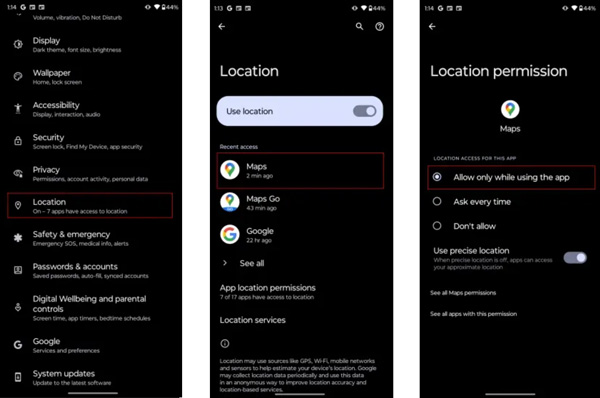
Deaktivieren Sie den Batteriesparmodus
Der Batteriesparmodus kann die Leistung bestimmter Apps, einschließlich Google Maps, einschränken. Wenn Sie den Batteriesparmodus aktivieren, sollten Sie ihn vorübergehend deaktivieren und prüfen, ob Google Maps ordnungsgemäß funktioniert.
Netzwerkeinstellungen zurücksetzen
Wenn Google Maps immer noch nicht funktioniert, liegt möglicherweise ein Problem mit den Netzwerkeinstellungen Ihres Geräts vor. Zurücksetzen der Netzwerkeinstellungen kann Verbindungsprobleme beheben. Beachten Sie jedoch, dass durch diese Aktion alle Ihre gespeicherten WLAN-Netzwerke und Passwörter gelöscht werden.
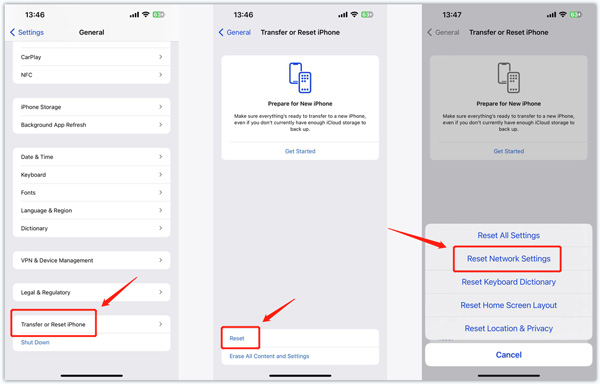
Aktualisieren Sie die Android- oder iOS-Software
Wenn Google Maps nicht funktioniert, überprüfen Sie die verfügbaren Softwareupdates auf Ihrem Android-Telefon oder iPhone. Durch die Installation der neuesten Software können häufig Fehler behoben und die Leistung Ihres Telefons verbessert werden.
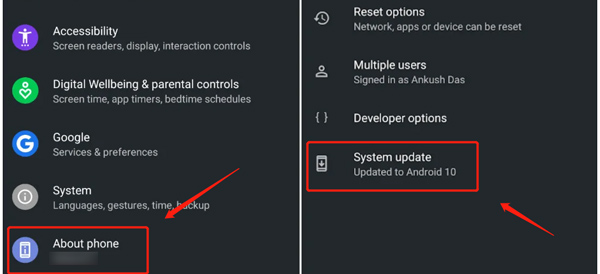
Professionelle Möglichkeit zur Fehlerbehebung, wenn Google Maps auf dem iPhone nicht funktioniert
Wenn die Google Maps-App auf Ihrem iPhone normal funktioniert, können Sie Apeaksoft verwenden iOS Systemwiederherstellung um verschiedene systembezogene Probleme zu beheben.

4,000,000+ Downloads
Beheben Sie verschiedene Probleme, bei denen Google Maps auf iPhone und iPad nicht funktioniert.
Fortschrittliche Technologie, um herauszufinden, warum Google Maps nicht funktioniert.
Beheben Sie systembezogene iOS-Fehler und führen Sie ein sicheres Update/Downgrade von iOS durch.
Unterstützt alle gängigen iPhone- und iPad-Modelle und iOS-Versionen.
Öffnen Sie die iOS-Systemwiederherstellung und verbinden Sie Ihr iPhone. Drücke den Start Taste, wählen Sie Standart Modus, dann klick Fortfahren.

Um das Google Maps-Problem zu lösen, versetzen Sie Ihr Gerät in den Wiederherstellungsmodus und laden Sie dann das Firmware-Paket herunter, um es zu reparieren.

Wenden Sie sich an den Apple- oder Google-Support
Wenn keine der oben genannten Lösungen funktioniert, sollten Sie sich für weitere Hilfe an den Apple- oder Google-Support wenden. Dort gibt es spezielle Kundensupportkanäle, die online und per Telefon verfügbar sind.
Teil 3. FAQs zu Google Maps funktioniert nicht
Wo kann Google Maps die Verwendung genauer Standorte zulassen?
Gehen Sie in der App „Einstellungen“ zum Abschnitt „Standort“. Öffnen Sie Google Maps, suchen Sie die Option „Genauen Standort verwenden“ und aktivieren Sie sie.
Wie kann ich den Nur-WLAN-Modus von Google Maps auf meinem Telefon deaktivieren?
Öffnen Sie Google Maps, tippen Sie auf die Schaltfläche Ihres Profils und gehen Sie im Dropdown-Menü zu „Einstellungen“. Suchen Sie die Option „Nur WLAN“ und deaktivieren Sie sie.
Wie kann ich das Beenden der Google Maps-App auf meinem Android-Telefon erzwingen?
Wählen Sie „Apps“ in der App „Einstellungen“, wählen Sie „Google Maps“ aus der Liste der Apps aus und tippen Sie dann auf die Schaltfläche „Stopp erzwingen“.
Fazit
Google Maps hat die Navigation revolutioniert und macht es einfacher denn je, sich an unbekannten Orten zurechtzufinden. Es gibt jedoch Fälle, in denen bei dieser App Probleme auftreten können, die dazu führen, dass sie auf iPhone- und Android-Telefonen nicht richtig funktioniert. Mit den oben genannten 12 Tipps können Sie das Problem ganz einfach beheben. Google Maps funktioniert nicht Problem. Außerdem kannst du Machen Sie einen Google Maps-Screenshot vorher.