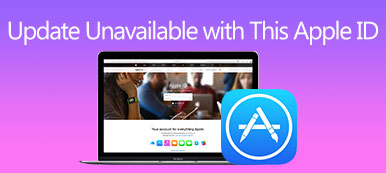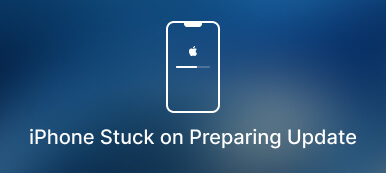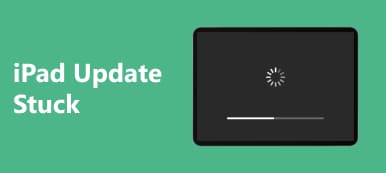Die Aktualisierung der Software auf Ihrem iPad oder iPhone ist unerlässlich, um optimale Leistung, Sicherheit und Zugriff auf die neuesten Funktionen zu gewährleisten. Allerdings kann es manchmal vorkommen, dass Sie auf den frustrierenden Irrtum stoßen Auf dem iPad oder iPhone kann nicht nach Updates gesucht werden. In diesem Beitrag werden die häufigsten Ursachen dieses Problems untersucht und einige praktische Lösungen bereitgestellt, die Ihnen bei der Lösung helfen.
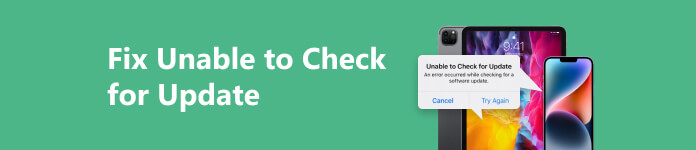
Teil 1. Warum meldet das iPhone oder iPad, dass die Suche nach Updates nicht möglich ist?
Es gibt mehrere mögliche Ursachen dafür, dass auf einem iPhone oder iPad das angezeigt wird Die Suche nach Updates ist fehlgeschlagen Fehlermeldung. In diesem Teil werden wir einige Hauptgründe besprechen, die zu dem Problem führen könnten.
Schwache oder instabile Internetverbindung
Eine mögliche Ursache ist, dass das Gerät möglicherweise nicht mit einer guten Internetverbindung verbunden ist. Um nach einem Software-Update zu suchen, benötigt Ihr iPhone oder iPad eine zuverlässige Internetverbindung. Angenommen, Sie sind mit einem schwachen oder instabilen WLAN-Netzwerk verbunden oder verfügen nur über begrenzte Datenmengen in Ihrem Mobilfunknetz. In diesem Fall kann es dazu führen, dass das iOS-Gerät nicht effektiv mit den Update-Servern von Apple kommuniziert.
Speicherplatz nicht ausreichend
Ein weiterer möglicher Grund für Schwierigkeiten bei der Suche nach einem iPhone- oder iPad-Update ist unzureichender Speicherplatz auf Ihrem Gerät. Bevor Sie ein Update starten, benötigt Ihr iPad oder iPhone genügend freien Speicherplatz, um die neue Software herunterzuladen und zu installieren.
Softwarefehler
Gelegentlich können Störungen oder Bugs dazu führen, dass Ihr iPad oder iPhone nicht nach einem Software-Update sucht. Diese Störungen können auf verschiedene Faktoren zurückzuführen sein, darunter verbleibende Cache-Dateien oder vorübergehende Systemfehler.
Alte iOS-Geräte
Das alte Gerätemodell könnte ebenfalls ein Faktor dafür sein, dass die Suche nach Aktualisierungsfehlern nicht möglich ist. Apple stellt Software-Updates für einen bestimmten Zeitraum bereit, typischerweise drei bis fünf Jahre, je nach Gerät. Sobald Ihr iPhone oder iPad das Ende seines Support-Lebenszyklus erreicht, erhält es keine Updates mehr von Apple. Wenn Ihr Gerät das Ende seiner Lebensdauer erreicht hat, können Sie weder nach neuen Updates suchen noch diese herunterladen.
Probleme mit Apple-Servern
Manchmal liegt das Problem, dass das iPhone oder iPad nicht nach Updates suchen kann, nicht an Ihrem Gerät, sondern an den Apple-Servern. Apple veröffentlicht regelmäßig Software-Updates für seine Geräte, und wenn ein neues Update verfügbar ist, steigt die Zahl der Benutzer, die es gleichzeitig herunterladen möchten, häufig stark an. Dies kann die Server von Apple belasten und vorübergehende Probleme bei der Suche nach Software-Updates verursachen. Besuchen Sie die Seite „Apple-Systemstatus“, um zu überprüfen, ob bei den Update-Diensten Störungen auftreten.
Teil 2. So beheben Sie das Problem, dass iPhone und iPad nicht nach Update-Problemen suchen können
Wenn Sie verstehen, warum auf Ihrem iPhone oder iPad die Meldung „Suche nach Updates nicht möglich“ angezeigt wird, können Sie mögliche Lösungen leicht nutzen, um das Problem zu beseitigen. In diesem Teil werden Sie durch einige Schritte zur Fehlerbehebung geführt und die einzelnen Schritte kurz erläutert, um Ihnen bei der Lösung des Problems zu helfen.
Überprüfen Sie die Internetverbindung
Wenn Sie Es gelingt Ihnen nicht, Ihr iPhone zu aktualisieren oder iPad sollten Sie zunächst sicherstellen, dass Ihr Gerät mit einem stabilen WLAN-Netzwerk verbunden ist. Außerdem sollten Sie VPN oder Proxy deaktivieren. Wenn Sie VPN und Proxy auf Ihrem iPhone/iPad verwenden, schalten Sie diese vorübergehend aus, da sie den iOS-Update-Prozess beeinträchtigen können. Sie können sie erreichen und deaktivieren, indem Sie zu Einstellungen, Allgemein und gehen VPN- und Geräteverwaltung.
Starten Sie Ihr iPhone oder iPad neu, wenn die Suche nach Updates nicht möglich ist
Ein einfacher Neustart kann manchmal vorübergehende Störungen beheben und die Fehlermeldung „Nach Updates konnte nicht gesucht werden“ beseitigen. Befolgen Sie die regulären Schritte, um Ihr Gerät auszuschalten, warten Sie einige Sekunden und drücken Sie dann die Ein-/Aus-Taste, um es neu zu starten. Anschließend können Sie erneut versuchen, die Software zu aktualisieren, um zu überprüfen, ob das Problem behoben ist.
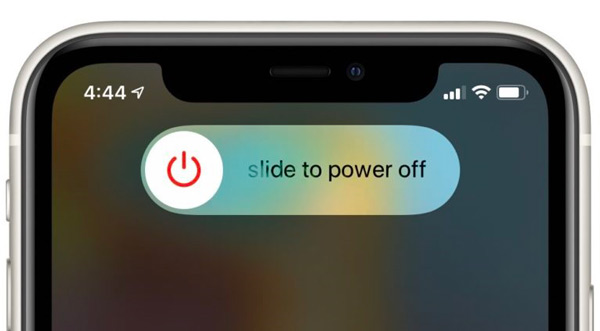
Setzen Sie die Netzwerkeinstellungen zurück, um zu beheben, dass iOS nicht nach Updates suchen kann
Durch das Zurücksetzen Ihrer Netzwerkeinstellungen können netzwerkbezogene Probleme behoben werden. Es kann hilfreich sein, das Problem zu lösen, dass das iPhone oder iPad nicht nach Updates suchen kann. Gehen Sie zu Einstellungen > Allgemein > iPhone übertragen oder zurücksetzen > Zurücksetzen > Netzwerkeinstellungen zurücksetzen. Beachten Sie, dass durch diesen Vorgang alle gespeicherten WLAN-Passwörter und Netzwerkeinstellungen entfernt werden.
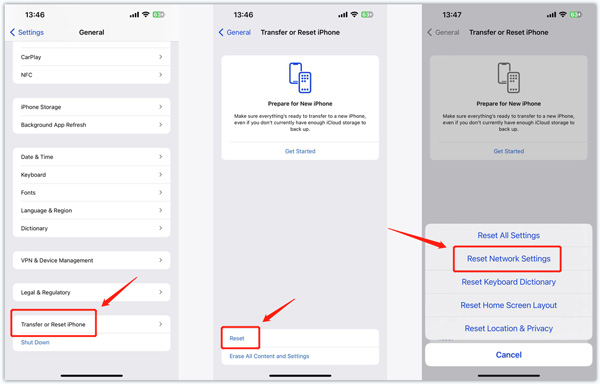
Geben Sie Speicherplatz frei
Wie oben erwähnt, nicht genügend verfügbarer Speicherplatz kann zu Problemen bei der Aktualisierung von iPhone und iPad führen. Um die aktuelle Speichernutzung anzuzeigen, gehen Sie zu „Einstellungen“, tippen Sie auf „Allgemein“ und wählen Sie dann „iPhone/iPad-Speicher“. Löschen Sie bei Bedarf unnötige Apps, Fotos oder Videos. Sie können iCloud-Fotos aktivieren, ungenutzte Apps auslagern und bestimmte App-Daten je nach Bedarf verwalten.
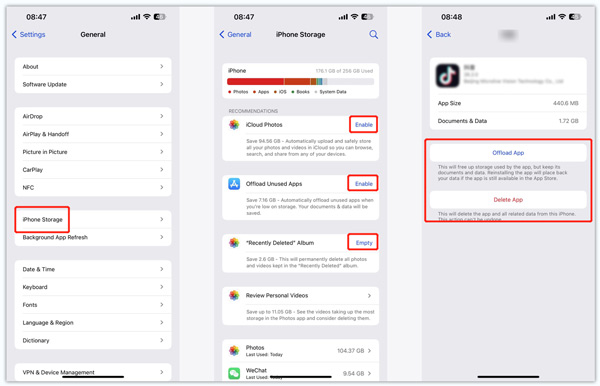
Deaktivieren Sie die Einschränkungen zur Fehlerbehebung. Auf dem iPhone und iPad kann nicht nach Updates gesucht werden
Die Einschränkungen der Bildschirmzeit oder die Kindersicherung können dazu führen, dass Ihr iPhone/iPad nicht nach Updates sucht. Wenn bei der Suche nach einem Software-Update ein Fehler auftritt, können Sie die Einstellungen öffnen und auswählen Bildschirmzeit, wählen Inhalts- und Datenschutzbeschränkungenund stellen Sie sicher, dass iTunes- und App-Store-Käufe sowie die Installation von Apps zulässig sind.
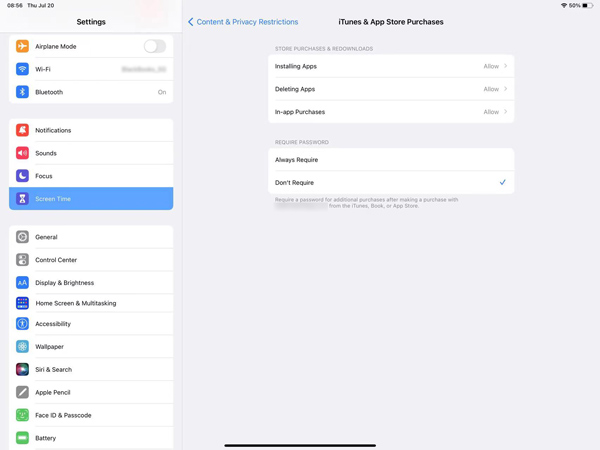
Aktualisieren Sie die Software mit iTunes oder Finder
Wenn Sie auf Ihrem iPhone oder iPad nicht direkt nach einem Software-Update suchen können, schließen Sie es bitte an einen Computer an und verwenden Sie iTunes oder Finder, um die Software zu aktualisieren. Öffnen Sie iTunes oder Finder, wählen Sie Ihr iOS-Gerät aus und klicken Sie Auf Update überprüfen um verfügbare Updates zu installieren.
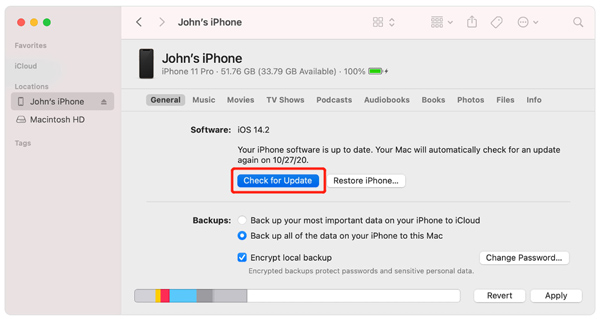
Professionelle Möglichkeit, das Problem zu beheben, dass das iPhone und das iPad nicht nach Updates suchen können
Angenommen, die oben genannten Schritte zur Fehlerbehebung können Ihnen nicht dabei helfen, den Fehler „Suche nach Updates nicht möglich“ zu beheben. In diesem Fall können Sie das leistungsstarke Apeaksoft verwenden iOS Systemwiederherstellung um verschiedene systembezogene Probleme zu lösen. Es unterstützt alle iPhone- und iPad-Modelle, einschließlich iPhone 16/15/14/13/12/11/X, iPad Pro, iPad Air und iPad mini.

4,000,000+ Downloads
Beheben Sie sicher, dass auf Ihrem iPhone und iPad nicht nach Aktualisierungsfehlern gesucht werden kann.
Beheben Sie verschiedene systembezogene Probleme und aktualisieren Sie iOS und iPadOS.
Reparieren Sie das abgestürzte System auf den Normalzustand und retten Sie Daten von deaktivierten iOS-Geräten.
Bieten Sie einen kostenlosen Quick Fix und zwei Reparaturarten zur Lösung von iPhone/iPad-Problemen an.
Laden Sie iOS System Recovery herunter und starten Sie es. Klicken Sie auf Start Klicken Sie auf die Schaltfläche und schließen Sie dann Ihr Gerät an. Sie können es zunächst verwenden Kostenlose Schnellkorrektur um den Fehler „Suche nach Aktualisierung nicht möglich“ zu beheben.

Befolgen Sie die Anweisungen, um fortzufahren. Wenn es Ihnen nicht dabei helfen kann, das iPhone- oder iPad-Update-Problem zu beheben, können Sie auswählen Standart Modus or Erweiterter Modus.

Wählen Sie das neueste System aus, das Sie aktualisieren möchten, und klicken Sie dann auf Herunterladen Folgen Sie den Anweisungen auf dem Bildschirm, um den Vorgang abzuschließen.

Teil 3. FAQs zu Software-Updates für iPhone und iPad
Wie kann ich automatische Updates auf meinem iPhone aktivieren?
Gehen Sie zu „Einstellungen“, wählen Sie „Allgemein“ und rufen Sie dann die Software-Update-Oberfläche auf. Tippen Sie auf „Automatische Updates“ und aktivieren Sie „Automatisch herunterladen, iOS-Updates installieren“, „Rapid Security Responses installieren“ und „Systemdateien aktualisieren“.
Wie löschen Sie alte Systemupdates auf Ihrem iPad?
Installierte iPadOS- und zugehörige Systemdaten können nicht gelöscht werden. Sie können „Einstellungen“ aufrufen, „Allgemein“ auswählen, zu „iPad-Speicher“ gehen und nach unten scrollen, um sie anzuzeigen. Wenn Sie das Software-Update nicht installieren, können Sie es dort entfernen.
Wie setze ich mein iPad Air auf die Werkseinstellungen zurück?
Gehen Sie in der App „Einstellungen“ Ihres iPads zu „Allgemein“, tippen Sie auf die Option „iPad übertragen oder zurücksetzen“ und wählen Sie dann „Alle Inhalte und Einstellungen löschen“. Tippen Sie in der Benutzeroberfläche „Dieses iPad löschen“ auf die Schaltfläche „Weiter“ und geben Sie dann Ihren iPad-Passcode ein, um fortzufahren.
Fazit
Die Suche nach Updates sollte ein unkomplizierter Vorgang sein, der dafür sorgt, dass Ihr iOS-Gerät reibungslos und sicher funktioniert. Es kann jedoch frustrierend sein, wenn dies der Fall ist Es ist nicht möglich, auf Ihrem iPhone oder iPad nach einem Software-Update zu suchen. In diesem Beitrag werden die häufigsten Ursachen für diese Fehlermeldung erläutert. Darüber hinaus gibt es hilfreiche Tipps zur einfachen Behebung von Problemen mit iPhone- und iPad-Softwareaktualisierungen. Befolgen Sie die empfohlenen Korrekturen, um Ihr Gerät auf dem neuesten Stand zu halten. Sie können sich auch direkt an den Apple Support wenden. Sie können individuelle Beratung bieten und potenzielle Hardwareprobleme untersuchen.