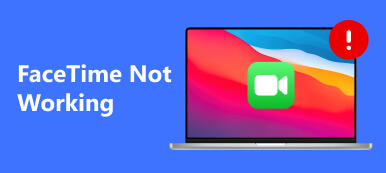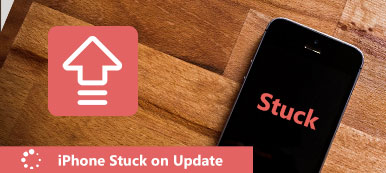Zusammenfassung
Wie kann ich eine iPhone-Störung beheben? Dieser Beitrag zeigt einfache und nützliche Methoden zum Beheben verschiedener iPhone-Störungen wie iPhone-Fehler, iPhone-FaceTime-Fehler, Tastatur- / Bildschirmfehler und vieles mehr. Die professionelle iOS-Systemwiederherstellung hilft Ihnen, iPhone-Störungen problemlos zu beheben.
Free DownloadFree Download"Warum ändert mein iPhone 7 den eingegebenen Buchstaben" i "immer wieder in" A "? Ich verwende das alte iOS 11 und bemerke nur den Fehler. Wie kann ich diesen iPhone-Fehler schnell beheben? Eigentlich bevorzuge ich diese iOS-Version als ein Upgrade es, wenn man bedenkt, dass ich ein altes Gerät benutze. HILFE! "
Viele iPhone-Nutzer haben den automatisch korrigierten Fehler "i" in Kleinbuchstaben "i" bis "A" entdeckt und beanstandet. Dieser iPhone-Glitch-Text ist wirklich frustrierend. Wie kann man es dann beheben?

In der Tat ist es ganz einfach Reparieren Sie iPhone I Glitch. Wenn Sie ein iOS-Gerät verwenden, gibt es auch viele andere iPhone-Störungen, die Sie stören können, wie z. B. eine FaceTime-Störung des iPhone, eine Störung auf dem iPhone-Bildschirm oder der Tastatur, ein langsames iPhone, ein Problem mit dem Apple-Logo und so weiter. Dieser Beitrag zeigt Ihnen einige effektive Möglichkeiten zur Behebung von Störungen beim iPhone SE/8/X/XR/XS/11/12/13/14/15.
Teil 1. Wie zu beheben iPhone I Glitch
Sie stehen eher vor dem iPhone Ich störe Wenn Sie gerade auf iOS 11.1 auf dem iPhone aktualisiert haben. Jedes Mal, wenn Sie einen Buchstaben "I" eingeben, wird dieser automatisch mit einem Unicode-Symbol [?] Auf "A" korrigiert. Laut Apple betrifft dieser iPhone-Fehler nicht nur das iPhone, sondern auch iOS-Geräte wie iPhone, iPad und iPod touch, die auf iOS 11.1 aktualisiert wurden.
Im Moment ist das iPhone I-Problem nicht mehr ein großes Problem. Sie können es auf viele einfache Weise beheben. Dieser Teil zeigt Ihnen effektive 4-Lösungen, um das Problem des iPhone i zu beseitigen.
Verwenden Sie die Funktion zum Ersetzen von Text, um das Problem des iPhone i zu beheben
Schritt 1. Schalten Sie Ihr iPhone ein und öffnen Sie die App "Einstellungen". Scrollen Sie nach unten zur Registerkarte "Allgemein" und tippen Sie darauf.
Schritt 2. Scrollen Sie nach unten und tippen Sie auf "Tastatur". Tippen Sie anschließend auf „Textersetzung“.
Schritt 3. Tippen Sie auf das „+“ in der oberen rechten Ecke, um eine neue Verknüpfung hinzuzufügen. Hier können Sie Ihre eigene eigene Autokorrektur hinzufügen.
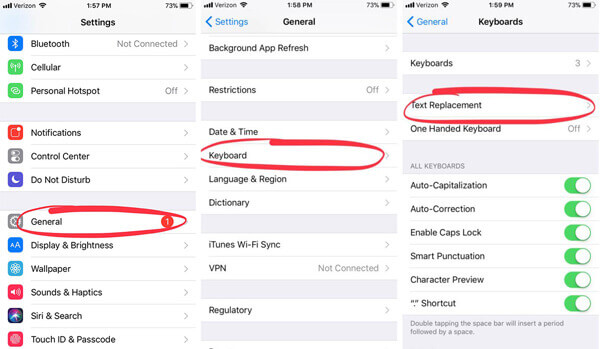
Schritt 4.
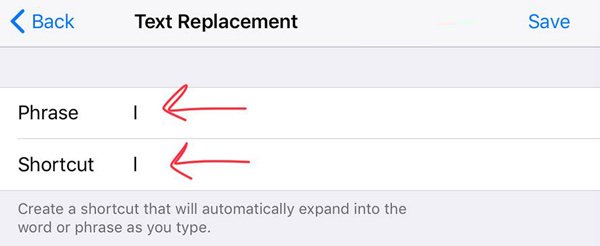
Diese Operation stellt sicher, dass Ihr i nicht durch A ersetzt wird. Danach können Sie I problemlos eingeben, ohne befürchten zu müssen, A [?] Zu sehen.
Aktualisieren Sie iOS, um das Problem mit dem iPhone i zu beheben
Dieser iPhone-Glitch-Text tritt hauptsächlich in iOS 11.1 auf. Mit den neu veröffentlichten iOS-Upgrades können Sie den iPhone 6/7/8/X-Fehler einfach beheben, indem Sie die iOS-Version aktualisieren.
Sie können tippen Einstellungen > Allgemein > Software-Update Aktualisieren der iOS-Version auf iOS 12 oder andere neue iOS-Versionen zum Entfernen von iPhone-Störungen
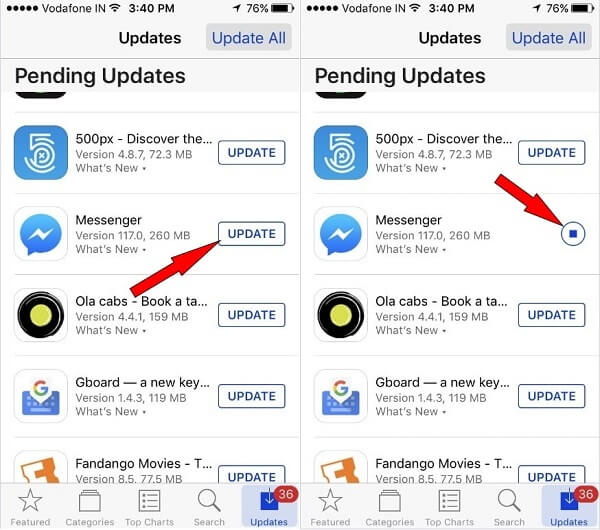
Erzwingen Sie einen Neustart des iPhone, um den Glitch-Text des iPhone zu korrigieren
Sicherlich werden Sie den Reboot-Modus verwenden, um verschiedene iPhone-Fehler zu beheben. Sie können den Neustart aktivieren, wenn die Störung noch vorhanden ist. Nun können Sie die nächsten Schritte ausführen, um das iOS-Gerät zwangsweise zu starten.
IPhone XS Max / XS / XR / X erzwingen:
Halten Sie die Seitentaste und eine der Lautstärketasten gedrückt, bis der Schieberegler angezeigt wird.
Ziehen Sie den Schieberegler, um Ihr iOS-Gerät auszuschalten. Dann können Sie die Seitentaste erneut gedrückt halten, um Ihr iPhone einzuschalten.
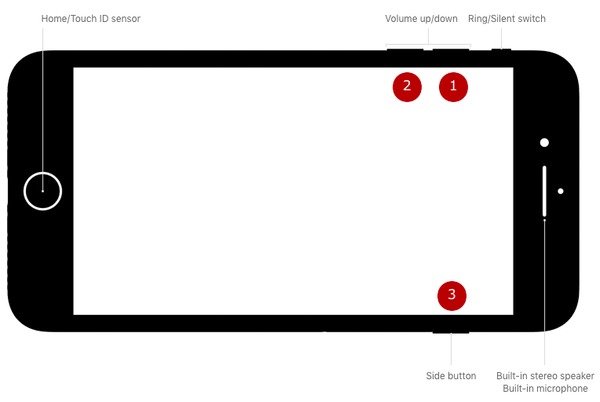
IPhone 8 Plus / 8 / SE / 7 / 6 erzwingen:
Halten Sie die Lautstärketaste und die Seitentaste etwa 10 Sekunden lang gedrückt, bis das Apple-Logo angezeigt wird.
Ziehen Sie den Schieberegler, um Ihr iPhone auszuschalten. Halten Sie dann die Ein / Aus-Taste gedrückt, um Ihr iOS-Gerät einzuschalten.
Beste Möglichkeit, iPhone-Störungen zu beheben – Professionelle iOS-Systemwiederherstellung
Mit den oben genannten Methoden haben Sie eine große Chance, das iPhone-Problem zu beheben. Wenn das Problem weiterhin besteht, können Sie die empfohlene iOS-Systemwiederherstellung verwenden, um das Problem zu beheben.
iOS Systemwiederherstellung ist eine leistungsstarke Software zur Behebung von iOS-Problemen, mit der Sie verschiedene iOS-Probleme beheben können, darunter das iPhone I-Störschub, das iPhone FaceTime-Störschub, iPhone eingefroren, Bildschirm- / Tastaturfehler, iPhone hinkt hinterher, und mehr. Sie können es kostenlos herunterladen und die nächsten Schritte ausführen, um iPhone i Glitch zu beheben.
Schritt 1. Doppelklicken Sie oben auf den Download-Button, um diese umfassende iPhone-Störungsbehebungssoftware kostenlos herunterzuladen und auf Ihrem Computer zu installieren. Stellen Sie sicher, dass Sie die richtige Version herunterladen. Wählen iOS Systemwiederherstellung Option, wenn Sie die Hauptschnittstelle aufrufen. Verbinden Sie das iPhone mit einem USB-Kabel.

Schritt 2. Klicken Sie auf Start Taste, um das iPhone zu reparieren. Hier in diesem Schritt müssen Sie den Anweisungen auf dem Bildschirm folgen, um Ihr iPhone in den Wiederherstellungsmodus zu versetzen DFU-Modus. Der iPhone-Störschub-Fixierer erkennt dann automatisch Ihr iPhone-Problem.

Schritt 3. Sie müssen ein Plug-In für die Fehlerbehebung beim iPhone i herunterladen. Bevor Sie dies tun, stellen Sie sicher, dass Ihre iPhone-Informationen wie "Gerätekategorie", "Gerätetyp" oder "Gerätemodell" korrekt sind. Sie können auch die Option "Auf iOS-Version aktualisieren" aktivieren, um das iOS zu aktualisieren.

Klicke Reparatur Herunterladen des Firmware-Pakets zur Behebung von iPhone-Störungen Es dauert einige Zeit, bis der Downloadvorgang abgeschlossen ist. Danach wird der Glitch-Text des iPhone sofort korrigiert.

Wie bereits erwähnt, können Sie mit dieser leistungsstarken iOS-Systemwiederherstellung verschiedene Probleme mit iOS-Systemen beheben iPhone auf Apple-Logo stecken, DFU-Modus, Wiederherstellungsmodus, iPhone i-Störschub, iPhone-Bildschirm, Tastaturfehler und iPhone FaceTime-Störschub und mehr. Sie können mit dem nächsten Teil fortfahren, um Informationen zum Beheben von iPhone FaceTime-Störungen zu erhalten.
Teil 2. Wie iPhone FaceTime Glitch zu beheben
Abgesehen von dem nervigen iPhone-Störfall kann es vorkommen, dass Sie auf das Internet zugreifen iPhone FaceTime-Störung. Diese iPhone-Störung ermöglicht es Benutzern, die Personen zu hören, die sie angerufen haben, wenn sie den Anruf nicht angenommen haben. Diese iPhone FaceTime-Störung ist auf iPhone XR / XS / X- und iOS-Geräten mit iOS 12.1 oder höher zu finden. Sie können die folgenden Methoden verwenden, um das Problem zu lösen.
Aktualisieren Sie iOS, um eine iPhone-Störung zu beheben
Diese FaceTime-Störung ist definitiv ein bedeutender Fehler. Es versteht sich von selbst, dass Apple es in der nächsten iOS-Version beheben wird. Wenn Sie also diesen Fehler bemerken und ihn beheben möchten, können Sie direkt prüfen, ob eine iOS-Version verfügbar ist.
Zylinderkopfschrauben Einstellungen > Allgemein > Software-Update Aktualisieren Sie die iOS-Version auf die neueste iOS-Version.
Setzen Sie die Netzwerkeinstellungen zurück, um die Störung des iPhone zu beheben
Bevor Sie die Netzwerkeinstellungen zurücksetzen, sollten Sie einen Neustart durchführen oder einen Neustart erzwingen, um den Fehler zu beheben. Wenn das Problem weiterhin besteht, können Sie sich dieser Methode zuwenden.
Schritt 1. Schalten Sie Ihr iPhone ein und gehen Sie zur App "Einstellungen".
Schritt 2. Tippen Sie auf "Allgemein"> "Zurücksetzen"> "Netzwerkeinstellungen zurücksetzen", um diesen iPhone-Fehler zu beheben.
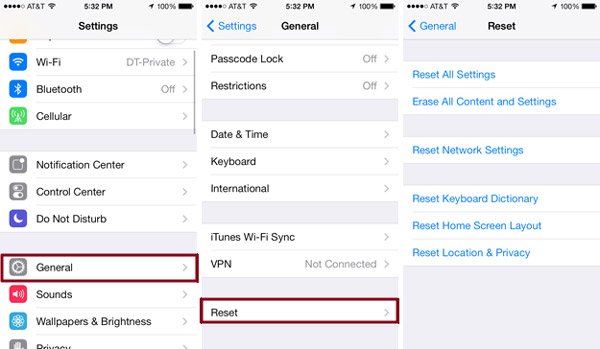
Deaktivieren Sie Facetime, um eine iPhone-Störung zu beheben
Um die FaceTime-Funktion auf Ihrem iPhone zu deaktivieren, können Sie der nächsten Anleitung folgen.
Schritt 1. Schalten Sie Ihr iOS-Gerät ein und rufen Sie die Einstellungen-App auf.
Schritt 2. Scrollen Sie nach unten, bis Sie die FaceTime-Schaltfläche finden. Wenn Sie die FaceTime-Benutzeroberfläche aufrufen, schalten Sie den Schalter auf den grauen Zustand um.
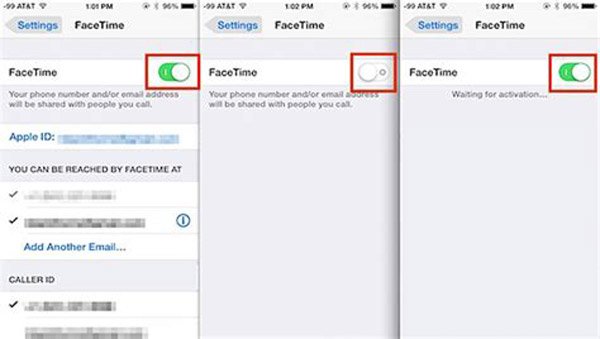
Wie mache ich die iPhone FaceTime-Störung?
Wenn auf Ihrem iOS-Gerät iOS 12.1 oder höher ausgeführt wird und Sie diese iPhone FaceTime-Störung überprüfen möchten, können Sie die folgende Anleitung verwenden:
Schritt 1. Entsperren Sie Ihr iPhone und öffnen Sie die Kontakt-App. Wählen Sie einen iPhone-Kontakt aus und starten Sie einen FaceTime-Videoanruf.
Schritt 2. Wischen Sie vom unteren Bildschirmrand nach oben und tippen Sie beim Wählen auf „Person hinzufügen“.
Schritt 3. Geben Sie in der Benutzeroberfläche "Person hinzufügen" Ihre eigene Telefonnummer ein. Auf diese Weise können Sie einen FaceTime-Gruppenanruf mit sich selbst und dem Kontakt, den Sie jemals angerufen haben, starten.
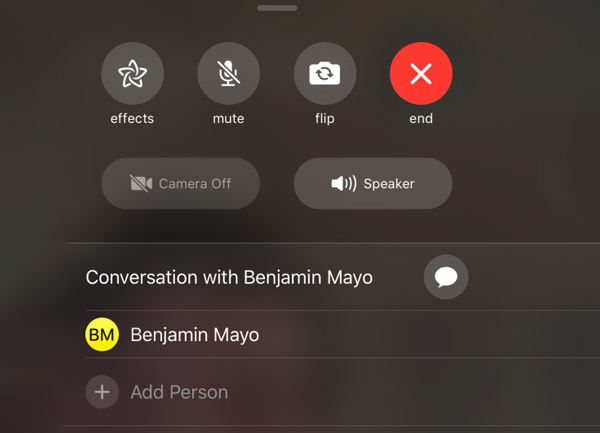
Abgesehen von iPhone i-Störungen oder FaceTime-Fehlern gibt es auch andere Probleme, die bei der täglichen Verwendung Ihres iOS-Geräts auftreten können, z. B. Bildschirmstörungen wie „Ghost Touch“. Touchscreen funktioniert nicht oder einige Tastaturfehler. Sie können den normalen Neustart durchführen oder ein professionelles Werkzeug verwenden, um Ihr iPhone wieder in den Normalzustand zu bringen.
Sie können verschiedene einfach handhaben iPhone stört Google Trends, Amazons Bestseller iPhone Ich störe, iPhone FaceTime-Fehler, Bildschirm- oder Tastaturprobleme nach dem Lesen dieser Seite. Sie können sich auf den Fachmann verlassen iOS Systemwiederherstellung um diese iPhone-Störungen einfach zu beheben. Sie können auch versuchen, einen Neustart durchzuführen oder die iOS-Fehler auf normale Weise zu beheben. Bitte teilen Sie es im Kommentar, wenn Sie eine bessere Lösung haben. Zögern Sie nicht, uns zu sagen, wenn Sie noch Zweifel haben.