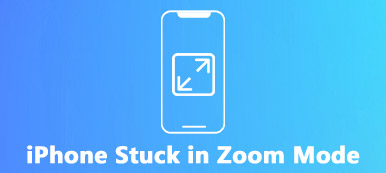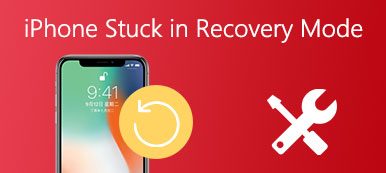"Meine Home-Taste funktioniert nach einem iOS 14-Update nicht. Wie kann ich meine Home-Taste reparieren? Ich weiß wirklich nicht, wie es passiert."
"Meine Home-Taste funktioniert nach einem iOS 14-Update nicht. Wie kann ich meine Home-Taste reparieren? Ich weiß wirklich nicht, wie es passiert."Wie wir wissen, ist die Home-Taste auf dem iPhone wie der Austausch. Was auch immer Sie auf Ihrem iPhone tun, Sie können es drücken, um zum Hauptbildschirm zurückzukehren und eine neue Aufgabe zu starten. Sie können auch zweimal tippen, um alle Hintergrundaufgaben anzuzeigen und einfach eine Aufgabe auszuschalten oder auszutauschen.
Wenn Sie jedoch die Home-Taste drücken, können Sie erschüttert werden. Obwohl es selten vorkommt, existiert es tatsächlich. Aber warum Die Home-Taste des iPhone funktioniert nicht?
Dieses Problem kann durch physische Schäden wie Staub, Ausfall der Home-Taste oder Softwarefehler wie iOS-Update, App-Konflikt usw. verursacht werden. Um dieses Problem zu beheben, finden Sie hier 6 exklusive Tipps. Mal sehen, was sie sind.
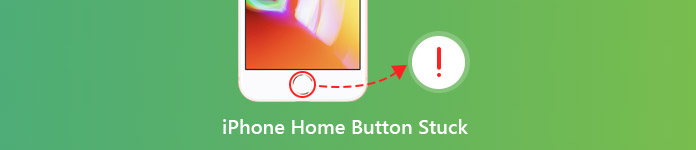
- Tipp 1. Reinigen Sie das iPhone und starten Sie das iPhone neu
- Tipp 2. Richten Sie den iPhone-Anschluss neu aus
- Tipp 3. Kalibrieren Sie Ihr iPhone
- Tipp 4. Aktivieren Sie die Starttaste auf dem Bildschirm über Assistive Touch
- Tipp 5. iPhone zurücksetzen und wiederherstellen
- Tipp 6. Get Home-Taste ersetzen
Tipp 1. Reinigen Sie das iPhone und starten Sie Ihr iPhone neu
Wie Sie wissen, würden Dinge kaputt gehen, wenn Schmutz darin ist. Dein iPhone ist das gleiche. Das Spritzen von Getränken, klebrigen Händen, Langzeitstaub und anderen Dingen kann Ihr iPhone beschädigen und seine Funktionalität verlieren.
Um das Problem zu beheben, müssen Sie die iPhone-Home-Taste reinigen. Sie benötigen 98-99% Isopropylalkohol, ein Wattestäbchen, eine Pipette und Taschentücher.
Holen Sie sich 2-3 Tropfen Isopropylalkohol auf die Home-Taste. Wischen Sie es dann mit dem Wattestäbchen ab. Tippen Sie wiederholt auf die Home-Taste, damit der Alkohol in den Rahmen eindringen kann. Warten Sie etwa 10 bis 15 Minuten, bevor Sie überprüfen, ob das Problem dadurch behoben wurde.

Sie können Ihr iPhone auch neu starten. Ein Neustart des iPhone ist der einfachste Weg, um Probleme zu beheben. Es ist auch verfügbar, um das Problem zu beheben, dass die iPhone-Home-Taste hängen bleibt. So starten Sie die verschiedenen iPhone-Modelle neu.
Für das iPhone X und höher: Halten Sie die Seitentaste und eine der Lautstärketasten gedrückt. Ziehen Sie es, um das Gerät auszuschalten. Halten Sie dann die Seitentaste gedrückt, bis das Apple-Logo angezeigt wird.
Für iPhone 8 und früher: Halten Sie die obere Taste (oder die seitliche Taste) am Gerät gedrückt. Ziehen Sie es, um das Gerät auszuschalten. Halten Sie dann dieselbe Taste gedrückt, bis das Apple-Logo auf dem Bildschirm angezeigt wird.
Tipp 2. Richten Sie den iPhone-Anschluss neu aus
Wie wir wissen, ist der iPhone-Akku schwach, insbesondere das alte iPhone, und das tägliche oder häufigere Laden Ihres iPhones ist weit verbreitet. Darüber hinaus können Sie den Anschluss mit Kopfhörerbuchse häufiger verwenden.
Das Ein- und Ausstecken Ihres 30-poligen Steckers hat jedoch möglicherweise versehentlich einige Dinge verschoben. Die Home-Taste befindet sich direkt über dem Anschluss, sodass die Home-Taste wahrscheinlich nicht richtig ausgerichtet ist.
Wenn Ihre iPhone-Home-Taste nicht funktioniert, können Sie versuchen, Ihren iPhone-Anschluss neu auszurichten.
Schritt 1 Stecken Sie Ihren Stecker in Ihr iPhone.
Schritt 2 Drücken Sie dann langsam auf den Anschluss, der die Home-Taste nach oben drückte.
Schritt 3 Drücken Sie die Home-Taste und entfernen Sie das Kabel. Anschließend können Sie auf der Home-Schaltfläche überprüfen, ob das Problem behoben ist.

Tipp 3. Kalibrieren Sie Ihr iPhone
Das Kalibrieren des iPhone wird von den Hauptbenutzern am häufigsten verwendet. Mit dieser Methode können Sie eine langsam reagierende oder nicht reagierende Home-Taste oder eine Taste zurücksetzen, für deren Registrierung mehrere Drücken erforderlich sind. Aber es wird nicht für alle funktionieren. Wie auch immer, Sie können es selbst versuchen.
Schritt 1 Tippen Sie auf Ihrem iPhone auf eine Standard-App wie Taschenrechner, Kalender, Wetter und Nachrichten.
Schritt 2 Halten Sie die Ein- / Aus-Taste gedrückt, bis "Zum Ausschalten schieben" angezeigt wird.
Schritt 3 Lassen Sie die Ein- / Aus-Taste los und halten Sie die Home-Taste 5-10 Sekunden lang gedrückt. Die App wird dann zwangsweise geschlossen.
Dann können Sie überprüfen, ob das Problem behoben ist.
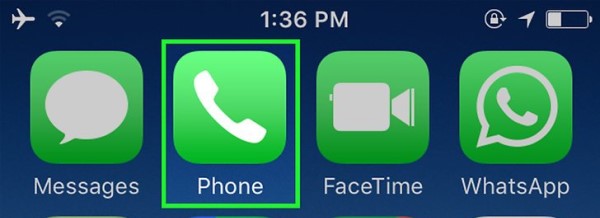
Tipp 4. Aktivieren Sie die Startschaltfläche auf dem Bildschirm über Assistive Touch
Tatsächlich ist diese Möglichkeit, eine Home-Taste auf dem Bildschirm zu verwenden, um Home-Button ersetzenAssistive Touch ist ein Bildschirmtool, mit dem Sie Gesten wie Pinch, Wischen mit mehreren Fingern oder 3D Touch ausführen können. Es ist die Alternative zur Home-Taste zum Laden Ihres iPhones.
Schritt 1 Öffnen Sie die Einstellungen auf Ihrem iPhone und tippen Sie auf die Option Allgemein.
Schritt 2 Finden Sie die Barrierefreiheit heraus und klicken Sie darauf. Dann sehen Sie Assistive Touch oder Accessibility Shortcut im Menü.
Schritt 3 Schieben Sie Assistive Touch in die Position On. Nach einem Moment erscheint ein kleines graues Quadrat auf Ihrem Bildschirm. Das ist die Startschaltfläche auf dem Bildschirm.
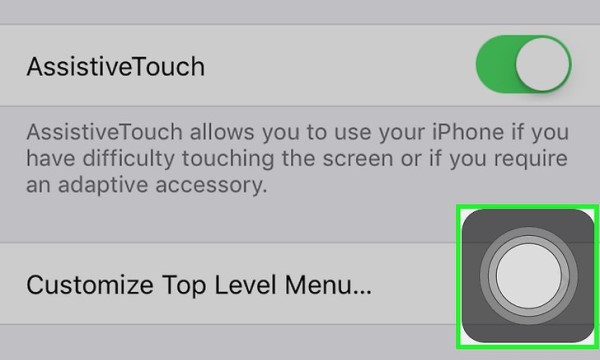
Und wenn du willst Home-Button auf iPhone/iPad deaktivieren, lesen Sie diese Anleitung, um Einzelheiten zu erfahren.
Tipp 5. Aktivieren Sie die Startschaltfläche auf dem Bildschirm über Assistive Touch
Manchmal können einige Einstellungen oder App-Konflikte mit Ihren aktuellen Vorgängen dazu führen, dass die Home-Schaltfläche nicht funktioniert. Insbesondere wenn Sie dieses Problem beim Aktualisieren feststellen, kann dieses Problem durch Zurücksetzen oder Wiederherstellen Ihres iPhones behoben werden.
Hinweis: Durch das Zurücksetzen des iPhone werden alle Daten und Einstellungen auf Ihrem iPhone gelöscht. Sie sollten daher Ihre wichtigen Daten auf dem iPhone sichern, bevor Sie dies tun.
Gehen Sie zu Einstellungen> Allgemein> Zurücksetzen> Alle Inhalte und Einstellungen löschen> Geben Sie Ihr Bildschirmkennwort ein, um die Änderungen zu bestätigen. Dann wird Ihr iPhone auf die Werkseinstellungen zurückgesetzt.
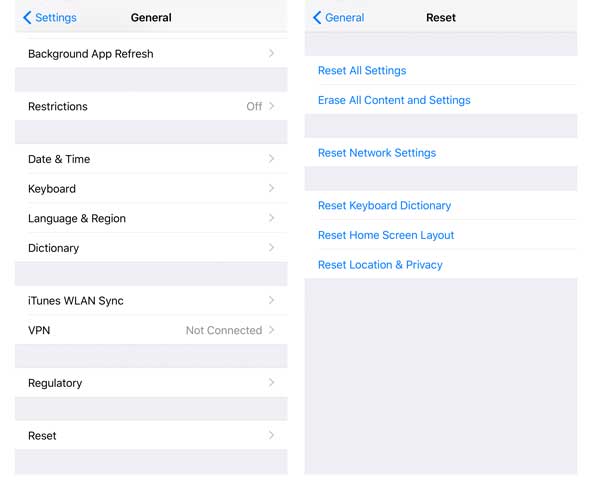
Zum Wiederherstellen und Sichern Ihrer wichtigen iOS-Daten empfehlen wir Ihnen die folgende leistungsstarke und nützliche Software: Apeaksoft iOS Data Backup & Restore.
Mit iOS Data Backup & Restore können Benutzer verschiedene iOS-Daten sicher und selektiv ohne Probleme sichern. Damit wäre das Sichern und Wiederherstellen von iOS-Daten für Sie viel einfacher. Der Sicherungsvorgang ist sehr schnell. Am wichtigsten ist, dass das Backup, für das Sie die Software verwenden, keine vorherigen Daten überschreibt. Es ist besser als iTunes, um Ihre iPhone-, iPad- oder iPod-Dateien zu verwalten.
Apeaksoft iOS Data Backup & Restore
- Sicher Sichere Kontakte/ Nachrichten / Fotos / Videos mit einfachen Klicks.
- Stellen Sie alle iOS-Daten aus der Sicherungsdatei selektiv auf dem iPhone wieder her.
- Vorschau der Daten vor dem Sichern und Wiederherstellen.
- Vollständige Unterstützung aller iPhone / iPad, einschließlich des neuesten iPhone 17 mit iOS 26.
Schritt 1 Laden Sie iOS Data Backup & Restore auf Ihren PC herunter und installieren Sie es. Starten Sie diese Software und wählen Sie die Option iOS Data Backup & Restore in der Hauptoberfläche.

Schritt 2 Dann können Sie zwei Modi sehen – iOS-Datensicherung und iOS-Datenwiederherstellung. Hier nehmen wir die iOS-Datensicherung als Beispiel.
Wählen Sie iOS Data Backup und verbinden Sie Ihr iOS-Gerät mit dem Computer. Dann erkennt das Programm es automatisch.

Schritt 3 Im nächsten Schritt stehen Ihnen zwei Sicherungsoptionen zur Verfügung: Standardsicherung und verschlüsselte Sicherung. Wählen Sie den Dateityp, den Sie für die Sicherung benötigen.

Mit diesem Programm können Sie Sprachnotizen, Fotos, Kontakte, Nachrichten, Anrufverlauf, Fotos, Notizen, App-Daten, Safari-Verlauf usw. sichern. Wenn Sie die Dateitypen ausgewählt haben, klicken Sie auf die Schaltfläche "Weiter" und wählen Sie den Dateiordner aus, um die Sicherung zu speichern.

Hinweis: Das iOS 13/14-Update hat die Datensicherheit des Anrufverlaufs und des Safari-Verlaufs verbessert. Um Daten wie den Anrufverlauf einschließlich FaceTime-Anrufe und den Safari-Verlauf zu sichern, müssen Sie das iPhone-Kennwort 2-4 Mal zusätzlich eingeben, indem Sie den Anweisungen auf dem Popup-Bildschirm auf iOS-Geräten folgen.
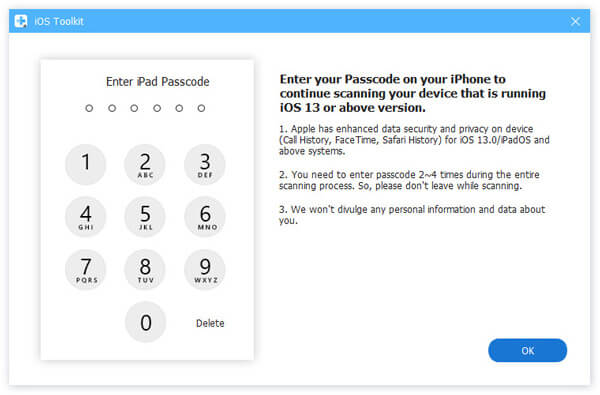
Schritt 4 Schließlich kann iOS Data Backup & Restore Ihr iOS-Gerät sichern. Sie können die Sicherungsinformationen einschließlich der Sicherungsgröße und des Sicherungspfads klar lernen.

Klicken Sie auf die Schaltfläche "OK" und Sie können die Sicherung in der Liste finden. Klicken Sie darauf und Sie können die von Ihnen erstellte Sicherung problemlos anzeigen. Sie können die Daten je nach Bedarf wahlweise auf einem iOS-Gerät oder auf einem PC wiederherstellen.

Tipp 6. Get Home-Taste ersetzen
Wenn die oben genannten Methoden nicht perfekt funktionieren, denken wir, dass mit Ihrer Home-Taste etwas nicht stimmt. Sie sollten zur Reparatur auf die Home-Schaltfläche in der Nähe des Apple Store gehen.
Hinweis: Wenn Sie keine Garantie oder AppleCare + mehr haben, ist dies für Sie etwas teuer.
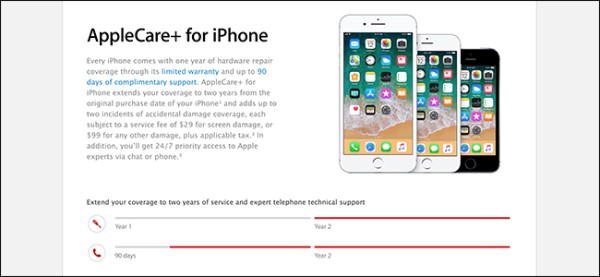
Fazit
Hier kommen wir zum letzten Teil dieser Seite. Die 6 Tipps, die wir in diesem Artikel auflisten, handeln davon, wie man Fix für feststeckende Home-Taste auf dem iPhone. Folgen Sie den DIY-Lösungen und reparieren Sie Ihren Home-Button ganz einfach selbst. Schönen Tag noch!