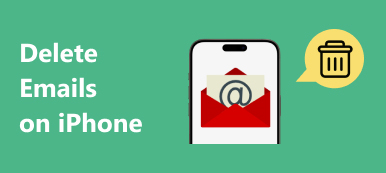Zusammenfassung
Wenn die Fehlermeldung angezeigt wird, dass Nachrichten in der Mail-App nicht verschoben werden können, sorgen Sie sich nicht und befolgen Sie die besten 6-Schnellkorrekturen, um Nachrichten erfolgreich auf Ihrem iPhone und iPad in den Papierkorb zu verschieben (iOS 18 / 26 unterstützt).
Es ist eine Gewohnheit, die Junk-Mails nach dem Lesen in den Papierkorb zu verschieben. Für einige Benutzer ist das Löschen von E-Mail-Nachrichten die normale Vorgehensweise, um mehr Speicherplatz auf dem iPhone freizugeben.
Beim Versuch, E-Mail-Nachrichten auf dem iPhone in den Papierkorb zu verschieben, melden einige Benutzer jedoch das Problem „Nachricht kann nicht verschoben werden. Die Nachricht konnte nicht in den Postfach-Papierkorb verschoben werden. “
Dies ist eines der häufigsten iOS-Probleme, das auf iPhones oder sogar iPads mit iOS 18 oder 26 auftreten kann.
Im Folgenden finden Sie die besten 6 schnellen Lösungen zur Behebung des Problems. Lassen Sie uns den genauen Prozess aufschlüsseln.
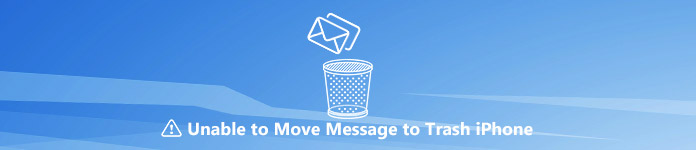
- Teil 1. Warum können Sie Nachrichten nicht in den Papierkorb verschieben?
- Teil 2. Wie man Nachrichten behebt, die auf dem iPhone iPad nicht in den Papierkorb verschoben werden können (6 Fixes)
- Teil 3. Profi-Tipp: Optimieren Sie die iPhone-Speicherung und schützen Sie die Privatsphäre des iPhone
Teil 1. Warum können Sie Nachrichten nicht in den Papierkorb verschieben?
Die Gründe, warum Sie E-Mail-Nachrichten nicht in den Papierkorb verschieben können, variieren. Hier können wir sie hauptsächlich wie folgt schließen:
- 1. Problem mit dem Mail-App-System.
- Jede App auf Ihrem iPhone oder iPad kann nur schwer aktualisiert werden, um einige Angriffe zu optimieren und abzuwehren. Die Mail-App hat möglicherweise auch ein Systemproblem und reagiert nicht auf Ihre Löschaktion.
- 2. Schwache WLAN- oder Mobilfunk-Datensignale.
- Wenn Ihr Netzwerk schwach oder problematisch ist, kann Ihre E-Mail-App keine Verbindung zum E-Mail-Server herstellen.
- 3. E-Mail-Konto wird problematisch.
- Ihre E-Mail-Adresse kann auf einige Probleme stoßen, z. B. das Fehlschlagen der Anmeldung eines Kontos.
- 4. IMAP-Konto ist fehlerhaft.
- Das IMAP-Pfadpräfix wurde nicht korrekt eingerichtet, was dazu führen kann, dass Nachrichten in den Papierkorb verschoben werden.
- 5. Gelöschte Nachrichten werden statt in den Papierkorb in das Archiv verschoben.
- In Ihren E-Mail-Einstellungen können Sie das Löschen von Nachrichten in das Archiv oder in den Papierkorb verschieben. Durch die falsche Einstellung wird auch die Fehlermeldung angezeigt.
- 6. Unbekannte Fehler.
- Einige Gründe, die nicht erklären können, warum Sie Nachrichten nicht genau in den Papierkorb verschieben können und wir sie als unbekannt markieren.
Die Ursachen für das erfolglose Verschieben von Nachrichten in den Papierkorb können wie folgt behoben werden.
Teil 2. Wie man Nachrichten behebt, die auf dem iPhone iPad nicht in den Papierkorb verschoben werden können (6 Fixes)
Abgesehen von den üblichen Vorgängen wie Neustarten des iPhones, Beenden und erneutes Öffnen der App sollten Sie auch die folgenden Lösungen befolgen, um das Problem zu beheben.
Fix 1. Verschieben Sie Nachrichten direkt in Junk
Das Verschieben von Nachrichten in den Papierkorb ist der häufigste Vorgang zum Löschen von E-Mails. Tatsächlich dürfen Sie die E-Mails löschen, indem Sie auf Junk umsteigen.
Öffnen Sie Ihre E-Mail-App> Suchen Sie die E-Mail-Nachricht im Posteingang und klicken Sie darauf.> Tippen Sie auf das Flaggenbild in der unteren linken Ecke.> Klicken Sie auf „Gehen Sie zu Junk”, Um die E-Mail einzeln zu löschen.
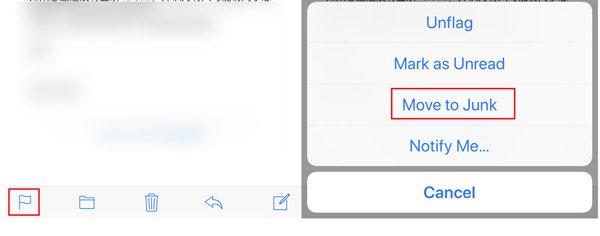
Die obigen Schritte basieren auf der in das iPhone integrierten Mail-App. Bei anderen E-Mail-Apps wie Google, Exchange, Yahoo, Outlook usw. unterscheiden sich die Schritte geringfügig. Sie müssen das Menü "Mehr (dreipunktig)" und "Dauerhaft löschen" oder "In Junk verschieben" suchen. etc.
Fix 2. E-Mails mit Ihrem E-Mail-Konto synchronisieren
Verspätete E-Mail-Nachrichten können aufgrund der langsamen Synchronisierung mit Ihrem iPhone oder iPad möglicherweise nicht in den Papierkorb verschoben werden. Versuchen Sie also einfach, die Synchronisierung Ihrer Posteingangs-E-Mails zu erzwingen.
Öffnen Sie Ihre Mail-App, streichen Sie in der Mitte des Bildschirms nach unten, und ein sich drehender Kreis zeigt an, dass die Mail-App synchronisiert wird.
Nachdem der Synchronisierungsvorgang abgeschlossen ist, verschwindet der sich drehende Kreis und es erscheint die Meldung: „Gerade jetzt aktualisiert".
Dann könnten Sie versuchen, die Nachrichten erneut in den Papierkorb zu verschieben.
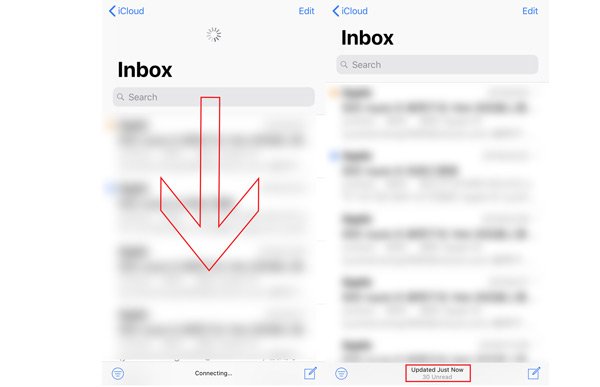
Fix 3. Ändern Sie die Netzwerkverbindung auf dem iPhone iPad
Wie oben erwähnt, kann die schlechte oder instabile Internetverbindung mit Ihrem iPhone oder iPad auch dazu führen, dass Nachrichten nicht in den Papierkorb verschoben werden.
Hier können Sie die Netzwerkverbindung wie folgt ändern:
- Bewegen Sie sich in einen Bereich, in dem die Netzwerkverbindung stabil und stark ist.
- Schalten Sie die WLAN- oder Mobilfunkverbindung aus und wieder ein.
- Ändern Sie die Wi-Fi-Verbindung auf Mobilfunkdaten und umgekehrt.
- Netzwerkeinstellungen zurücksetzen auf dem iPhone oder iPad.

Fix 4. Erweiterte IMAP-Einstellungen für E-Mail
IMAP-Einstellungen sind erforderlich, um E-Mails senden und empfangen zu können.
Die erweiterten Einstellungen von IMAP sollten korrekt sein, damit die gelöschten E-Mail-Nachrichten in den Papierkorb verschoben werden. Andernfalls erhalten Sie auch die Fehlermeldung Popup.
Sie sollten die Einstellungen in 3 Punkten erhalten, nachdem Sie zu den erweiterten Einstellungen gegangen sind:
Schritt 1Gehen Sie zu Erweiterte EinstellungenGehen Sie auf Ihrem iPhone oder iPad zu „Einstellungen ">"Passwort & Konten"(IOS-Gerät mit iOS 12 und höher) oder"Mail, Kontakte, Kalender"(IOS-Gerät läuft unter iOS 11 und früher)> Tippen Sie auf das problematische E-Mail-Konto> Geben Sie Ihre E-Mail-Adresse ein> Scrollen Sie nach unten, um"Erweitert" die Einstellungen.
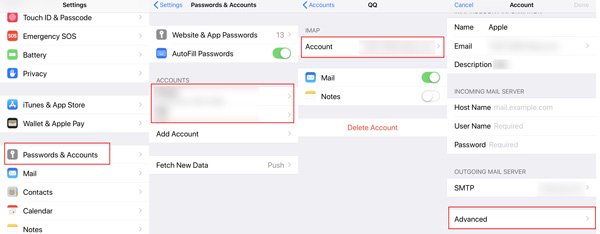 Schritt 2Ändern Sie die erweiterten Einstellungen
Schritt 2Ändern Sie die erweiterten Einstellungen1. Aktivieren Sie die Auswahl von “gelöschte MailboxUnterDISCARD-NACHRICHTEN VERSCHIEBEN NACH:"
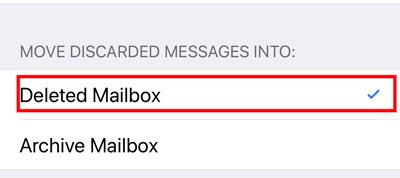
2. Aktivieren Sie das Postfachverhalten im Papierkorb und nicht im Posteingang, indem Sie auf „gelöschte MailboxUnterAMILBOX-VERHALTEN”> Aktivieren“MüllUnterAuf meinem iPhone", Nicht" Posteingang ".
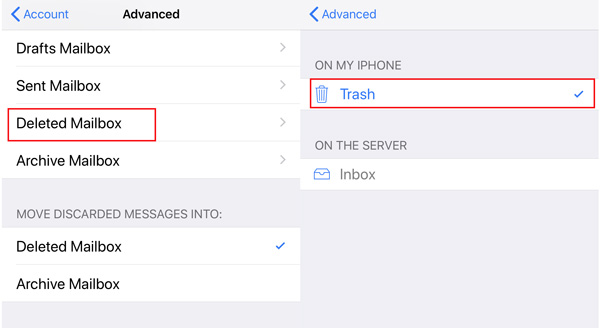
3. Ändern Sie das IMAP-Pfadpräfix: Suchen Sie nach „IMAP-PfadpräfixUnterINKOMNIG EINSTELLUNGEN”> Typ“EINGANG”In Großbuchstaben.
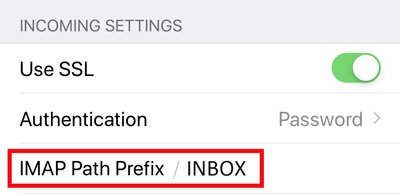
Danach müssen Sie nur noch auf "Zurück zum Konto" tippen> Wählen Sie "Fertig" und kehren Sie zu Ihrem Startbildschirm zurück und starten Sie Ihre E-Mail-App neu, um festzustellen, ob das Problem behoben ist.
Fix 5. Löschen und erneutes Hinzufügen des E-Mail-Kontos auf dem iPhone / iPad
Wenn das E-Mail-Konto momentan ein Problem darstellt, können Sie versuchen, den Gewinn des E-Mail-Kontos zu löschen und hinzuzufügen, um das Problem zu beheben.
Schritt 1E-Mail-Konto löschenGehen Sie auf Ihrem iPhone zu "Einstellungen"> Wählen Sie "Passwort & Konten"(IOS-Gerät mit iOS 12 und höher) oder"Mail, Kontakte, Kalender”(IOS-Gerät läuft unter iOS 11 und früher)> Tippen Sie auf Ihr problematisches E-Mail-Konto>„ Konto löschen ”.
Hier ist die ausführliche Anleitung zu E-Mail-Konto von iPhone und iPad löscheneinschließlich der Vorbereitungen und des Ergebnisses.
 Schritt 2E-Mail-Konto hinzufügen
Schritt 2E-Mail-Konto hinzufügenGehen Sie auf Ihrem iPhone zu "Einstellungen"> Wählen Sie "Passwort & Konten"(IOS-Gerät mit iOS 12 und höher) oder"Mail, Kontakte, Kalender”(IOS-Gerät läuft unter iOS 11 und früher)>“ Konto hinzufügen ”.
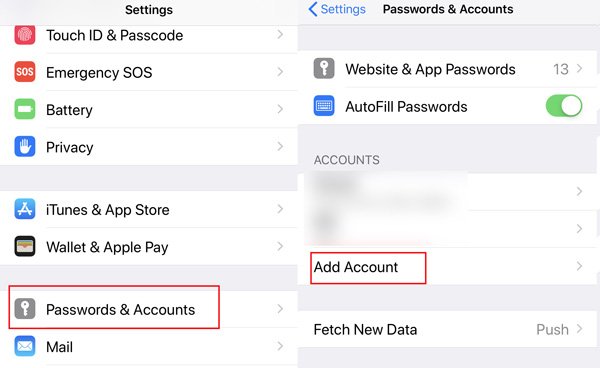
Durch das Löschen eines E-Mail-Kontos von Ihrem Gerät werden Ihre E-Mails auf Ihrem Gerät nicht gelöscht, da alle E-Mails auf dem Server gespeichert werden, es sei denn, Sie haben ein POP-E-Mail-Konto. Auch wenn Sie versehentlich E-Mails vom Server gelöscht haben, könnten Sie hol sie hier raus.
Fix 6. Deinstallieren Sie Mail App und installieren Sie es erneut
Das Deinstallieren einer App scheint eine universelle Lösung zu sein, wenn Sie keine Lösungen finden können, um das durch die App verursachte Problem zu beheben. Hier können Sie auch einen Versuch starten.
Tippen und halten Sie auf Ihrem iPhone oder iPad die E-Mail-App, bis sie wackelt, und tippen Sie dann auf das Kreuz in der oberen linken Ecke des App-Bilds.
Weitere Möglichkeiten zum Löschen der E-Mail-App auf dem iPhone finden Sie unter diese Seite.
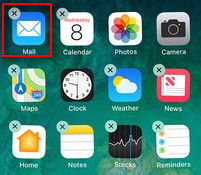
Zum Wiederherstellen der App-Installation müssen Sie nur den Namen der E-Mail-App suchen und installieren.
Teil 3. Profi-Tipp: Optimieren Sie die iPhone-Speicherung und schützen Sie die Privatsphäre des iPhone
Die obigen Lösungen konzentrieren sich auf das Lösen von Nachrichten, die nicht in den Papierkorb verschoben werden können. Hier ist ein weiterer Profi-Tipp, den Sie nicht verpassen sollten. Wenn Sie Speicherplatz freigeben oder Ihre privaten Daten durch Löschen von E-Mail-Nachrichten schützen möchten, sollten Sie das professionelle Tool verwenden, um die Aufgabe auszuführen. iPhone Eraser.
Apeaksoft iPhone Eraser ist eine einfache Reinigungssoftware, mit der Sie alle Inhalte und Einstellungen einschließlich E-Mail-Nachrichten und Anhänge auf dem iPhone iPad dauerhaft löschen können. Auf diese Weise erhalten Sie mehr Speicherplatz auf dem iPhone und können Ihre Geheimnisse dauerhaft löschen, ohne dass eine Wiederherstellung erforderlich ist.
Diese Software ist mit Ihrem Windows-Computer und iPhone XS / XR / X / 8 / 7 / 6 / 5 / 4, iPad Pro, Air, Mini usw. kompatibel. Sie müssen diese Software nur kostenlos herunterladen und zuerst auf Ihrem Computer ausführen.
Schließen Sie dann Ihr iPhone an und rechnen Sie mit dem USB-Kabel. Tippen Sie auf Ihrem iPhone auf „Vertrauen“. Diese Software erkennt Ihr iPhone.
Hinweis: Diese Software löscht alle Inhalte und Einstellungen auf dem iPhone iPad, wenn Sie etwas Wichtiges haben, einfach Backup iPhone zuerst.
Schritt 2Lösche das iPhone dauerhaftNach erfolgreicher Verbindung müssen Sie auf "Niedrig" klicken, um die Löschstufe auszuwählen. Hier sind 3 Löschstufen übrig. Wählen Sie genau das aus, was Sie benötigen, und klicken Sie auf „OK“, um zur Hauptoberfläche dieser Software zurückzukehren. Klicken Sie auf die Schaltfläche "Start" und diese Software löscht alle Daten und Einstellungen auf Ihrem iPhone.

Fazit
Hier kommt es zum Ende dieser Seite. Wir erklären hauptsächlich den Grund, warum Sie E-Mail-Nachrichten nicht in den Papierkorb verschieben können, und bieten außerdem die besten 6-Lösungen, um das Problem zu beheben. Der letzte Tipp ist, wie Sie Ihren iPhone-Speicher optimieren und E-Mail-Nachrichten dauerhaft löschen können, ohne sie mit dem iPhone Eraser wiederherzustellen.
Hat dieser Beitrag Ihr Problem gelöst? Wenn ja, zögern Sie nicht, es mit mehr Leuten zu teilen. Wenn nicht, erzählen Sie einfach Ihre Geschichte, indem Sie Ihre Kommentare hinterlassen.