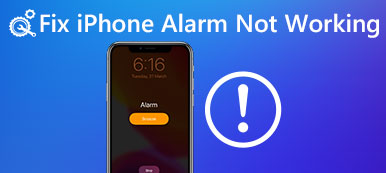Wenn Ihr iPhone im Zoom-Modus hängen bleibt, können Sie anscheinend nichts tun. Eigentlich könnten Sie es selbst beheben. Hier sind 8-Methoden, mit denen Sie das Problem beheben können. Zur Lösung solcher Probleme, die durch Softwareprobleme verursacht werden, ist iOS System Recovery die ideale Lösung, um dieses Problem zu beheben.
Free DownloadFree DownloadDer Zoom-Modus auf dem iPhone kann vielen von Ihnen den Komfort bringen. Es kann Ihnen helfen, Text zu lesen oder einige Dinge über den gezoomten Modus klar zu sehen und mehr Dinge durch den herausgezoomten Modus zu finden.
Wenn Sie jedoch feststellen, dass der Bildschirm Ihres iPhones vergrößert ist und der Pfeil nach hinten nicht zu sehen ist oder alle Elemente herausgezoomt sind und nicht normal lesen oder sehen können, bleibt Ihr iPhone leider im Zoom-Modus hängen.
In diesem Artikel werden die besten 8-Lösungen zur Behebung von Problemen mit dem iPhone im Zoom-Modus vorgestellt. Alle Schritte sind im Detail festgelegt, und selbst ein Anfänger kann ihnen problemlos folgen.

- 1. Mit drei Fingern den Zoom-Modus aufheben
- 2. Starten Sie das iPhone neu, um den Zoom-Modus zu verlassen
- 3. Neustart erzwingen, um den Zoom-Modus des iPhone zu korrigieren
- 4. Ändern Sie die Einstellungen, um den vergrößerten Bildschirm zu verlassen
- 5. Nehmen Sie iTunes, um den Zoom-Modus zu beenden
- 6. Stellen Sie die Standardansicht so ein, dass der iPhone-Zoommodus beendet wird
- 7. Werkseinstellungen zum Ausschalten des Zoom-Modus
- 8. Beste Weg, um den iPhone-Zoom-Modus zu beheben
Lösung 1. Mit drei Fingern den Zoom-Modus aufheben
Ich weiß, Sie lachen über diese Art der Verwendung von drei Fingern, um dieses Problem zu lösen, aber die meisten Betroffenen haben das iPhone auf diese Weise erfolgreich verlassen.
Sie müssen lediglich mit den drei Fingern zweimal auf den gezoomten Bildschirm Ihres iPhones tippen.

Wenn dieser Weg auch für Sie funktioniert, dann herzlichen Glückwunsch.
Wenn nicht, fahren Sie einfach mit dem nächsten Teil fort und starten Sie einen weiteren kostenlosen Versuch.
Lösung 2. Starten Sie das iPhone neu, um den Zoom-Modus zu verlassen
Ein Neustart des iPhones scheint eine universelle Lösung zu sein, wenn Probleme mit Ihrem iPhone auftreten. Diesmal und es verdient einen Versuch.
Halten Sie die Ein- / Aus-Taste (Standby / Wach) gedrückt, bis der Schieberegler auf dem iPhone-Bildschirm angezeigt wird.
Lassen Sie die Sleep / Wake-Taste los und bewegen Sie den Schieber mit Ihrem Finger von links nach rechts, um das Gerät auszuschalten.
Dann wird Ihr iPhone-Bildschirm schwarz und wird dann vollständig angezeigt.
Drücken Sie die Ein- / Aus-Taste (Standby / Wake), bis das Apple-Logo angezeigt wird, und warten Sie einen Moment, bis Ihr iPhone neu gestartet wird.

Lösung 3. Neustart erzwingen, um den Zoom-Modus des iPhone zu korrigieren
Normaler Neustart oben erwähnt schalten Sie einfach aus und auf Ihrem iPhone, die die Software-Ebene Neustart ist, während Neustart erzwingen ist der Hardware-Neustart Ihres iPhones, der effizient ist, wenn das iPhone eingefroren ist, sich in einer Neustart-Schleife befindet usw.
Die Schritte zum erzwungenen Neustart variieren je nach iPhone-Modell. Hier zeigen wir die detaillierten Schritte nur am Beispiel des iPhone X.
Drücken Sie kurz die Taste "Lauter" auf der linken Seite. Drücken Sie dann kurz die Taste "Lautstärke verringern".
Halten Sie die Taste "Seite" auf der rechten Seite gedrückt und lassen Sie sie dann los, bis das Apple-Logo auf dem Bildschirm angezeigt wird.
Warten Sie, bis der Startvorgang für das iPhone X abgeschlossen ist, und geben Sie Ihren PIN-Code ein, um Ihr iPhone X zu verwenden.

Anschließend können Sie auf dem iPhone-Bildschirm überprüfen, ob der gezoomte Modus nicht mehr angezeigt wird.
Lösung 4. Ändern Sie die Einstellungen, um den vergrößerten Bildschirm zu verlassen
Wenn der Zoom-Modus auf Ihrem iPhone absichtlich aktiviert ist, sollten Sie die Einstellungen deaktivieren, um den gezoomten Modus zu beenden.
Gehen Sie auf Ihrem iPhone zu "Einstellungen"> "Allgemein"> "Barrierefreiheit"> "Zoom"> Schalten Sie "Zoom" aus.

Lösung 5. Nehmen Sie iTunes, um den Zoom-Modus zu beenden
iPhone-Taste funktioniert nicht oder antippen nicht mehr? Lassen Sie sich im nächsten Teil von iTunes helfen, den Zoom-Modus auf dem Computer zu deaktivieren.
Verbinden Sie Ihr iPhone mit einem Computer und öffnen Sie iTunes. Dann erkennt iTunes Ihr Gerät automatisch. Klicken Sie in iTunes auf die iPhone-Schaltfläche. (iTunes erkennt das iPhone nicht?)
Wählen Sie auf der Seite "Geräteübersicht" die Option "Eingabehilfen konfigurieren" und deaktivieren Sie das Kontrollkästchen "Zoom", um den Zoom-Modus auf Ihrem iPhone zu deaktivieren.

Lösung 6. Stellen Sie die Standardansicht ein, um den iPhone-Zoommodus auf dem iPhone 6 / 6 Plus zu beenden
Die Zoomfunktion auf dem iPhone 6s und 5s Plus wurde als Zoom und Standard angezeigt. Wenn die Ansicht als Zoommodus festgelegt ist, müssen Sie sie in den Standardansichtsmodus ändern.
Gehen Sie auf dem iPhone 6s oder 6s Plus zu „Einstellungen“> Tippen Sie auf „Anzeige & Helligkeit“> Klicken Sie auf „Ansicht“> Wählen Sie die Ansicht „Standard“.
Verwenden Sie dann Ihr iPhone, um festzustellen, ob der vergrößerte oder verkleinerte Modus beendet wurde oder nicht.

Lösung 7. Werkseinstellungen zum Ausschalten des Zoom-Modus
Kann der gezoomte Modus auf dem iPhone immer noch nicht repariert werden? Überprüfen Sie einfach die letzten Einstellungen, um alle Einstellungen auf die Werkseinstellungen zurückzusetzen.
Gehen Sie auf Ihrem iPhone zu "Einstellungen"> "Allgemein"> "Zurücksetzen"> "Alle Einstellungen zurücksetzen".
Dann werden alle Einstellungen auf Ihrem iPhone auf den Werkszustand zurückgesetzt, einschließlich Netzwerkeinstellungen, Zoomeinstellungen und anderer Einstellungen.

Lösung 8. Der beste Weg, um den iPhone-Zoommodus und andere Softwareprobleme zu beheben
Im Allgemeinen können die oben genannten Lösungen über Einstellungen dazu beitragen, das vergrößerte / verkleinerte iPhone zu reparieren. Wenn Ihr iPhone jedoch aufgrund unbekannter Softwarefehler im Zoommodus hängen bleibt, müssen Sie Ihr iOS-System exakt reparieren.
Apeaksoft iOS Systemwiederherstellung ist das professionelle iOS-Systemreparaturtool, das Systemfehler wie Zoommodus, Loop-Neustart, Apple-Logo, Einfrieren usw. beheben kann. Dieses Systemreparaturprogramm ist mit iPhone 17/16/15/14/13/12/11, iPad Pro, Mini Air, iPod und allen iOS-Geräten kompatibel und kann Ihr iPhone ohne Datenverlust auf die neueste Version wiederherstellen.
Laden Sie iOS System Recovery kostenlos über den folgenden Download-Link herunter und führen Sie es nach der erfolgreichen Installation aus.
Verwenden Sie das USB-Kabel, um Ihr iPhone mit dem Computer zu verbinden. Diese Software erkennt Ihr iPhone automatisch. Klicken Sie in der Hauptoberfläche auf "iOS System Recovery".

Auf der Benutzeroberfläche finden Sie einige gängige iPhone-Frozen-Modi wie das Apple-Logo, den DFU-Modus, den Wiederherstellungsmodus und andere. Hier wählen wir "Andere".

Klicken Sie auf die Schaltfläche "Start" und befolgen Sie die Anweisungen auf dem Bildschirm, um Ihr iPhone einzuschalten Wiederherstellungsmodus or DFU-Modus.

Korrigieren Sie anschließend Ihre iPhone-Informationen zu "Gerätekategorie", "Gerätetyp", "Gerätemodell" und "Auf iOS-Version aktualisieren".
Klicken Sie auf "Reparieren" und warten Sie einige Minuten, um das Herunterladen des Firmware-Pakets vom Apple Server und die Systemreparatur abzuschließen.

Danach können Sie mit Ihrem iPhone prüfen, ob der Zoommodus aktiviert ist.
Fazit
In diesem Beitrag werden die wichtigsten 8-Lösungen zusammengefasst, um die Probleme mit dem vergrößerten / verkleinerten Modus auf dem iPhone oder iPad zu beheben. Sie können die Einstellungen überprüfen, um das Problem zu beheben, indem Sie die oben genannten Anleitungen befolgen. Für die Behebung von Systemproblemen ist iOS System Recovery die ideale Lösung.
Jetzt liegt es an dir. Wurde Ihr Problem gelöst?
Wenn ja, zögern Sie nicht, diesen Beitrag mit mehr Personen zu teilen.
Wenn nicht, hinterlassen Sie Ihre Kommentare und lassen Sie es mich wissen.