5 Möglichkeiten zum Zurücksetzen des iPad auf die Werkseinstellungen ohne Apple-ID und Passwort
Es gibt viele Gründe, warum Leute das iPad ohne Apple-ID oder Passwort zurücksetzen möchten.
Warum funktioniert mein Passcode auf meinem iPhone nicht? Möglicherweise funktioniert der iPhone-Passcode nach dem Update nicht oder plötzlich nicht mehr.
Holen Sie sich ein gebrauchtes iPad von anderen und möchten Sie die Apple ID des Vorbesitzers umgehen.
Räumen Sie den iPad-Speicherplatz frei, wenn Sie Ihre Apple-ID oder Ihr Passwort vergessen.
Wenn Sie Ihr iPad verkaufen oder verschenken möchten, sollten Sie es zunächst zurücksetzen.
Das Hauptproblem ist daher So setzen Sie ein iPad ohne Apple-ID oder Kennwort zurück.
Keine Sorge. Dieser Beitrag enthält 5 einfache und sichere Möglichkeiten, Ihr iPad ohne Apple-ID oder Passwort auf die Werkseinstellungen zurückzusetzen.
SEITENINHALT:
- Teil 1. So setzen Sie das iPad ohne Apple-ID oder Passwort auf die Werkseinstellungen zurück [Am einfachsten]
- Teil 2. So setzen Sie das iPad ohne Apple-ID oder Kennwort mit iTunes oder Finder zurück
- Teil 3. So setzen Sie das iPad ohne Apple-ID in iCloud Find My zurück
- Teil 4. So setzen Sie das iPad ohne Apple-ID auf die Werkseinstellungen zurück [Kein Computer]
- Teil 5. So setzen Sie das iPad durch Zurücksetzen des Apple-ID-Passworts zurück
- Teil 6. Unbedingt lesende Tipps vor und nach dem Zurücksetzen des iPad
Teil 1. So setzen Sie das iPad ohne Apple-ID oder Passwort auf die Werkseinstellungen zurück [Am einfachsten]
Um das iPad zurückzusetzen, müssen Sie Ihr Apple-ID-Passwort eingeben. Wenn Sie jedoch Ihre Apple-ID oder Ihr Passwort vergessen, können Sie Ihr iPhone scheinbar nicht zurücksetzen oder löschen. Gibt es keinen Ausweg? Natürlich nicht; Sie haben eine hervorragende Möglichkeit, das iPad schnell ohne Apple-ID oder Passwort zurückzusetzen.
Ihre Lösung ist Apeaksoft iOS Unlocker. Es kann Ihnen helfen, Ihre Apple-ID zu entfernen und Ihr iPad auf die Werkseinstellungen zurückzusetzen, ohne Ihr Apple-ID-Konto oder Passwort einzugeben. Sie müssen Ihr iPad nur an Ihren Computer anschließen und dann nur noch warten. Nach dem Entfernen der Apple-ID wird das iPad automatisch und schnell zurückgesetzt.
Ihre beste Lösung zum Zurücksetzen von iOS-Geräten
- Werkseitig zurückgesetztes iPad ohne Apple ID oder Passwort.
- Entfernen Sie die vorhandene Apple-ID, damit Sie Ihr iPad problemlos zurücksetzen können.
- Löschen Sie das Bildschirmsperrkennwort oder die Bildschirmzeit, um auf ein gesperrtes iPad zuzugreifen.
- Kompatibel mit allen iPad-Modellen und der neuesten iPadOS 18-Version.
Sicherer Download
Sicherer Download

Lassen Sie uns nun sehen, wie Sie mit dieser Software das iPad ohne Apple ID auf die Werkseinstellungen zurücksetzen.
Schritt 1. Verbinden Sie das iPad mit dem Computer
Kostenlos Herunterladen Apeaksoft iOS Unlocker auf Ihrem Computer und wählen Sie Apple ID entfernen Modus. Verbinden Sie Ihr iPad mit dem Computer und vergessen Sie nicht, auf Vertrauen können auf Ihrem iPad, um dem Computer zu vertrauen.
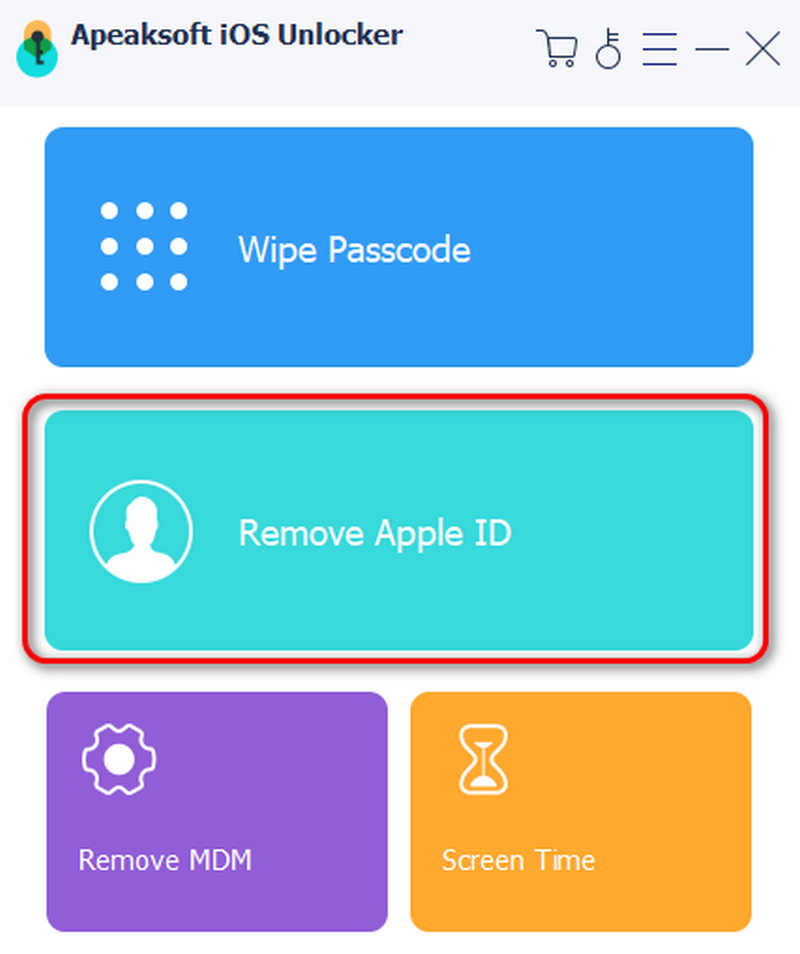
Schritt 2. Apple ID entfernen
Klicken Sie auf die Schaltfläche „Start“, um mit dem Entfernen der Apple-ID und des iCloud-Kontos zu beginnen, die mit Ihrem iPad verknüpft sind. Wenn „Wo ist?“ aktiviert ist, können Sie Folgendes eingeben: 0000 um es direkt auszuschalten. Danach beginnt iOS Unlocker mit dem Entfernen Ihrer Apple-ID. In diesem Vorgang wird auch das iPad ohne Apple-ID oder Passcode zurückgesetzt, da diese bereits entfernt wurden.
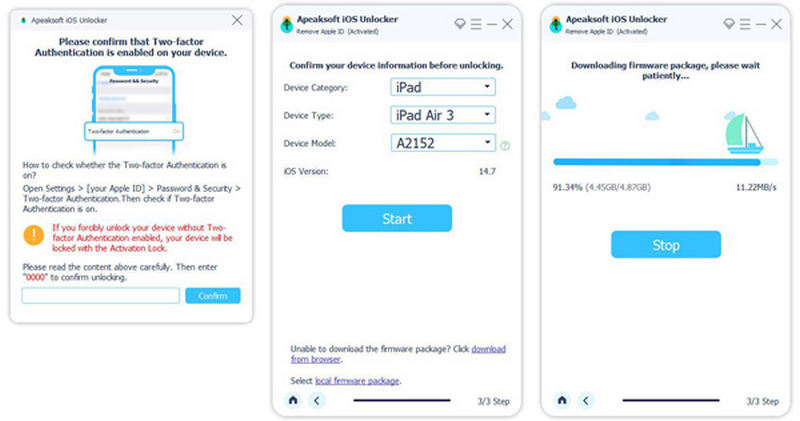
Teil 2. So setzen Sie das iPad ohne Apple-ID oder Kennwort mit iTunes oder Finder zurück
Mit iTunes oder Finder können Sie das iPad ohne Apple-ID kostenlos zurücksetzen. Sie müssen jedoch sicherstellen, dass Sie nicht eingeschaltet haben Finde meineWenn das eingeschaltet ist, können Sie immer noch auf Apeaksoft iOS Unlocker um Ihr iPad ohne Apple-ID oder „Mein iPad suchen“ zurückzusetzen.
Außerdem bleiben Sie nach dem Zurücksetzen Ihres iPads immer noch bei der Apple-ID-Anmeldung hängen. Um das iPad ohne Apple-ID oder Passcode zurückzusetzen, müssen Sie das iPad über iTunes oder Finder in den Wiederherstellungsmodus versetzen. Wenn Ihr Das iPad ist für die Verbindung zu iTunes deaktiviert, sollten Sie zuerst das Problem beheben.
Schritt 1. Verbinden Sie das iPad mit iTunes
Aktualisieren Sie zuerst iTunes auf die neueste Version. Starten Sie iTunes und verbinden Sie Ihr iPad mit dem Computer. iTunes erkennt Ihr iPad automatisch. Warten Sie eine Weile, bis in der oberen linken Ecke eine Geräteschaltfläche angezeigt wird, was bedeutet, dass die Geräte verbunden sind. Klicken Sie dann auf das Gerät Schaltfläche, um das Zurücksetzen Ihres iPad ohne Apple-ID oder Passcode zu starten.
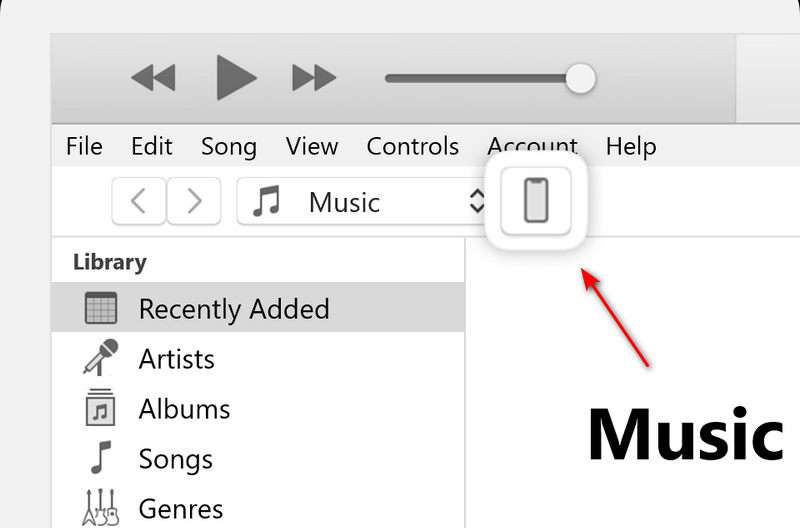
Schritt 2. Versetzen Sie Ihr iPad in den Wiederherstellungsmodus
Bei einem iPad mit Home-Taste: Halten Sie die Taste gedrückt und drücken Sie Startseite -Taste und Power Taste zusammen, bis Sie den Wiederherstellungsbildschirm sehen, bedeutet dies, dass Ihr iPad in DFU-Modus. Lassen Sie die Startseite und Power Tasten, bis die Meldung „iTunes hat ein iPad im Wiederherstellungsmodus erkannt“ auf Ihrem Computer angezeigt wird. Drücken Sie OK um es zu bestätigen.
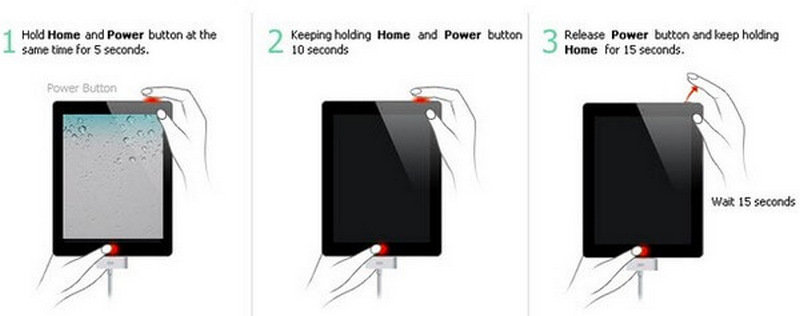
Für ein iPad ohne Home-Taste: Drücken Sie zunächst kurz die Lautstärketaste, die sich am nächsten befindet Power Taste. Zweitens wiederholen Sie die Aktion mit der anderen Lautstärketaste. Drittens drücken und halten Sie die Power .
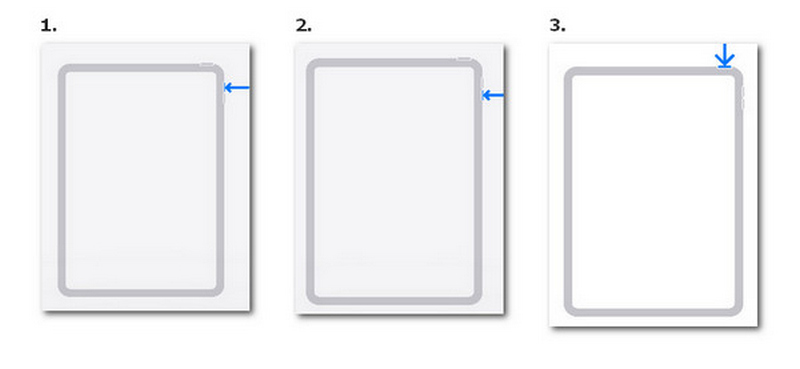
Schritt 3. iPad ohne Apple-ID oder Passcode zurücksetzen
Gehen Sie zu iTunes oder Finder. Wählen Sie Zusammenfassung auf der linken Seite und klicken Sie dann auf das Wiederherstellen iPad Klicken Sie auf Wiederherstellen, wenn Sie benachrichtigt werden, dass iTunes die Werkseinstellungen wiederherstellt. Setzen Sie Ihr iPad zurück auf die Standardeinstellungen zurücksetzen, kostenlos ohne Apple-ID oder Passcode.
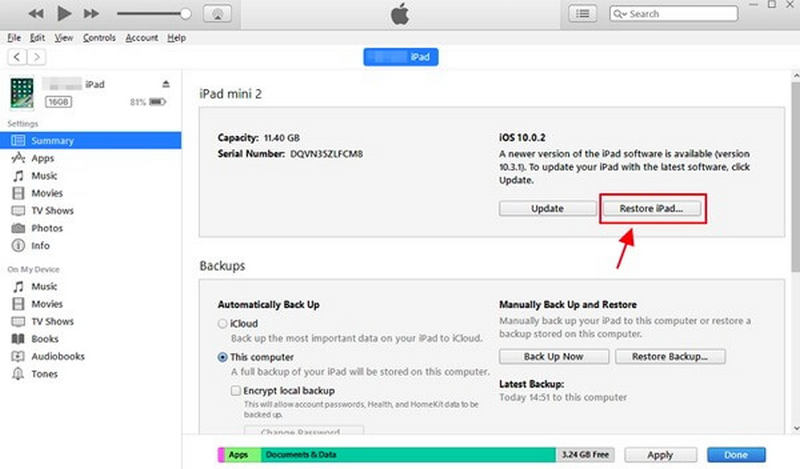
Teil 3. So setzen Sie das iPad ohne Apple-ID in iCloud Find My zurück
Obwohl Sie iCloud „Wo ist?“ deaktivieren sollten, um Ihr iPad ohne Apple-ID oder Passwort zurückzusetzen, kann Ihnen Ihre „Wo ist?“-App auch dabei helfen, Ihr iPad zu löschen, um es zurückzusetzen. Dies ist eine Chance, dass Sie versuchen können, Ihr iPad zurückzusetzen, da Ihr iCloud-Konto möglicherweise bereits angemeldet ist. Überprüfen Sie einfach die folgenden Schritte, um zu sehen, ob Sie das iPad ohne Apple-ID oder Computer über „Wo ist?“ zurücksetzen können. Sie sollten jedoch besser sichern Sie Ihr iPad im Voraus, wenn Sie keine wichtigen Daten verlieren möchten.
So setzen Sie das iPad ohne Apple-ID zurück:
Schritt 1. Öffnen Sie die App „Wo ist?“ auf Ihrem iPad. Möglicherweise erfolgt die Anmeldung bei Ihrem iCloud-Konto automatisch.
Schritt 2. Tippen Sie auf die Geräte Schaltfläche auf der Unterseite. Dann können Sie Ihr iPad-Gerät finden. Wählen Sie es aus und tippen Sie auf die Löschen Sie dieses Gerät Schaltfläche unten, um das iPad ohne Apple-ID oder Computer zurückzusetzen.
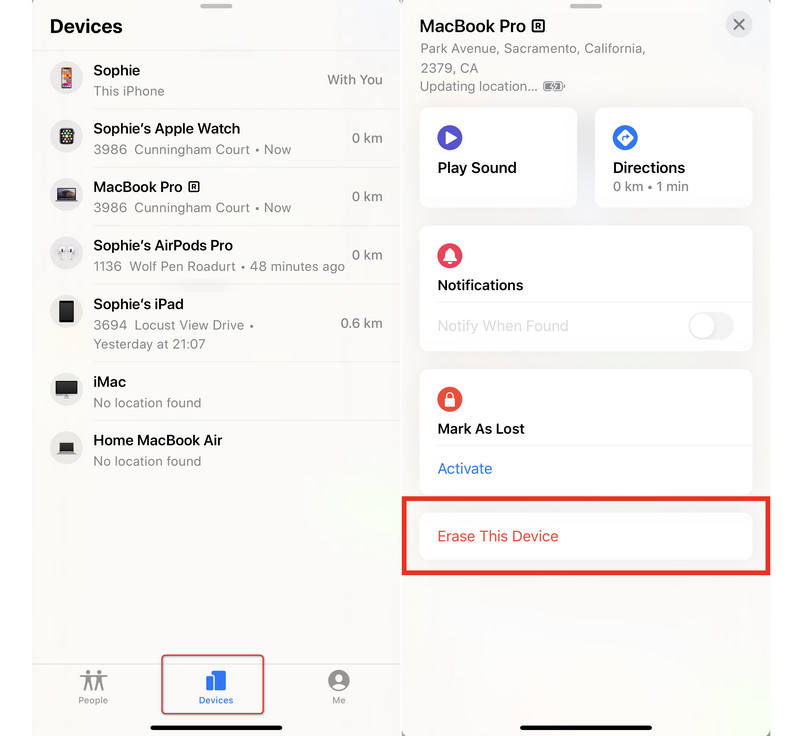
Teil 4. So setzen Sie das iPad ohne Apple-ID auf die Werkseinstellungen zurück [Kein Computer]
Wenn Ihr iCloud Find My nicht aktiviert ist, ist es sehr einfach, das iPad ohne Apple ID oder Computer zurückzusetzen. Sie können dies einfach in der App „Einstellungen“ tun, auch wenn Ihr Apple-ID funktioniert nicht. Sie müssen nur den Bildschirm-Passcode eingeben, um den Vorgang abzuschließen. Überprüfen Sie in der App „Einstellungen“, wie Sie das iPad ohne Apple-ID-Passwort oder Computer auf die Werkseinstellungen zurücksetzen.
Schritt 1. Öffnen Sie die App „Einstellungen“ und tippen Sie auf das Allgemein Tippen Sie anschließend nach unten auf die iPad übertragen oder zurücksetzen .
Schritt 2. Stellen Sie sicher, dass iCloud Find My deaktiviert ist. Tippen Sie dann auf das Zurücksetzen or Alle Inhalte oder Einstellungen löschen Schaltfläche zum Zurücksetzen des iPad auf die Werkseinstellungen ohne Apple-ID oder Computer.
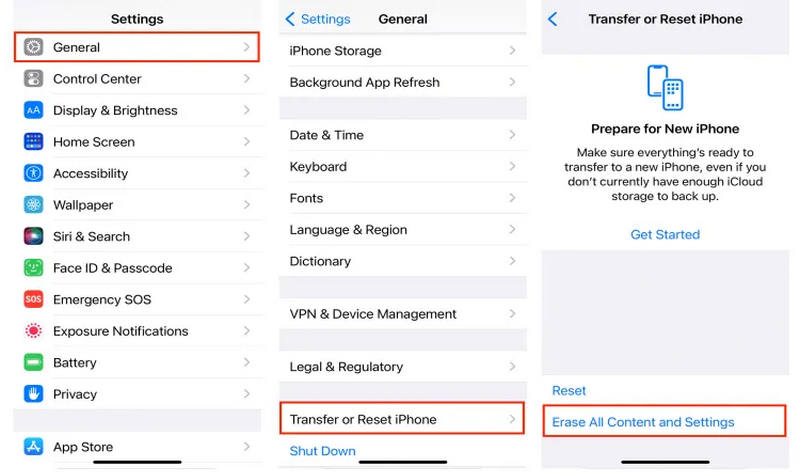
Teil 5. So setzen Sie das iPad durch Zurücksetzen des Apple-ID-Passworts zurück
Wenn das Zurücksetzen Ihres iPads fehlschlägt, weil Sie Apple-ID-Passwort vergessen, Versuchen Sie nicht, herauszufinden, wie Sie Ihr iPad ohne Apple-ID oder Passwort auf die Werkseinstellungen zurücksetzen. Wenn Sie genügend Zeit haben, können Sie lernen, wie Sie Ihr Apple-ID-Passwort zurücksetzen.
Schritt 1. Gehen Sie über Ihren Browser zu iforgot.apple.com und klicken Sie auf Passwort zurücksetzen .
Schritt 2. Folgen Sie der Anleitung auf dem Bildschirm, um Ihre kombinierte E-Mail-Adresse oder Telefonnummer einzugeben. Klicken Sie dann auf Fortfahren Schaltfläche. Sie sollten diesen Vorgang mit Ihrer E-Mail-Adresse oder Telefonnummer bestätigen.
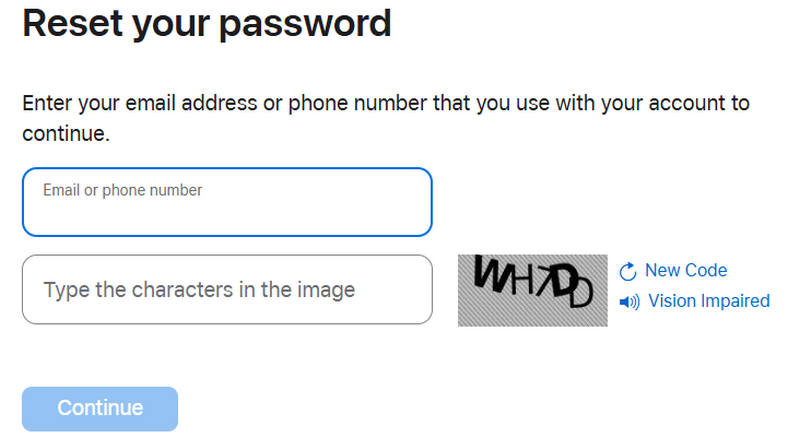
Schritt 3. Anschließend können Sie Ihr Apple-ID-Passwort zurücksetzen. Mit Ihrem neuen Apple-ID-Passwort können Sie Ihr iPad ganz einfach auf die Werkseinstellungen zurücksetzen.
Teil 6. Unbedingt lesende Tipps vor und nach dem Zurücksetzen des iPad
1. Bevor Sie das iPad auf die Werkseinstellungen zurücksetzen, sollten Sie vorher ein Backup der iPad-Daten erstellen. Andernfalls ist Ihr iPad leer und alle Daten gehen verloren.
2. Um das iPad schnell und sicher zu sichern, können Sie verwenden Apeaksoft iOS Data Backup & Restore.
3. Wenn Sie Ihr iPad nicht auf die Werkseinstellungen zurücksetzen, sondern nur zurücksetzen möchten, ist es dennoch besser, das WLAN-Passwort zu sichern, da bei diesem Vorgang Ihre Daten nicht gelöscht werden, Ihre WLAN-Einstellungen jedoch zurückgesetzt werden und Sie sich manuell mit dem Passcode mit Ihrem WLAN verbinden müssen.
Fazit
Dieser Beitrag bietet Ihnen 5 einfach anzuwendende Methoden, um iPad ohne Apple ID zurücksetzenWenn Sie weniger Zeit und Energie aufwenden möchten, können Sie versuchen Apeaksoft iOS Unlocker um Ihr iPad in wenigen Minuten ohne Einschränkungen zurückzusetzen. Wenn Sie das iPad ohne Apple-ID oder Computer zurücksetzen möchten, können Sie „Wo ist?“ auf Ihrem iPad ausprobieren. Sie können das iPad auch kostenlos ohne Apple-ID oder Passwort in den Einstellungen oder in iTunes zurücksetzen, solange „Wo ist?“ in iCloud deaktiviert ist.
Ähnliche Artikel
iPhone Passcode vergessen? Holen Sie sich 4 Methoden, um das iPhone zu entsperren, um ein vergessenes iPhone-Passwort zu umgehen und Ihr deaktiviertes iPhone auf den Normalzustand zurückzusetzen.
In diesem Artikel erhalten Sie einfache Möglichkeiten zum Sichern, Zurücksetzen und Wiederherstellen eines iPad ohne Datenverlust. Darüber hinaus wird auch das Zurücksetzen des iPad ohne Passwort unterstützt.
Cookies helfen dabei, Informationen zu speichern und Dienste zu personalisieren, aber zu viele davon können schädlich sein. Das Löschen von Cookies auf Ihrem iPad ist eine unverzichtbare Fähigkeit.
iCloud wiederherstellen? Hier sind 4 Möglichkeiten, dauerhaft gelöschte iCloud-Informationen wiederherzustellen. Außerdem werden Tipps zum Wiederherstellen vergessener iCloud-Passwörter und -Konten angeboten.

