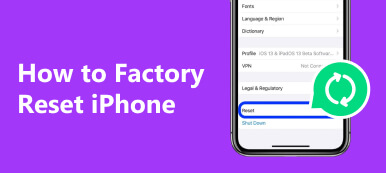Wenn Sie alle vorherigen Einstellungen und Inhalte rückgängig machen möchten, können Sie am einfachsten ein iPad auf die Werkseinstellungen zurücksetzen. Sichern Sie wichtige iPad-Daten vorher, und Sie können das iPad zurücksetzen, um ein neues Apple-Gerät zu erhalten. Darüber hinaus ist es auch erforderlich, ein iPad zurückzusetzen, bevor Sie es weiterverkaufen oder weitergeben. Für Menschen, die den iPad-Passcode vergessen haben, besteht die beste Lösung darin, ein deaktiviertes iPad zurückzusetzen, um es zu entsperren. Das Zurücksetzen des iPad ist auch nützlich, um Systemfehler wie eingefrorene, schwarze Bildschirme, im Wiederherstellungsmodus festgehalten usw. zu beheben.
Es gibt viele Optionen zum Zurücksetzen auf Ihrem iPad, wie "Alle Einstellungen zurücksetzen", "Alle Inhalte und Einstellungen löschen", "Netzwerkeinstellungen zurücksetzen" und mehr. Die nützlichste Wahl ist das Zurücksetzen des iPad auf die Werkseinstellungen. Fast alle iPad-Probleme können behoben werden. In diesem Artikel erfahren Sie daher Schritt für Schritt, wie Sie ein iPad auf die Werkseinstellungen zurücksetzen.

- Teil 1: Sichern Sie das iPad, bevor Sie es zurücksetzen
- Teil 2: Zurücksetzen des iPad über Einstellungen
- Teil 3: Zurücksetzen des iPad mit iTunes
- Teil 4: Verwenden Sie ein Drittanbieter-Tool, um das iPad zurückzusetzen
- Teil 5: Wiederherstellen des iPad nach dem Zurücksetzen
- Teil 6: FAQs zum Zurücksetzen des iPad
Teil 1: Sichern Sie das iPad, bevor Sie es zurücksetzen
Es ist nie zu spät, ein iPad zu sichern, um versehentliches Löschen und andere Fälle zu verhindern. Im Vergleich zu iTunes- oder iCloud-Sicherungsmethoden ist die Verwendung von Apeaksoft iOS Data Backup & Restore die bessere Wahl, um das iPad mit einem Klick zu sichern. Sie können Dateien anzeigen und auswählen, um sie ohne Datenverlust auf dem iPad zu sichern. Das Wichtigste ist, dass die neue Sicherungsdatei die alte nicht überschreibt. Darüber hinaus können Sie ein verschlüsseltes Backup erstellen, um Ihre Privatsphäre zu schützen. Wenn Sie ein iPad sichern müssen, bevor Sie ein iPad auf die Werkseinstellungen zurücksetzen, sollten Sie daher iOS Data Backup & Restore nicht verpassen.
Wichtige Funktionen des iPad-Sicherungsprogramms vor dem Zurücksetzen
- Ein Klick, um Daten vom iPad auf Windows / Mac zu sichern
- IPad-Daten nach dem Backup oder vor dem Wiederherstellen in der Vorschau anzeigen
- Stellen Sie die Sicherung vom iPad auf dem Computer selektiv wieder her
- Sichern und Wiederherstellen des iPad ohne Datenverlust
- Hohe Kompatibilität mit allen Modellen der iPad Pro-, iPad Air-, iPad Mini- und iPad-Serie
So sichern Sie das iPad, bevor Sie das iPad auf die Werkseinstellungen zurücksetzen
Schritt 1. Suchen Sie den Modus "iOS-Datensicherung"
Laden Sie iOS Datensicherung & Wiederherstellung zu Ihrem PC. (Installieren Sie die Mac-Version, wenn Sie einen Mac-Computer verwenden.) Verbinden Sie Ihr iPhone über ein USB-Kabel mit dem PC und starten Sie das Backup-Tool.
Kostenloser Download und Installation von iOS Data Backup & Restore. Starten Sie das Programm und verbinden Sie das iPhone mit einem USB-Kabel mit dem Computer. Wählen Sie den Modus "iOS-Datensicherung", und die iPad-Sicherungs-App erkennt Ihr iPad automatisch.

Schritt 2. Scannen Sie Ihr iPad
Sie müssen die zu sichernden Dateitypen auswählen, bevor Sie das iPad zurücksetzen. Genauer gesagt können Sie aus Fotos, Videos, Kontakten, Anruflisten, App-Dateien und mehr auswählen. Markieren Sie die Datentypen, die Sie sichern möchten, und klicken Sie dann auf "Weiter", um den Scanvorgang zu starten.

Schritt 3. Sichern Sie die iPad-Daten auf dem Computer
Bestätigen Sie einen Zielordner, um gesicherte iPad-Dateien zu speichern. Klicken Sie auf die Schaltfläche "Sichern", um Daten von Ihrem iPad problemlos auf dem Computer zu sichern. Sie können die Sicherungsdatei auch mit iOS Data Backup & Restore anzeigen.

Teil 2: So setzen Sie das iPad über die Einstellungen zurück
Wenn Sie nicht gesperrt sind, weil der iPad-Passcode vergessen wurde, können Sie das iPad ohne Computer zurücksetzen. Schalten Sie einfach Ihr iPad ein und setzen Sie es mit "Einstellungen" zurück. Wie oben erwähnt, können Sie auf viele Rücksetzoptionen zugreifen, daher ist es besser, deren Unterschiede herauszufinden.
Hinweis: Lesen und lernen Sie die Unterschiede beim Zurücksetzen des iPad und dessen Inhalt
Alle Einstellungen zurücksetzen: Setzen Sie das iPad auf die Werkseinstellungen zurück und lassen Sie die iPad-Daten unverändert.
Alle Inhalte und Einstellungen löschen: Das Werksrücksetzen des iPad mit allen Einstellungen und Inhalten wird gelöscht.
Schritt 1. Wählen Sie eine iPad-Reset-Option
Öffnen Sie die App "Einstellungen" auf Ihrem iPad. Klicken Sie auf die Schaltfläche "Allgemein". Scrollen Sie nach unten und tippen Sie auf "Alle Inhalte und Einstellungen löschen", wenn Sie ein iPad auf die Werkseinstellungen zurücksetzen müssen.
Schritt 2. Setzen Sie ein iPad auf die Werkseinstellungen zurück
Geben Sie Ihren Passcode ein und bestätigen Sie "iPad löschen" oder nicht. Wenn Sie zuvor einen Einschränkungspasscode festgelegt haben, sollten Sie diesen auch eingeben. (IPad Apple ID oder Passwort vergessen? Nur Setzen Sie das iPad ohne Apple-ID oder Kennwort zurück hier.)
Warten Sie danach einige Minuten, um das iPad ohne iTunes oder Computer zurückzusetzen.
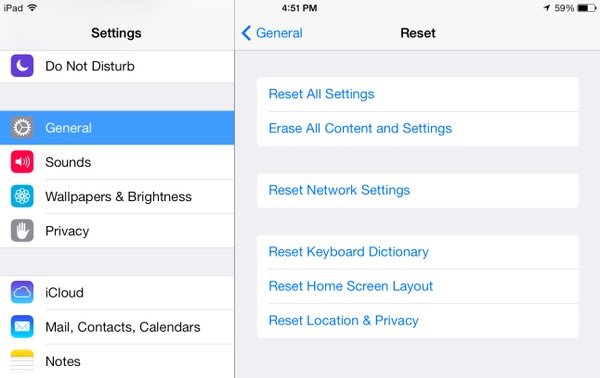
Teil 3: So setzen Sie das iPad mit iTunes zurück
Passwort für Ihr iPad vergessen? Nun, es spielt keine Rolle, Sie können das iPad trotzdem zurücksetzen, wenn Sie den iPad-Passcode vergessen haben. Bevor Sie ein iPad mit iTunes zurücksetzen, müssen Sie einige Anforderungen erfüllen, vor allem, wenn Sie ein iPad im Werk zurücksetzen.
Hinweis: Dies sind wichtige Elemente, um das iPad ohne Kennwort auf die Werkseinstellungen zurückzusetzen. Andernfalls funktioniert das iPad nicht normal Das iPad wird immer wieder neu gestartet, iPad ist deaktiviert usw.
- Aktualisieren Sie iTunes auf die neueste Version.
- Deaktivieren Sie "Find My iPad" und "Activation Lock", bevor Sie das iPad zurücksetzen.
- Sie sollten den Computer, auf dem Sie das iPad gesichert haben, mit iTunes in der Vergangenheit verwenden.
Schritt 1. Verbinden Sie das iPad mit iTunes
Starten Sie iTunes und verbinden Sie das iPad mit einem USB-Kabel mit dem Computer. Suchen Sie Ihr iPad 1/2/3/4/5, iPad Pro, iPad Mini oder iPad Air in der Kategorie "Geräte".
Schritt 2. Setzen Sie ein iPad mit iTunes zurück
Klicken Sie auf "Zusammenfassung" und wählen Sie "iPad wiederherstellen". Bestätigen Sie, um die Werkseinstellungen Ihres iPad wiederherzustellen. Später setzt iTunes Ihr iPad sofort auf die Werkseinstellungen zurück. Und Ihr iPad wird übrigens auf die neueste iOS-Version aktualisiert.
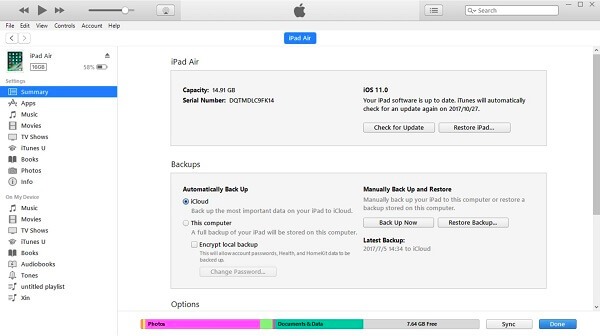
Teil 4: Verwenden Sie ein Drittanbieter-Tool, um das iPad zurückzusetzen
Wenn Sie das iPad jedoch nicht zuvor mit iTunes oder iCloud gesichert haben und Sie wegen eines vergessenen iPad-Passcodes gesperrt werden, haben Sie keine andere Wahl, als das iPad mit Apeaksoft zu löschen iPhone Eraser. Es ist die iPad-Reset-App, die Ihr iPad ohne Passcode löschen kann. Sie können aus drei verschiedenen iPad-Löschebenen auswählen, um Daten dauerhaft zu löschen. So ist es ganz einfach, das iPad mit dem iPhone Eraser ohne Passwort zurückzusetzen.
Hauptmerkmale des iPad Reset Tools
- Holen Sie sich drei Löschstufen, um alles auf dem iPad dauerhaft zu reinigen.
- Ein Klick, um alle Dateien und Einstellungen zu entfernen, um Ihre Privatsphäre zu schützen.
- Bereinigen Sie Junk-Dateien, deinstallieren Sie nicht verwendete Apps, löschen Sie große Mediendateien und komprimieren Sie Fotos auf dem iPad.
- Unterstützt mehrere iOS-Geräte, einschließlich iPad Pro, iPad Air, iPad Mini und anderer iPad-Generationen.
Zurücksetzen des iPad ohne Kennwort mithilfe des iPhone Eraser
Schritt 1. Verbinden Sie das iPad mit dem iPhone Eraser
Verbinden Sie das iPad über ein USB-Kabel mit dem Computer. Starten Sie den iPhone Radierer und er kann Ihr iPad automatisch erkennen.

Schritt 2. Legen Sie eine Löschstufe fest
Klicken Sie auf "Niedrig", "Mittel" oder "Hoch", um Ihr iPad mit unterschiedlichen Zeiten zu überschreiben. Die Standardeinstellungen des iPhone Eraser sind Mittelstufe. Andernfalls können Sie andere Löschstufen auswählen, um ein iPad zurückzusetzen, wenn Sie das iPad-Passwort vergessen haben. Klicken Sie auf "OK", um fortzufahren.

Schritt 3. Löschen Sie das iPad auf die Werkseinstellungen
Tippen Sie auf die Schaltfläche "Start", um Ihr gesperrtes iPad zu löschen und gleichzeitig das vergessene iPad-Passwort zu entfernen. Anschließend müssen Sie "0000" eingeben, um das Löschen zu bestätigen, und auf die Schaltfläche "Löschen" klicken, um das iPad auf die Werkseinstellungen zu löschen.

In diesem Video-Tutorial können Sie auch das iPad zurücksetzen:


Teil 5: So stellen Sie das iPad nach dem Zurücksetzen wieder her
Jetzt hast du schon ein neues iPad. Es ist an der Zeit, das iPad mit Ihren vorherigen iTunes- oder iCloud-Sicherungsdateien wiederherzustellen. Es gibt verschiedene Methoden, um ein iPad auf die Werkseinstellungen zurückzusetzen. Apeaksoft iPhone Data Recovery ist Ihr zuverlässiges Werkzeug, mit dem Sie Ihr iPad mit iTunes oder iCloud Backups gezielt und professionell wiederherstellen können.
Hauptmerkmale der iPad-Datenwiederherstellung nach dem Zurücksetzen auf die Werkseinstellungen
- Stellen Sie verlorene Daten von jedem iOS-Gerät direkt wieder her
- Wiederherstellen und Exportieren von iPad-Daten aus iTunes-Backups selektiv
- Laden und importieren Sie bis zu 19-Arten von iPad-Dateien von der iCloud-Sicherung
- Vorschau und Scannen verlorener iPad-Daten aus der Wiederherstellung
- Unterstützt iOS 26 und alle Modelle von iPad Pro, iPad Air, iPad mini und iPhone
Wiederherstellen von Daten aus iTunes Backup nach dem Zurücksetzen des iPad auf die Werkseinstellungen
Schritt 1. Rufen Sie die Seite "Aus iTunes-Sicherungsdatei wiederherstellen" auf
Starten Sie iTunes Backup Extractor auf Ihrem Computer. Stellen Sie sicher, dass Sie iTunes in der Vergangenheit mit diesem Computer synchronisiert haben. Wählen Sie den Modus "Aus iTunes-Sicherungsdatei wiederherstellen".

Schritt 2. Scannen Sie ein iTunes-Backup
Wählen Sie eine iTunes-Sicherungsdatei aus und klicken Sie unten auf "Scan starten". Das Scannen eines iTunes-Backups Ihres iPad dauert Sekunden. Geben Sie bei Bedarf das Passwort für die Einschränkungen ein.

Schritt 3. Stellen Sie das iPad von iTunes nach dem Zurücksetzen des iPad wieder her
Wählen Sie jede iPad-Datei in Kategorien aus und zeigen Sie eine Vorschau an. Wählen Sie die iPad-Daten aus, die Sie wiederherstellen möchten, und klicken Sie dann auf "Wiederherstellen". Legen Sie einen Zielordner fest, um wiederhergestellte iPad-Inhalte zu speichern.
So stellen Sie Daten aus iCloud Backup wieder her, nachdem Sie das iPad auf die Werkseinstellungen zurückgesetzt haben
Schritt 1. Melden Sie sich bei iCloud an
Führen Sie die iPhone-Datenwiederherstellung auf Ihrem Computer aus. Starten Sie im linken Bereich "Aus iCloud-Sicherungsdatei wiederherstellen". Melden Sie sich mit Ihrer Apple ID und Ihrem Passwort bei iCloud an.

Schritt 2. Laden Sie das iCloud-Backup herunter und extrahieren Sie es
Wählen Sie eine iCloud-Sicherungsdatei und klicken Sie außerdem auf die Schaltfläche "Herunterladen". Wählen Sie Dateitypen in der Popup-Oberfläche aus. Klicken Sie auf "Weiter", um ausgewählte Daten aus einer iCloud-Sicherung herunterzuladen.

Schritt 3. Stellen Sie das iPad nach dem iPad-Setup wieder her
Warten Sie einige Minuten, um die heruntergeladenen iCloud-Backups anzuzeigen. Wählen Sie eine Inhaltskategorie und eine detaillierte Vorschau. Kreuzen Sie alle Elemente an und klicken Sie auf "Wiederherstellen", um gelöschte oder verlorene Daten aus der iCloud-Sicherung zurückzugewinnen. Später können Sie es wiederherstellen, nachdem Sie ein iPad auf die Werkseinstellungen zurückgesetzt haben.
Teil 6: FAQs zum Zurücksetzen des iPad
Kann ich das iPad ohne Apple ID zurücksetzen?
Apeaksoft iOS Unlocker ist ein großartiges Tool, mit dem Sie die Apple ID entfernen und das iPad zurücksetzen können, ohne das Apple ID-Konto oder das Kennwort einzugeben. Weitere Informationen zum Zurücksetzen des iPad ohne Apple ID finden Sie in diesem Artikel: 4 Easy Ways to Factory iPad ohne Apple ID und Passwort zurücksetzen.
Wie setze ich ein gesperrtes iPad zurück?
Wenn Sie das iPad bereits mit iTunes synchronisiert haben, können Sie ein gesperrtes iPad ohne Kennwort zurücksetzen. Zunächst müssen Sie iTunes auf die neueste Version aktualisieren und auf Ihrem Computer ausführen. Schließen Sie dann das iPad über ein blitzschnelles USB-Kabel an Ihren Computer an. Gehen Sie im linken Bereich zu Zusammenfassung und klicken Sie im Abschnitt Sicherungen auf Sicherung wiederherstellen. Klicken Sie dann auf Wiederherstellen, um den Vorgang zu bestätigen.
Löscht das Zurücksetzen des iPad auf die Werkseinstellungen alle Daten und Einstellungen auf Ihrem iPad?
Wenn Sie das iPad auf die Werkseinstellungen zurücksetzen, werden alle Ihre Daten und Einstellungen vom iPad entfernt. Wenn Sie das iPad zurücksetzen müssen, können Sie die wichtigen Daten vor dem Zurücksetzen auf die Werkseinstellungen sichern.
Fazit
Alles in allem können Sie iPad zurücksetzen Zurücksetzen auf Werkseinstellungen und anschließendes selektives Wiederherstellen des leeren iPad über iTunes oder iCloud. Auch wenn Du Ich habe das iPad-Passwort vergessen, können Sie immer noch einfache Methoden erhalten, um ein deaktiviertes iPad ohne Passcode wiederherzustellen. Ich hoffe, Sie können ein iPad problemlos zurücksetzen.