iTunes funktioniert mehr als Sie sich vorstellen können. Factory Reset ist eine seiner Funktionen.
Wenn jedoch ein iTunes-Fehler auftritt und er nicht funktioniert, müssen Sie nach anderen Möglichkeiten suchen, um das iPhone auf die Werkseinstellungen zurückzusetzen.
Diese Seite zeigt Ihnen die einfachen Möglichkeiten von 4 Werkseinstellung des iPhone ohne iTunes.
Die vollständige Anleitung funktioniert in verschiedenen Situationen, z. B. ohne Apple-ID oder Kennwort, deaktiviertem iPhone, ohne Computer, ohne iPhone usw.

- Teil 1. So setzen Sie das iPhone ohne iTunes oder Apple ID / Kennwort zurück
- Teil 2. So setzen Sie Ihr iPhone ohne iTunes / iPhone über iCloud auf die Werkseinstellungen zurück
- Teil 3. So setzen Sie das iPhone ohne iTunes oder Computer auf die Werkseinstellungen zurück
- Teil 4. Zurücksetzen des gesperrten / gesperrten iPhone ohne iTunes
- Teil 5. Sichern Sie die Daten, bevor Sie das iPhone zurücksetzen
Teil 1. So setzen Sie das iPhone ohne iTunes oder Apple ID / Kennwort zurück
Wenn Ihr iPhone deaktiviert oder gesperrt ist und iTunes für Sie nicht zugänglich ist, Apeaksoft iPhone Radiergummi ist die beste Lösung. Es ist in der Lage, alle Inhalte und Einstellungen dauerhaft zu löschen. Darüber hinaus ist dieses iPhone-Reset-Tool recht einfach zu bedienen. Die einzige Anforderung besteht darin, dass Sie Ihr iPhone mit aktiviertem "Vertrauen" an einen Computer angeschlossen haben.

4,000,000+ Downloads
IPhone mit einem Klick dauerhaft auf die Werkseinstellungen zurücksetzen.
Löschen Sie Cache-Daten, Junk-Dateien, Verlauf, Apps, Einstellungen und andere Daten.
Unterstützen Sie drei Stufen, um das iPhone nach Ihren Wünschen zu löschen.
Funktioniert für iPhone 17/16/15/14/13/12/11, iPad, iPod usw.
Schritt 1. Verbinden Sie das iPhone mit dem Computer
Laden Sie das iPhone Eraser herunter, installieren Sie es auf Ihrem Computer und verbinden Sie auch Ihr iPhone mit dem Computer. Führen Sie das Programm aus und warten Sie, bis es Ihr iPhone automatisch erkennt.

Schritt 2. Wählen Sie eine Löschstufe aus
Es gibt drei Löschstufen: Niedrig, Mittel und Hoch. Die erste besteht darin, Ihr iPhone einmal zu überschreiben, die zweite zweimal und die letzte dreimal. Treffen Sie eine Entscheidung basierend auf Ihren Bedürfnissen.

Schritt 3. Setzen Sie das iPhone ohne iTunes mit einem Klick zurück
Wenn Sie fertig sind, klicken Sie auf "Start", um Ihr iPhone sofort auf die Werkseinstellungen zurückzusetzen. Geben Sie dann "0000" ein, um das Löschen zu bestätigen, und klicken Sie auf "Löschen", um alle Daten auf Ihrem iPhone zu löschen.

In diesem Video-Tutorial können Sie auch Ihr iPhone ohne iTunes zurücksetzen:


Teil 2. So setzen Sie Ihr iPhone ohne iTunes / iPhone über iCloud auf die Werkseinstellungen zurück
Wenn Ihr iPhone verloren geht und Sie es auf die Werkseinstellungen zurücksetzen möchten, um Datenverlust zu vermeiden, verwenden Sie einfach "Find My iPhone" über iCloud, um Ihnen zu helfen.
"Find My iPhone" kann das iPhone ohne iTunes remote auf die Werkseinstellungen zurücksetzen.
Die einzige Anforderung besteht darin, dass Sie die Funktion "Mein iPhone suchen" auf dem iPhone aktiviert haben und sich online in Ihrem iCloud-Konto anmelden können.
Schritt 1. Geben Sie icloud.com in die Adressleiste Ihres Browsers ein und melden Sie sich mit Ihrem iCloud-Konto und Kennwort an (ICloud-Passwort vergessen?).
Schritt 2. Tippen Sie auf "Alle Geräte" und wählen Sie Ihr iPhone in der Liste aus. Klicken Sie dann im Geräteinfobildschirm auf "iPhone löschen".
Schritt 3. Sie müssen Ihre Apple-ID und Ihr Kennwort erneut eingeben, um sich zu vergewissern, dass Sie der Eigentümer sind. Verbinden Sie Ihr iPhone mit einem Wi-Fi-Netzwerk. Der Reset-Vorgang wird automatisch gestartet.
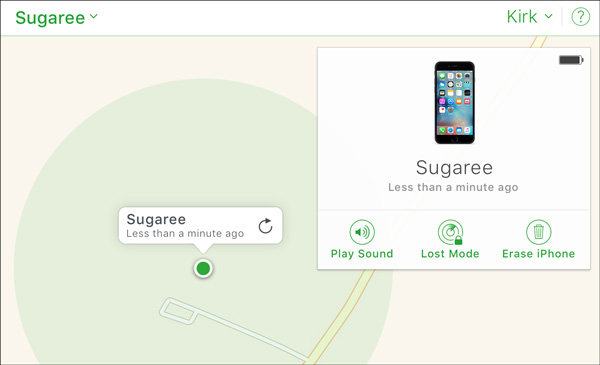
Teil 3. So setzen Sie das iPhone ohne iTunes oder Computer auf die Werkseinstellungen zurück
Ohne Computer oder iTunes? Werkseinstellung des iPhone direkt auf dem iPhone.
Sicher sollten Sie sich Ihre Apple-ID und Ihr Kennwort merken.
Dies ist die einfachste Methode, wenn Ihr iPhone noch erreichbar ist.
Schritt 1. Deaktivieren Sie die automatische Synchronisierung von iTunes und die Funktionen "Mein iPhone suchen". Öffnen Sie die App "Einstellungen" und navigieren Sie zu "Allgemein"> "Zurücksetzen".
Schritt 2. Tippen Sie auf dem Rücksetzbildschirm auf die Option "Alle Inhalte und Einstellungen löschen". iOS fordert Sie auf, Ihre Apple ID und Ihr Kennwort einzugeben, um zu bestätigen, dass Sie der Eigentümer sind.
Schritt 3. Wenn die Warnmeldung angezeigt wird, tippen Sie erneut auf "iPhone löschen", um den Hard-Reset-Vorgang auszulösen.
Dann wird Ihr iPhone als neu eingestellt, und Sie können iPhone von iCloud wiederherstellen oder iTunes-Sicherung.
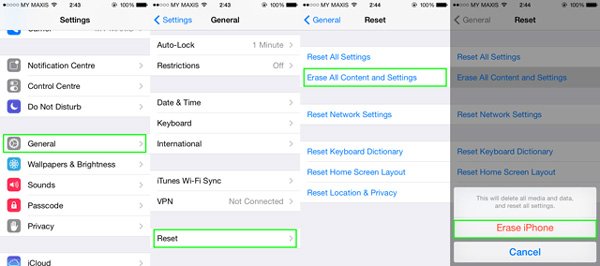
Teil 4. Zurücksetzen des gesperrten / gesperrten iPhone ohne iTunes
Die letzte Methode ist sehr gut umsetzbar Das iPhone ist deaktivierteingefroren, abgestürzt oder stecken in anderen Problemen.
Was Sie brauchen, ist die Verwendung der iOS-Systemwiederherstellung, die Ihr systemproblematisches iPhone normalisiert.
Hinweis: Sie sollten sicherstellen, dass Ihr iPhone erfolgreich mit dem Computer und einem vertrauenswürdigen Computer verbunden ist.
Neben der Wiederherstellung des iPhone auf die Werkseinstellungen ermöglicht diese Software, dass Ihr iPhone mit Jailbreak entsperrt, das vom Mobilfunkanbieter entsperrte iPhone wieder gesperrt wird und die iPhone iOS-Version auf das neueste iOS 26 aktualisiert wird.

4,000,000+ Downloads
Fixiertes iPhone im DFU-Modus, Apple-Logo, Kopfhörermodus usw.
Resset gesperrt, deaktiviertes iPhone.
Setzen Sie das iPhone auf die Werkseinstellungen zurück und aktualisieren Sie iOS auf iOS 17/18/26.
Funktioniert für iPhone 17/16/15/14/13/12/11, iPad, iPod usw.
Schritt 1. Verbinden Sie das iPhone mit dem Computer
Führen Sie iOS System Recovery aus und verbinden Sie Ihr iPhone mit einem USB-Kabel mit dem Computer. Wählen Sie "iOS System Recovery" und klicken Sie auf "Start".

Schritt 2. Versetzen Sie das iPad in den Wiederherstellungsmodus
In der Popup-Oberfläche werden Sie feststellen, dass diese Software Ihren iPhone-Status erkennt. Hier müssen Sie auf das Fragezeichen klicken, um Ihr iPhone zu erreichen Recovery Mode oder DFU-Modus manuell.

Schritt 3. Setzen Sie das iPhone zurück
Nachdem Sie das iPad in den DFU- oder Wiederherstellungsmodus versetzt haben, sehen Sie, dass Sie zur Modellinformationsüberprüfung gehen.
Klicken Sie einfach auf die Schaltfläche „Zurück“ und wählen Sie „Erweiterter Modus“ und die Schaltfläche „Bestätigen“, um mit dem Herunterladen der Firmware zu beginnen und Ihr iPhone auf die Werkseinstellungen zurückzusetzen.
Teil 5. Sichern Sie die Daten, bevor Sie das iPhone zurücksetzen
Dieser Teil ist der Profi-Tipp, bevor Sie Ihr iPhone auf die Werkseinstellungen zurücksetzen.
Wie Sie vielleicht wissen, werden durch das Zurücksetzen auf das iPhone alle Inhalte und Einstellungen auf dem iPhone gelöscht. Wenn Sie wichtige Daten haben, sichern Sie zunächst das iPhone.
Sichern Sie iPhone-Kontakte, Nachrichten, Fotos, Musik, Videos und andere Daten mit einem Klick auf dem Computer. Backup verschlüsseln schützt Ihre Privatsphäre, um die Offenlegung von Daten zu verhindern. Außerdem sind die selektive Sicherung und die Sicherung mit einem Klick optional für Sie.
Erfahren Sie hier die Details dazu Sichern Sie Ihr iPhone.
Fazit
Basierend auf dem obigen Tutorial können Sie verstehen, wie Sie das iPhone ohne iTunes zurücksetzen können. Auch wenn Sie iTunes nicht mögen, gibt es Methoden, um ein iPhone auf die Werkseinstellungen zurückzusetzen. Mit der Funktion "Mein iPhone suchen" können Sie ein iPhone per Fernzugriff auf die Werkseinstellungen zurücksetzen. Sie können Ihr Gerät auch direkt mit den Einstellungen zurücksetzen. Wenn Sie die Apple-ID oder das Kennwort vergessen haben, ist der iPhone Eraser ein guter Helfer. Zuletzt ist iOS System Recovery der perfekte Begleiter, um das deaktivierte oder gesperrte iPhone zurückzusetzen. Vergessen Sie nicht, wichtige Daten auf dem iPhone zu sichern, bevor Sie das iPhone zurücksetzen.





