Das Zurücksetzen des iPhones ist eine schwierige Entscheidung, da dadurch alle Daten auf Ihrem iPhone gelöscht werden können. In manchen Fällen ist es jedoch ratsam, dies ohne zu zögern zu tun, z. B. wenn das iPhone einfriert, das iPhone 6 von einem Virus befallen ist, Sie das iPhone 5 verkaufen möchten oder persönliche Daten auf Ihrem Telefon gelöscht werden sollen. Apple hat zwei Funktionen entwickelt: den Hard-Reset und den Soft-Reset. Sie werden in verschiedenen Situationen eingesetzt und führen zu unterschiedlichen Ergebnissen. In diesem Tutorial erklären wir ausführlich, wie Sie das iPhone 17/16/15/14/13/12/11 zurücksetzen.

- 1. Sichern Sie zuerst Ihr iPhone
- 2. So setzen Sie das iPhone auf die Werkseinstellungen zurück
- 3. So setzen Sie das iPhone zurück
- 4. So setzen Sie das iPhone ohne Apple ID zurück
- 5. So stellen Sie das iPhone nach dem Zurücksetzen auf die Werkseinstellungen wieder her
- 6. Häufig gestellte Fragen zum Zurücksetzen des iPhone
1. Sichern Sie zuerst Ihr iPhone
Vor dem Zurücksetzen des iPhone ist das Erstellen eines Backups das Wichtigste. Wir empfehlen Apeaksoft iOS Data Backup & Restore, weil es viele benutzerfreundliche Funktionen bietet.
iOS Datensicherung & Wiederherstellung
- Sichern Sie alle Daten und Dateien von Ihrem iPhone mit einem Klick auf dem Computer.
- Sie können die iPhone-Sicherungsdateien jederzeit auf Ihrem Computer öffnen und in der Vorschau anzeigen.
- Extrahieren Sie Dateien aus der iPhone-Sicherungsdatei und speichern Sie sie auf Ihrem Computer.
- IPhone-Backup wiederherstellen nach dem Zurücksetzen auf Ihr Gerät
Schritt 1. Öffnen Sie das iPhone-Sicherungsprogramm
Starten Sie das iPhone Toolkit, nachdem Sie es auf Ihrem Computer installiert haben, klicken Sie in der linken Seitenleiste auf "Weitere Tools" und wählen Sie "iOS Data Backup & Restore". Verbinden Sie Ihr iPhone mit dem Original-USB-Kabel mit Ihrem Computer.
Schritt 2. Sichern Sie Ihr iPhone mit einem Klick
Wenn Ihr iPhone erkannt wird, klicken Sie auf die Schaltfläche "iOS Data Backup". Dann werden Sie im Datumsfenster angezeigt. Hier können Sie auswählen, welche Datentypen gesichert werden sollen. Sobald Sie auf die Schaltfläche "Weiter" klicken, wird der Sicherungsvorgang gestartet.
Schritt 3. Sie können jederzeit Ihr iPhone-Backup anzeigen
Nach Abschluss der Sicherung werden Sie zum Vorschaufenster weitergeleitet. Wenn Sie iPhone-Daten auf Ihrem Computer anzeigen möchten, können Sie eine Sicherungsdatei auswählen und auf "Jetzt anzeigen" klicken, um sie zu öffnen.

2. So setzen Sie das iPhone auf die Werkseinstellungen zurück
Methode 1: iPhone direkt zurücksetzen
Wenn auf Ihr iPhone zugegriffen werden kann, können Sie das iPhone ohne die Hilfe anderer zurücksetzen. Es ist möglich, auch wenn Sie keine Internetverbindung haben.
Schritt 1. Entsperren Sie Ihr iPhone und gehen Sie zu "Einstellungen"> "Allgemein". Scrollen Sie nach unten und finden Sie die Option "Zurücksetzen" heraus.
Schritt 2. Tippen Sie auf dem Bildschirm "Zurücksetzen" auf "Alle Inhalte und Einstellungen löschen" und berühren Sie dann "iPhone löschen", um das iPhone sofort hart zurückzusetzen.
Schritt 3. Wenn der Vorgang abgeschlossen ist, wird Ihr iPhone neu gestartet und als neues Telefon mit dem Bildschirm "Folie zum Einrichten" angezeigt.
Methode 2: iPhone mit iTunes zurücksetzen
If Ihr iPhone ist eingefroren Wenn Sie den Bildschirm "Zurücksetzen" nicht erreichen können, kann das iPhone auch von iTunes zurückgesetzt werden.
Schritt 1. Verbinden Sie Ihr iPhone mit Ihrem Computer und starten Sie die neueste Version von iTunes.
Schritt 2. Wenn Ihr iPhone erkannt wird, klicken Sie auf die Schaltfläche „Gerät“ und dann auf der Registerkarte „Zusammenfassung“ auf „iPhone wiederherstellen“.
Schritt 3. Klicken Sie erneut auf die Option "Wiederherstellen". iTunes stellt Ihr iPhone auf den Werkszustand zurück.
Schritt 4. Nachdem der Vorgang abgeschlossen ist, wird der Bildschirm des Apple-Logos auf Ihrem Telefon angezeigt, und Sie können ihn als neues Gerät einrichten.

3. So setzen Sie das iPhone zurück
Das Soft Reset des iPhone ist hilfreich, wenn bestimmte Funktionen nicht wie gewohnt funktionieren.
1. Soft-Reset iPhone 5 / 5s / 5c: Halten Sie die Ein- / Aus-Taste oben auf Ihrem Telefon und die runde "Home" -Taste unten gedrückt, bis das Apple-Protokoll angezeigt wird.
2. Soft-Reset iPhone 6/6 Plus / 6s / 6s Plus: Halten Sie die Taste "Sleep / Wake" auf der rechten Seite des Bildschirms und die Taste "Home" einige Sekunden lang gedrückt. Wenn das Apple-Logo auf dem Bildschirm angezeigt wird, lassen Sie sie los.
3. Soft-Reset des iPhone 7/7 Plus: Die Home-Taste wird beim iPhone 3/7 Plus durch das 7D-Touchpad ersetzt. Sie müssen gleichzeitig die Taste "Power" auf der rechten Seite und die Taste "Lauter" auf der linken Seite drücken, um einen Soft-Reset auszulösen.
4. Soft-Reset iPhone 17/16/15/14/13/12/11 und andere Modelle dieser Serien: Um einen Soft-Reset dieser iPhones durchzuführen, sollten Sie die Lauter-Taste drücken und schnell wieder loslassen, die Leiser-Taste drücken und schnell wieder loslassen, dann die Taste auf der rechten Seite gedrückt halten, bis das Apple-Logo auf dem Bildschirm angezeigt wird, und die Taste wieder loslassen.
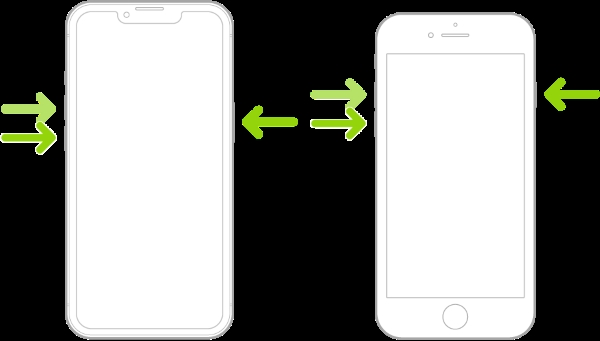
4. So setzen Sie das iPhone ohne Apple ID zurück
Drittanbieter-Software ist eine weitere Option zum Zurücksetzen des iPhone, beispielsweise Apeaksoft iPhone Eraser. Der iPhone Eraser verwendet fortschrittliche Technologien, um Inhalte und Einstellungen auf Ihrem Telefon dauerhaft zu löschen. Es ist sehr einfach zu bedienen, definitiv eine gute Wahl, um Ihre Informationen zu schützen und verschiedene Funktionsprobleme zu beseitigen.
Schritt 1. Verbinden Sie Ihr iPhone mit dem Radiergummi-Tool
Starten Sie das iPhone Eraser, nachdem Sie es auf Ihrem PC installiert haben, und verbinden Sie Ihr iPhone über ein USB-Kabel mit dem Computer. Wenn Sie ein anderes iDevice zum Zurücksetzen verwenden, verbinden Sie einfach beide gleichzeitig mit Ihrem Computer.

Schritt 2. Legen Sie eine Löschstufe fest
Nachdem die Verbindung erfolgreich hergestellt wurde, werden drei Optionen zum Löschen angezeigt: Niedrig, Mittel und Hoch. Lesen Sie die Notizen auf dem Bildschirm sorgfältig durch und wählen Sie entsprechend Ihren Anforderungen die richtige aus.

Schritt 3. Setzen Sie das iPhone mit einem Klick zurück
Wenn Sie fertig sind, klicken Sie auf Start -Taste, um sofort mit dem Löschen Ihres Telefons zu beginnen. Dann müssen Sie 0000 eingeben, um das Löschen zu bestätigen, und auf klicken Löschen Taste. Warten Sie, bis der Vorgang abgeschlossen ist. Sie können Ihr Telefon neu starten und das Ergebnis überprüfen. Darauf können Sie sich auch verlassen ein gestohlenes iPhone zurücksetzen.

In diesem Video-Tutorial können Sie auch das iPhone zurücksetzen:


5. So stellen Sie das iPhone nach dem Zurücksetzen auf die Werkseinstellungen wieder her
Nach dem Zurücksetzen des iPhone in den Auslieferungszustand müssen Sie möglicherweise einige verlorene Dateien auf Ihrem iPhone wiederherstellen. Das iPhone-Datenwiederherstellungstool kann Ihnen dabei helfen. Die wichtigsten Merkmale sind:
1. Stellen Sie gelöschte Daten von iPhone-Geräten, iTunes-Backup oder iCloud-Backup wieder her.
2. Rufen Sie verlorene iPhone-Daten unter Originalbedingungen auf Computern ab.
3. Verwenden Sie eine physische Verbindung, um das iPhone schneller wiederherzustellen und wiederherzustellen.
4. Erhalten Sie verlorene Daten auf dem iPhone aufgrund von Werkseinstellungen, versehentlichem Löschen oder Systemfehlern zurück.
5. Unterstützt alle iPhone-Modelle, einschließlich iPhone 17/16/15/14/13/12/11
Schritt 1. Vorbereitungen für die Wiederherstellung des iPhone
Holen Sie sich die neueste Version von iPhone Datenrettung auf Ihrem PC installiert. Verwenden Sie ein USB-Kabel, um Ihr iPhone und den Computer miteinander zu verbinden. Starten Sie dann das Programm und warten Sie, bis Ihr iPhone automatisch erkannt wird.
Schritt 2. Vorschau der Sicherungsdatei vor dem Wiederherstellen
Klicken Sie auf der Benutzeroberfläche auf die Schaltfläche "Scan starten", um nach verlorenen Daten auf Ihrem Telefon zu suchen. Wenn dies erledigt ist, werden Ihnen alle wiederherstellbaren Daten angezeigt, die nach Kategorien geordnet sind.
Schritt 3. Stellen Sie die iPhone-Daten auf Ihrem Computer wieder her
Wählen Sie aus, was Sie zurückerhalten möchten, und klicken Sie unten rechts auf die Schaltfläche "Wiederherstellen", um die iPhone-Daten auf Ihrem Computer wiederherzustellen.

6. Häufig gestellte Fragen zum Zurücksetzen des iPhone
Löscht das Zurücksetzen des iPhone alles?
Ja. Wenn Sie Ihr iPhone zurücksetzen, werden alle Daten auf dem Gerät gelöscht, einschließlich Fotos, Nachrichten, Anruflisten, Kontakte, Apps usw.
Wie setze ich mein iPhone zurück, ohne alles zu verlieren?
Sie sollten Ihre Daten auf anderen Geräten oder Clouds sichern, bevor Sie Ihr iPhone zurücksetzen. Sie können verwenden Apeaksoft iOS Data Backup & Restore um Ihre iPhone-Daten auf Ihrem Windows- oder Mac-Computer zu sichern.
Was bedeutet ein Softreset?
Der Soft-Reset bedeutet einen Neustart des Geräts, z. B. Mobiltelefone, Computer usw. Wenn Sie Ihr Gerät soft zurücksetzen, werden alle Anwendungen geschlossen und alle Daten im RAM gelöscht.
Fazit
Auch wenn es beängstigend klingt, wird es irgendwann notwendig sein, das iPhone zurückzusetzen. Unser Tutorial erklärt die Vorgänge des Soft-Resets und des Hard-Resets auf dem iPhone 17/16/15/14/13/12/11. Sie sollten nun verstehen, dass ein Soft-Reset des iPhones ein einfacher Neustart ist, der dazu dient, Speicherplatz freizugeben und Softwarefehler zu beheben. Ein Hard-Reset hingegen ist drastischer und löscht alle Informationen und persönlichen Einstellungen auf Ihrem Telefon. Darüber hinaus stellen wir Ihnen in diesem Tutorial verschiedene iPhone-Dienstprogramme wie iPhone Data Recovery vor, mit denen Sie Ihr iPhone einfach sichern, zurücksetzen und wiederherstellen können.




