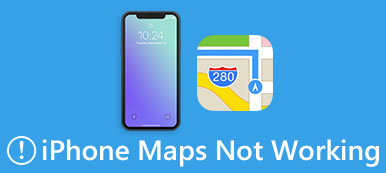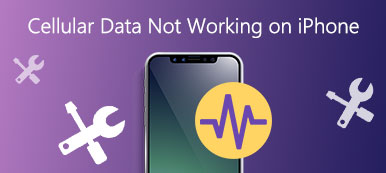Was sollten Sie tun, wenn AirPlay nicht funktioniert? AirPlay ist eine der nützlichsten Funktionen, die für Apple-Geräte integriert sind. Mit AirPlay können Sie die Bildschirme Ihrer iOS-Geräte ganz einfach für Apple TV freigeben und bequemer genießen
Leider ist AirPlay nicht so perfekt. Wenn Sie es verwenden, um Ihre iOS-Geräte an Apple TV anzuschließen, kann es ein großes Problem sein, wenn das AirPlay nicht funktioniert. Was sollten Sie tun, wenn Sie ein solches Problem haben? Mach dir keine Sorgen. In diesem Artikel werden einige der besten Methoden vorgestellt, mit denen Sie beheben können, dass Ihr AirPlay nicht funktioniert.
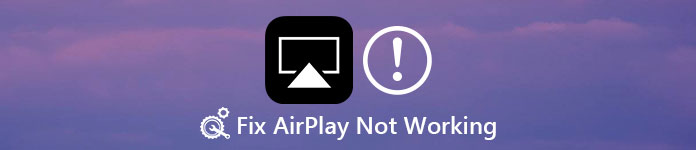
- Teil 1: Über AirPlay
- Teil 2: AirPlay-Symbol, das nicht angezeigt wird
- Teil 3: Probleme mit der AirPlay-Spiegelung
- Teil 4: Apple TV AirPlay funktioniert nicht
Teil 1: Über AirPlay
AirPlay ist ein proprietärer Protokollstack / eine von Apple entwickelte Protokollsuite, die drahtloses Streaming zwischen Geräten für Audio-, Video-, Gerätebildschirme usw. unterstützt. Sie können beispielsweise AirPlay verwenden, um Ihr iPhone über Apple TV an Ihr Fernsehgerät anzuschließen, so dass Sie mehr Spaß haben können. Aber Sie sollten wissen, dass AirPlay nur abhängig vom WLAN-Netzwerk funktioniert. Und die Geräte, für die Sie die AirPlay-Verbindung verwenden möchten, müssen eine Verbindung mit demselben WLAN herstellen. Da AirPlay jetzt nicht so perfekt ist, können bei der Verwendung einige Probleme auftreten, z. B. wenn AirPlay nicht funktioniert. Im Folgenden listen wir einige Methoden auf, mit denen Sie dieses Problem lösen können.
Teil 2: Das AirPlay-Symbol wird nicht angezeigt
Wenn AirPlay nicht funktioniert, wird das AirPlay-Symbol nicht angezeigt, wenn Sie AirPlay verwenden möchten, um iOS-Geräte über Apple TV anzuschließen. Wie Sie wissen, können Sie AirPlay mit einem iPhone oder anderen iOS-Geräten mit nur einem Tastendruck verwenden. Wenn das Symbol jedoch nicht angezeigt wird, ist die Verwendung umständlicher. Um dieses Problem zu lösen, folgen Sie einfach den nächsten Methoden, die wir für Sie auflisten.
Methode 1: Stellen Sie sicher, dass die Geräte über aktuelle Firmware-Software verfügen
Es ist sehr wichtig für Sie zu prüfen, ob die iOS-Geräte über die neueste Firmware und Software verfügen oder nicht. Sie sind möglicherweise faul, Ihre Software oder Firmware zu aktualisieren, sollten jedoch wissen, dass dies Auswirkungen auf Ihr AirPlay haben kann und dazu führen kann, dass AirPlay nicht funktioniert. Öffnen Sie einfach die Einstellungen-App und tippen Sie auf Allgemein. Tippen Sie dann auf Software-Update, um zu prüfen, ob dieses Gerät auf die neueste Systemversion aktualisiert wird. Wenn nicht, tippen Sie auf Herunterladen und Installieren, um die Software zu aktualisieren. Geben Sie dann Ihr Kennwort ein, um Ihre Identität zu bestätigen. Nachdem Sie den Download-Bedingungen zugestimmt haben, können Sie Ihre Systemversion aktualisieren.
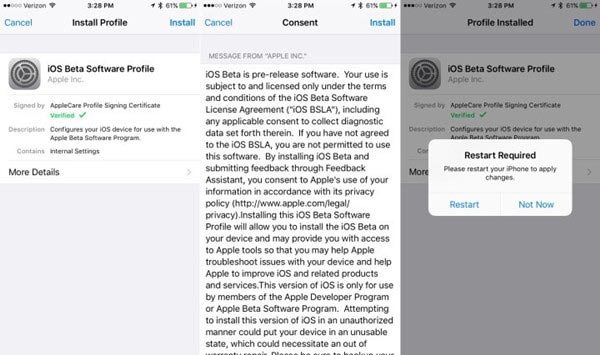
Methode 2: Schalten Sie Wi-Fi ein und verbinden Sie alle Geräte mit demselben Wi-Fi
Wenn Ihre iOS-Geräte bereits auf die neueste Version aktualisiert wurden, müssen Sie überprüfen, ob das WLAN aktiviert ist oder nicht. AirPlay funktioniert nur über WLAN. Wenn Ihr Gerät nicht mit WLAN verbunden ist, funktioniert AirPlay mit Sicherheit nicht. Stellen Sie nach dem Einschalten des WLANs sicher, dass alle Geräte ordnungsgemäß mit demselben WLAN-Netzwerk verbunden sind.
Diese Lösung kann verschiedene Probleme bei der AirPlay-Wiedergabe beheben, z Airplay vom iPhone auf den Mac, Videos vom iPhone auf den Fernseher usw. ansehen
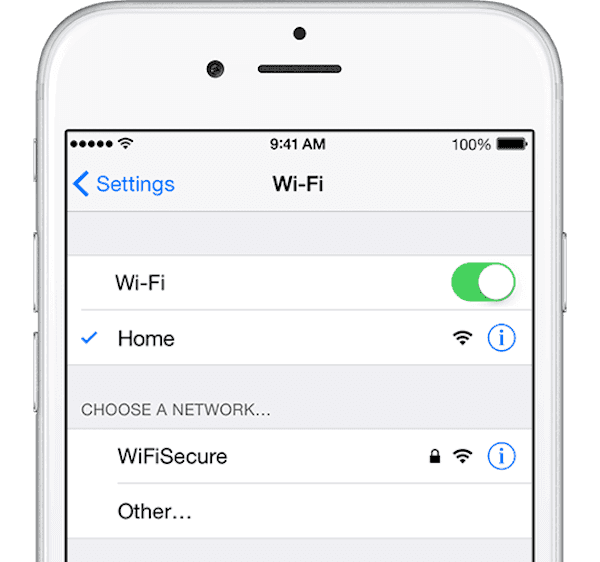
Teil 3: AirPlay-Spiegelungsprobleme
AirPlay Mirroring ist ein guter Assistent, mit dem Sie den Bildschirm von iOS-Geräten für einen HD-Fernseher freigeben können. Viele Benutzer sind jedoch auf eine solche Situation gestoßen, dass die AirPlay-Spiegelung nicht funktioniert. Mach dir keine Sorgen, wenn du dieses Problem hast. Die beiden oben genannten Methoden können dieses Problem ebenfalls lösen. Wenn sie nicht funktionieren können, befolgen Sie einfach die nächsten Möglichkeiten, die wir Ihnen empfehlen.
Methode 1: Deaktivieren Sie Bluetooth, um zu verhindern, dass die AirPlay-Spiegelung nicht funktioniert
Wenn das Bluetooth Ihres Geräts aktiviert ist, kann dies Ihr AirPlay beeinträchtigen und dazu führen, dass Ihr AirPlay nicht funktioniert. Die Lösung dieses Problems ist sehr einfach. Sie können einfach vom unteren Bildschirmrand zum aktiven Control Center nach oben wischen und zum Ausschalten auf das Bluetooth-Symbol tippen. Sie können auch Einstellungen> Allgemein> Bluetooth öffnen und dann deaktivieren.
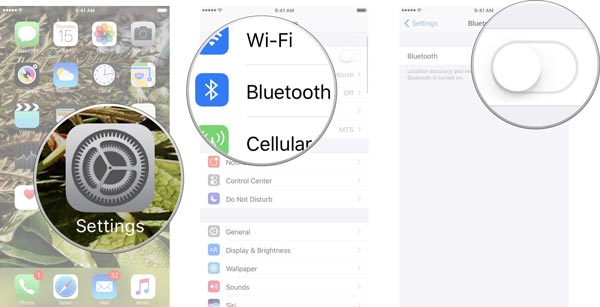
Methode 2: Starten Sie Ihre iOS-Geräte neu, damit die AirPlay-Spiegelung nicht funktioniert
Wenn Ihnen nicht alle Methoden helfen können, können Sie die AirPlay-Spiegelung beheben, indem Sie Ihre iOS-Geräte neu starten. So wie ein Neustart eines Computers häufig einige Probleme behebt, kann ein Neustart Ihres iPhones manchmal Probleme lösen. Um Ihr iPhone einfach neu zu starten, können Sie den Netzschalter gedrückt halten, bis Sie den Schieberegler sehen. Schieben Sie es dann, um Ihre Geräte auszuschalten. Halten Sie dann den Netzschalter erneut gedrückt, um ihn einzuschalten. Wenn Sie das iPhone 6s / 6 Plus und niedriger verwenden, können Sie sowohl die Ein- / Aus-Taste als auch die Home-Taste gedrückt halten, um das iPhone neu zu starten. Für iPhone 7 und 7 Plus müssen Sie die Ein- / Aus-Taste gedrückt halten und gleichzeitig die Lautstärketaste gedrückt halten. Wenn das Apple-Logo angezeigt wird, lassen Sie beide los. Drücken Sie bei iPhone 8/8 Plus und iPhone X kurz die Lauter-Taste und dann die Leiser-Taste. Halten Sie anschließend den Netzschalter gedrückt, bis das Apple-Logo auf dem Bildschirm angezeigt wird.
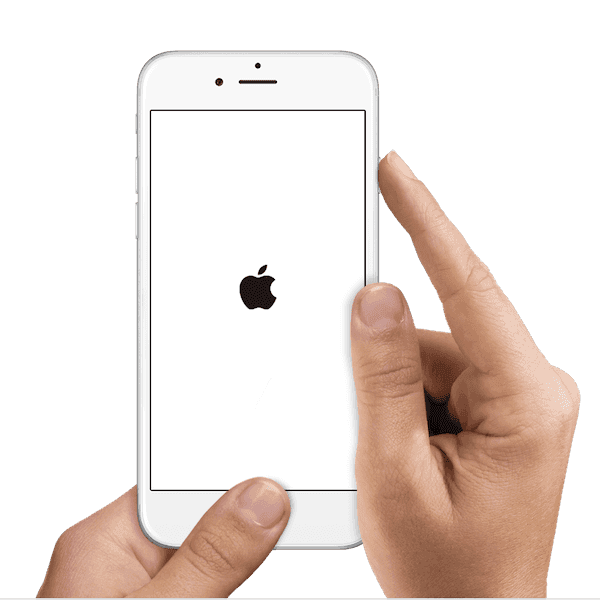
Teil 4: Apple TV AirPlay funktioniert nicht
Viele Benutzer sagten, dass ihr Apple TV AirPlay nicht funktioniert, wenn sie mit anderen iOS-Geräten verbunden sind. Damit ist es schwierig, iPad und iPhone auf Apple TV zu spiegeln. Um dieses Problem zu lösen, lesen Sie einfach weiter.
Methode 1: Überprüfen Sie die Apple TV-Updates
Als erstes sollten Sie Ihre Apple TV-Updates überprüfen. Wenn Sie es nicht rechtzeitig aktualisieren, funktioniert Ihr Apple TV AirPlay möglicherweise nicht. Gehen Sie dazu auf Ihrem Apple TV zu Einstellungen> Allgemein> Software aktualisieren. Wenn Ihr Gerät veraltet ist, wählen Sie Jetzt aktualisieren, um Ihr Apple TV zu aktualisieren. Versuchen Sie es dann erneut mit AirPlay.
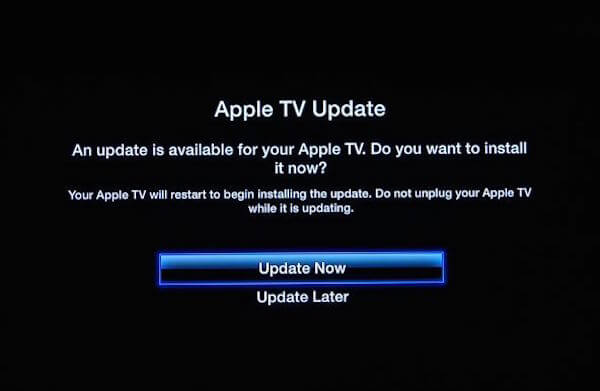
Methode 2: Bestätigen Sie die Apple TV-Netzwerkverbindung
Wenn Ihr Apple TV erfolgreich mit dem Wi-Fi verbunden ist, müssen Sie mit Ihren iOS-Geräten mit derselben Wi-Fi-Verbindung verbunden sein. Sie können die Wi-Fi-Verbindung der iOS-Geräte sowie die Apple TV-Wi-Fi-Verbindung ändern. Gehen Sie zu Einstellungen> Allgemein> Netzwerk und wählen Sie dann dasselbe WLAN aus.
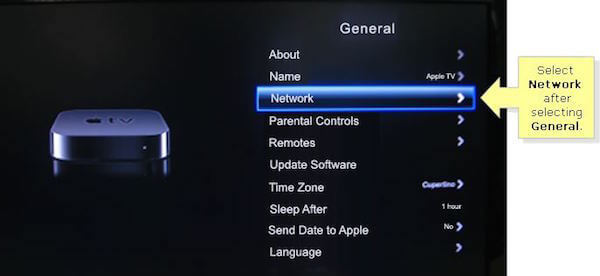
Fazit
Nachdem Sie diesen Artikel gelesen haben, müssen Sie wissen, wie Sie das AirPlay-Problem beheben und dass die AirPlay-Spiegelung nicht funktioniert. Wenn Sie beim nächsten Mal mit einem solchen Problem konfrontiert werden, verwenden Sie einfach diese Methoden, die wir Ihnen empfehlen, um sie zu lösen. Ich hoffe, Sie können in diesem Artikel etwas Nützliches erfahren.