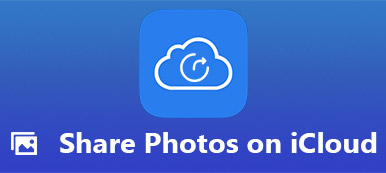Die Fotos-App ist der Standardspeicherort für alle Bilder und Videos auf dem iPhone und iPad. Bilder aus verschiedenen Quellen werden standardmäßig in verschiedenen Ordnern gespeichert, z. B. Kamerarolle, Mein Fotostream, Selfies, Porträt, Panoramen, Videos, Screenshots und mehr. Warum erstellen Sie nicht ein Album auf dem iPhone manuell nach Ihren Wünschen?
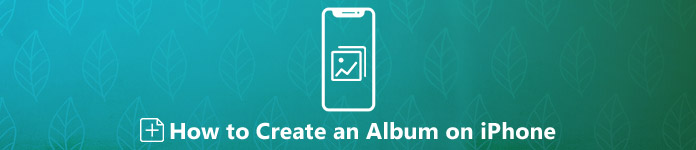
Sie können Lieblingsfotos zu einem Album zusammenfügen. Darüber hinaus können Sie auch selbst erstellte Alben als Standardalben auf dem iPhone verwalten und bearbeiten. Wie auch immer, Sie können das komplette Tutorial zum Erstellen eines neuen Albums auf dem iPhone herunterladen.
- Teil 1: So erstellen Sie ein Album auf dem iPhone
- Teil 2: So erstellen Sie ein privates Album auf dem iPhone
- Teil 3: So erstellen Sie ein freigegebenes Album auf dem iPhone
- Teil 4: Einfache Möglichkeit zum Verwalten und Übertragen von Fotoalben vom iPhone
Teil 1: So erstellen Sie ein Album auf dem iPhone
Dies ist die grundlegende Methode zum Erstellen eines Fotoalbums auf dem iPhone. Sie können die heruntergeladenen Fotos, Fotografien und anderen wichtigen Bilder in dieses iPhone-Album verschieben. Ein Album ist bis zu einem gewissen Grad ein digitaler Container, in dem Sie Fotos auf dem iPhone sammeln und organisieren können.
Schritt 1Führen Sie die App "Fotos" aus. Tippen Sie unten rechts auf Ihrem iPhone auf "Alben".
Schritt 2Tippen Sie auf "+" und wählen Sie "Neues Album" aus der Dropdown-Liste.
Schritt 3Nennen Sie das neue iPhone-Album. Tippen Sie anschließend auf "Speichern", um fortzufahren.
Schritt 4Durchsuchen und wählen Sie die Fotos und Videos aus, die Sie in das neue Fotoalbum verschieben möchten.
Schritt 5Tippen Sie auf „Fertig“, um ein Album auf dem iPhone mit iOS 12 und neuer zu erstellen. Ihr neues Album finden Sie unter „Alben“. Nutzer von iOS 13/14/15/16/17/18/26 können mit denselben Schritten auch Fotoalben erstellen.
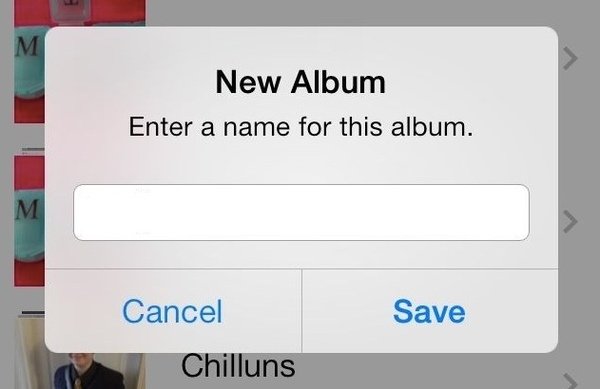
Teil 2: So erstellen Sie ein privates Album auf dem iPhone
Ist es möglich, Fotos vom iPhone Camera Roll zu löschen, ohne sie aus dem Album zu löschen? Nun, Sie können das Foto ausblenden, damit es in der Kamerarolle verschwindet. Folglich können Sie ein privates Album auf dem iPhone erstellen, um geheime Fotos zu schützen.
Schritt 1Öffnen Sie die App "Fotos". Tippen Sie auf "Alben", um das Album zu finden, das das Foto enthält, das Sie ausblenden möchten.
Schritt 2Tippen Sie auf "Auswählen" und wählen Sie das private Foto aus.
Schritt 3Tippen Sie unten links auf "Teilen". Wählen Sie "Ausblenden" aus anderen Optionen.
Schritt 4Sie werden mit "Hide ** Photos" aufgefordert. Bestätigen Sie, um Fotos im "Hidden" -Album auszublenden. Sie finden das versteckte Album unten unter "Andere Alben".
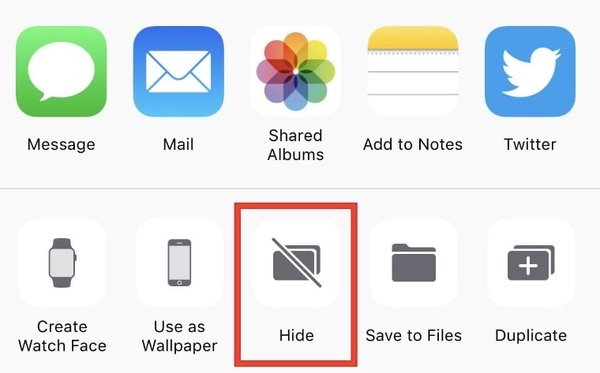
Teil 3: So erstellen Sie ein freigegebenes Album auf dem iPhone
Wie oben erwähnt, können Sie ein privates Fotoalbum auf dem iPhone erstellen, um versteckte Fotos zu sperren. Es wird auch unterstützt, das Album mit einer bestimmten Gruppe von Personen zu veröffentlichen. Infolgedessen können die eingeladenen Personen neue Fotos hinzufügen und Kommentare mit dem freigegebenen Fotoalbum veröffentlichen.
Schritt 1Öffnen Sie die App "Fotos". Tippen Sie unten auf Ihrem iPhone auf "Freigegeben".
Schritt 2Tippen Sie auf "+", um ein neues Album hinzuzufügen.
Schritt 3Legen Sie den Namen Ihres Fotoalbums fest. Tippen Sie auf "Weiter", um den Vorgang fortzusetzen.
Schritt 4Tippen Sie auf "+", um die iCloud-Kontakte Ihrer Freunde und Familien hinzuzufügen. Tippen Sie anschließend auf "Erstellen", um ein freigegebenes Album auf dem iPhone zu erstellen.
Schritt 5Wählen Sie "+" im neu erstellten freigegebenen Album. Sie können auswählen, welche Fotos Sie mit anderen teilen möchten. Tippen Sie auf "Fertig", um fortzufahren.
Schritt 6Fügen Sie dem freigegebenen Fotoalbum einen Kommentar hinzu. Tippen Sie später auf "Posten", um Fotos zum freigegebenen iCloud-Album auf dem iPhone hinzuzufügen.
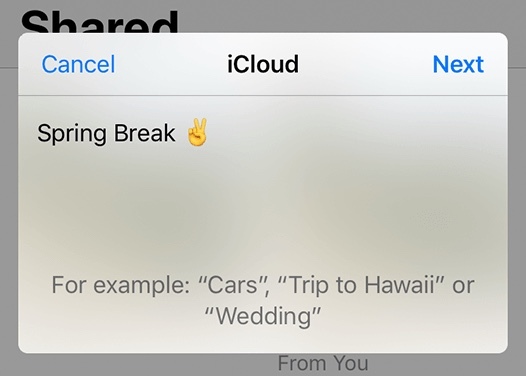
Teil 4: Einfache Möglichkeit zum Verwalten und Übertragen von Fotoalben vom iPhone
Durch die Nutzung Apeaksoft iPhone Transferkönnen Sie iPhone-Fotos massenweise auf dem Computer verwalten. Es ist einfach, Fotos im iPhone-Album neu anzuordnen. Sie können das iPhone-Album nach Datum, Größe und mehr sortieren lassen. Außerdem können Sie ein Album auf dem iPhone mit wenigen Klicks erstellen, umbenennen und löschen. Mit dem integrierten Foto-Manager können Benutzer Fotos und Alben vor dem Übertragen verwalten.
Nach dem Organisieren von iPhone-Alben und -Fotos können Sie Dateien frei zwischen iPhone / iPad / iPod und Windows / Mac übertragen. So können Sie beispielsweise in kurzer Zeit Alben vom iPhone auf einen PC / Mac / ein anderes iOS-Gerät übertragen. Alle Fotodetails können beim Übertragen von iPhone-Alben beibehalten werden. Die Bildqualität wird nicht beeinträchtigt. In der Zwischenzeit befinden sich die anderen auf Ihrem iPhone gespeicherten Dateien sicher am ursprünglichen Speicherort.
- Übertragen Sie Alben, Bilder, Videos, Kontakte, Nachrichten, Klingeltöne, Podcasts und andere Dateien für iPhone, iPad und iPod.
- Erstellen / Umbenennen / Löschen von Alben, Vorschaubildern und Fotodetails im Fotomanager.
- Lassen Sie den Media Servicer Video- und Audiodateien vom iPhone verwalten, bearbeiten und übertragen.
- Funktioniert mit dem neuesten iOS 26, einschließlich iPhone 16/15/14/13/12/11/X usw.
Schritt 1Kostenloser Download, Installation und Start iPhone Transfer. Schließen Sie das iPhone über ein USB-Kabel an den Computer an. Entsperren Sie Ihr iPhone und tippen Sie auf "Vertrauen".

Schritt 2Klicken Sie nach dem Scannen Ihres iPhones im linken Bereich auf "Fotos". Wählen Sie "Neues Album" unter "Andere Tools", um ein Album auf dem iPhone zu erstellen. Darüber hinaus können Sie in der Dropdown-Liste auch "Zum Album hinzufügen", "Album umbenennen", "Album löschen" und andere Optionen auswählen.

Schritt 3Klicken Sie mit der rechten Maustaste auf ein Bild und wählen Sie "Vorschau", um bei Bedarf eine Vorschau der Details anzuzeigen. Klicken Sie zuletzt auf "Exportieren", um Alben und Fotos schnell vom iPhone auf den Computer oder das iDevice zu exportieren.

Das ist alles, um ein Album auf dem iPhone in verschiedenen Situationen zu erstellen. Sie können alle Bilder problemlos in Kategorien einteilen. Was mehr ist, kannst du Übertragen Sie Fotos vom iPhone auf den Mac mit iPhone Transfer über die obigen Schritte. Wenn du möchtest Übertragen Sie Fotos vom iPhone auf das iPadmüssen Sie das iPad auch an denselben Computer anschließen. Für Menschen, die Tausende von Bildern auf dem iPhone speichern, ist Apeaksoft iPhone Transfer ein zuverlässiger Fotomanager, den Sie nicht verpassen sollten.