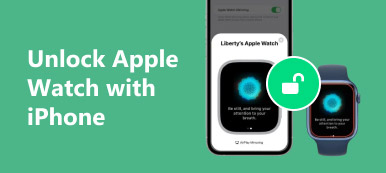Sie müssen nicht mehr den schweren Drucker verwenden, um Ihre Papiere oder Dokumente zu scannen, da Sie bereits einen versteckten Scanner auf Ihrem iPhone mit dem neuesten iOS 26 haben Scannen auf dem iPhone, können Sie ganz einfach Texte aus einer Zeitung oder sogar von einer Plakatwand an der Straße extrahieren. Wenn Sie gelernt haben, wie man mit dem iPhone scannt, müssen Sie die benötigten Informationen nicht mehr aus einem Dokument abtippen oder einen riesigen Drucker mit sich herumtragen. Ein kleines iPhone reicht aus. Sehen Sie sich hier die ausführliche Anleitung für verschiedene Szenarien an.

Teil 1: So scannen Sie Dokumente mit dem iPhone 17/16/15
Für diejenigen, die ihre iPhones auf iOS 18 oder iOS 26 aktualisiert haben, gibt es mehrere Möglichkeiten, Dokumente mit einer iPhone-Kamera zu scannen. Sie können beispielsweise direkt die Kamera-App auf Ihrem iPhone verwenden. Oder Sie können auch die verwenden Notizen App. Lesen Sie weiter, um die detaillierten Schritte für diese beiden Apps anzuzeigen.
Methode 1: So scannen Sie mit der Kamera auf dem iPhone nach Texten
Durch das Scannen mit einer iPhone-Kamera mit dem neuesten iOS 18 oder 26 können Sie Text aus einem Dokument oder Papier extrahieren. Die OCR-Technologie auf dem neuesten iPhone, wie dem iPhone 17, kann sogar Ihre Handschrift erkennen und ermöglicht es Ihnen, den Text zu kopieren.
Schritt 1 Sie können direkt nach links wischen, wenn Ihr iPhone gesperrt ist, und die öffnen Kamera.
Schritt 2 Passen Sie die Position des Dokuments an, das Sie scannen möchten. Tippen Sie auf die Punktschaltfläche, um ein Foto davon aufzunehmen.
Schritt 3 Gehe zu Fotogalerie und finde deine Bilder. In der rechten Ecke unten sehen Sie eine Schaltfläche zum Scannen von Text. Tippen Sie darauf und Sie können alle Texte in diesem Dokument kopieren.
Schritt 4 Ihre Kamera kann den Text automatisch extrahieren, wenn das Dokument klar genug ist.

Methode 2: So scannen Sie auf dem iPhone mit Notizen
Sie können Dokumente mit der iPhone Notes App scannen und sie in digitale Dateien wie PDFs umwandeln. Abgesehen davon, dass Sie im Alltag Notizen machen, können Sie mit dieser App mühelos Dokumente scannen und Texte aus Objekten extrahieren. Darüber hinaus können Sie sogar importieren PNG-Bilder in ein PDF Dokument mit der Notes-App.
Schritt 1 Gehe zu Notizen auf Ihrem iPhone. Erstellen Sie eine neue Notiz, tippen Sie auf die Kameraschaltfläche in der unteren Symbolleiste und wählen Sie die aus Dokument scannen or Text scannen .
Schritt 2 Legen Sie Ihr Dokument horizontal an die Kamera Ihres iPhones. Tippen Sie auf die Punktschaltfläche in der Mitte des Bildschirms unten, um ein Foto der Dokumente aufzunehmen.
Schritt 3 Sie können weitere Bilder zum Scannen aufnehmen, wenn das Dokument mehr als eine Seite umfasst. Tippen Sie auf die Gespeichert Schaltfläche unten, um diese Bilder in Ihre Notizen zu importieren.
Schritt 4 Wenn Sie die Text scannen Option, erkennt die Kamera den Text in Ihrem Dokument und Sie können auf die Schaltfläche Einfügen tippen, um den Text zu Ihrer Notiz hinzuzufügen.
Schritt 5 Tippen Sie danach auf die Teilen Klicken Sie auf die Schaltfläche, um dieses digitale Dokument an Ihre Freunde zu senden oder es zu unterschreiben.

Teil 2: Dokumente zwischen iPhone-Geräten übertragen [Bonus-Tipp]
Hier ist ein Bonus-Tipp für Sie. Nach dem Scannen auf dem iPhone mit der oben genannten Lösung erhalten Sie mit Sicherheit die digitale Version Ihres Dokuments. Sie können diese digitale Datei frei übertragen oder mit jedem oder jedem Gerät teilen. Apeaksoft iPhone Transfer macht dieses Verfahren noch zugänglicher. Mit diesem Programm können Sie Dateien nahtlos zwischen Ihrem iPhone und Ihrem PC übertragen. Nachdem Sie das iPhone gescannt haben, werden Sie sehen, dass alle Ihre Fotos in diesem Programm organisiert sind. Machen Sie außerdem Fotos, um das Dokument mit dem iPhone zu scannen. Sie werden HEIC-Fotos haben; Dieses Programm kann sie sogar in ein universell kompatibles Format wie JPG konvertieren.

4,000,000+ Downloads
Scannen Sie Ihre iPhone-Daten und -Dateien schnell.
Verwalten Sie Mediendateien mit einem unkomplizierten Layout.
Exportieren Sie bestimmte Dateien mit einem Klick auf Ihren PC.
Unterstützt fast alle aktuellen iPhone-Modelle.
Schritt 1 Sobald Sie mit dem Scannen auf dem iPhone fertig sind, können Sie die gescannten Fotos auf Ihren PC übertragen. Sie müssen dieses Programm herunterladen und auf Ihrem PC installieren. Starten Sie es dann und verbinden Sie das iPhone mit einem USB-Kabel mit dem PC. Wenn es sich um die erstmalige Verbindung handelt, tippen Sie auf Ihrem iPhone auf die Schaltfläche Vertrauen, um dem PC zu vertrauen.

Schritt 2 Klicken Sie auf die Fotogalerie Registerkarte auf der linken Seite. Dann finden Sie die Fotos Ihres gescannten Dokuments unter camera Roll. Aktivieren Sie die Kästchen neben diesen Fotos, um sie auszuwählen. Klicken Sie dann oben auf die Schaltfläche Auf PC exportieren, um diese Fotos auf Ihren Computer zu übertragen.

Schritt 3 Ein Datei-Explorer-Fenster wird eingeblendet und Sie müssen einen Zielordner zum Speichern dieser Fotos auswählen. Drücke den Ordner auswählen Taste, um Ihre Auswahl zu bestätigen. Danach sehen Sie die erfolgreich übertragenen Fotos.

Angenommen, Sie möchten Übertragen Sie HEIC-Fotos vom iPhone auf den PC. In diesem Fall kann dieses Programm mit der speziell für HEIC-Fotos entwickelten Konvertierungsfunktion problemlos damit umgehen. Auf diese Weise können Sie die HEIC-Fotos nach der Konvertierung weiterhin auf Ihrem PC öffnen.
Teil 3: Häufig gestellte Fragen zum Scannen auf dem iPhone
Kann ich die Notizen nach dem Scannen auf dem iPhone als PDF exportieren?
Ja, du kannst. Tippen Sie auf jede Seite, die Sie gerade eingescannt haben Notizen App. Tippen Sie dann auf Teilen Schaltfläche oben, um zu sehen, dass die Seite eine PDF-Datei ist. Sie können es als PDF-Dokument mit anderen teilen oder in einen PDF-Reader auf Ihrem iPhone importieren.
Kann ich Dokumente mit dem iPhone 8 scannen?
Ja, du kannst. Beginnen Sie mit iOS 11; Das iPhone verfügt seither über einen Innenscanner. Wenn Ihr iPhone 8 mit dem neuesten iOS-Update Schritt hält, können Sie in einer neuen Notiz auf die Plus-Schaltfläche klicken. Dann werden Sie das sehen Dokument scannen .
Wie kann ich QR-Codes auf dem iPhone scannen?
Öffnen Sie die Kamera-App und rahmen Sie den QR-Code ein. Der QR-Code wird gescannt, und wenn der Code ein Website-Link ist, können Sie den Link in der Benachrichtigung sehen. In der Zwischenzeit können Sie auch QR-Codes in Wallet scannen, um Tickets zu speichern.
Fazit
Am Ende dieses Artikels können Sie sehen, dass Ihr iPhone allein durch die Verwendung der Notizen- und Kamera-Apps ein so leistungsstarker Scanner sein kann. Mit den detaillierten Schritten von So scannen Sie mit dem iPhone oben können Sie sich die Mühe ersparen, die Bedienung eines komplexen und schweren Druckers zu erlernen. Wenn Sie das neueste iPhone 17 besitzen, können Sie die gedruckten Informationen aus einem Beitrag extrahieren, indem Sie ein Foto aufnehmen.