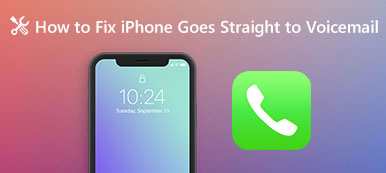Wenn Sie das iPhone mit dem MacBook verbinden und iPhoto öffnen, sollten normalerweise alle Fotos auf der iPhone Camera Roll angezeigt werden. Sie können dann eine beliebige auswählen, um sie vom iPhone auf den Computer zu importieren. Aber die Dinge passieren nicht immer als unsere Wünsche. Einige Leute beklagten sich darüber iPhone-Fotos werden in iPhoto nicht angezeigt in den sozialen Medien und Foren.
Mach dir keine Sorgen! Wir werden Ihnen verschiedene gängige Methoden vorstellen, um dieses Problem einfach zu beheben. Wenn Sie auf dieses Problem stoßen, befolgen Sie einfach die Schritt-für-Schritt-Anleitung, damit Ihr iPhone, Mac und iPhoto normal funktionieren.

- Teil 1: Empfohlenes Tool zum Beheben von iPhone-Fotos, die nicht auf dem Mac angezeigt werden
- Teil 2: Häufige Lösungen für iPhone-Fotos, die in iPhoto / Fotos auf dem Mac nicht angezeigt werden
Teil 1: Empfohlenes Tool, um zu beheben, dass iPhone-Fotos auf dem Mac nicht angezeigt werden
Um das Problem effizient zu lösen, können Sie eine ultimative Lösung ausprobieren. iPhone Transfer für Mac. Es ist die beste Übertragungssoftware, um Daten sicher und verlustfrei vom iPhone / iPad / iPad zu übertragen. Seine Hauptmerkmale umfassen:
- Übertragen Sie iPhone-Fotos und andere Daten mit einem Klick auf Mac oder iTunes.
- Importieren Sie verschiedene Daten von Mac auf das iPhone in Mac OS X / 11 und früheren Versionen.
- Unterstützt eine breitere Palette von Datentypen, einschließlich Fotos, Musik, Kontakten, Nachrichten und mehr.
- Kompatibel mit allen iOS-Geräten, einschließlich iPhone 16/15/14/13/12/11/X.
Kurz gesagt, es ist der beste Weg, Fotos vom iPhone auf das MacBook zu übertragen.
So übertragen Sie iPhone-Fotos auf den Mac
Schritt 1. Installieren Sie das einfachste iOS-Übertragungstool für Mac
Laden Sie das iPhone Transfer für Mac auf Ihr MacBook herunter und installieren Sie es. Es gibt eine spezielle Version für Windows. Verbinden Sie Ihr iPhone über das Lightning-Kabel mit Ihrem Computer.

Schritt 2. Vorschau von iPhone-Fotos zum Übertragen
Starten Sie das Programm und klicken Sie auf Ihren Gerätenamen in der oberen Dropdown-Liste der Startoberfläche, nachdem Ihr iPhone erkannt wurde. Anschließend können Sie im Detailfenster eine Vorschau der iPhone-Fotos anzeigen, indem Sie in der linken Seitenleiste auf die Option "Fotos" klicken.

Schritt 3. Übertragen Sie iPhone-Fotos mit einem Klick auf den Mac
Wählen Sie alle Fotos aus, die Sie in das MacBook importieren möchten, und klicken Sie oben im Fenster auf das Menü "Exportieren nach". Klicken Sie nach der Auswahl mit der rechten Maustaste auf "Auf Mac exportieren", um die Übertragung von iPhone-Fotos auf iPhoto zu starten.
Teil 2: Häufige Lösungen für iPhone-Fotos, die in iPhoto / Fotos auf dem Mac nicht angezeigt werden
In diesem Teil können Sie verschiedene Möglichkeiten finden, um das Problem zu lösen iPhone-Fotos werden in iPhoto nicht angezeigt.
Weg 1: Aktualisieren Sie Mac und iPhoto
Wenn iPhone-Fotos nicht in iPhoto angezeigt werden, sollten Sie als Erstes Ihren Mac und iPhoto aktualisieren. Die veraltete Software bringt viele Probleme mit sich, einschließlich Kompatibilitätsproblemen.
Aktualisiere Mac:
Schritt 1. Verbinden Sie Ihr MacBook mit einem sicheren Wi-Fi-Netzwerk. Klappen Sie das Menü "Apple" in der oberen linken Ecke des Bildschirms auf und wählen Sie "Software Update", um den Mac App Store zu öffnen.
Schritt 2. Wenn Ihnen ein für Ihr MacBook verfügbares Update angezeigt wird, lesen Sie die Apple-Benutzerlizenz und "Stimmen Sie zu", um den Mac-Update-Vorgang auszulösen.

IPhoto aktualisieren:
iPhoto wird Sie automatisch bemerken, wenn standardmäßig ein Update verfügbar ist. Und Sie können das Update für iPhoto manuell installieren. Wenn Sie iPhoto im Mac App Store gekauft haben, klicken Sie im Menü "Apple" auf die Option "App Store". Anschließend können Sie das Update für iPhoto auf der Registerkarte "Update" überprüfen und installieren. Für iPhoto, das von einer iLife-CD installiert wurde, erhalten Sie das Update in der Benachrichtigung von iPhoto.

Software-Update auf dem iPhone:
Schritt 1. Stellen Sie sicher, dass Ihr iPhone online ist. Gehen Sie zu "Einstellungen"> "Allgemein"> "Software-Update" und überprüfen Sie das Update für iOS.
Schritt 2. Tippen Sie auf "Herunterladen und installieren", wenn ein Update verfügbar ist. Befolgen Sie die Anweisungen auf dem Bildschirm, um den Vorgang abzuschließen.

Wenn Ihr Mac, iPhone und iPhoto aktualisiert wurden, sollten Ihre iPhone-Fotos jetzt in iPhoto angezeigt werden. Hier können Sie lernen wie Übertragen Sie Fotos vom iPhone auf den Mac.
Weg 2: Überprüfen Sie die USB-Verbindung des iPhone
Wenn Sie ein USB-Kabel eines Drittanbieters verwenden und iPhone-Fotos in iPhoto nicht angezeigt werden, sollten Sie das Original-Lightning-Kabel verwenden.
Um zu prüfen, ob das Kabel in Ordnung ist, können Sie es an ein anderes Gerät anschließen. Wenn die Verbindung ebenfalls fehlschlägt, bedeutet dies, dass das Kabel beschädigt ist und Sie ein neues ersetzen müssen.

Weg 3: Starten Sie iPhone und Mac neu
Neustart des iPhone erzwingen Dies ist immer eine effektive Methode, um verschiedene Probleme zu beheben, z. B. iPhone-Fotos, die in iPhoto nicht angezeigt werden, obwohl dies sehr einfach ist.
Schritt 1. Trennen Sie Ihr iPhone von Ihrem MacBook. Drücken Sie auf Ihrem iPhone die Taste "Seite", bis der Ausschaltbildschirm angezeigt wird. Bewegen Sie den Schieberegler, um Ihr iPhone herunterzufahren. Warten Sie mindestens 20 Sekunden und drücken Sie die Taste "Seite", um sie wieder einzuschalten.
Schritt 2. Wenden Sie sich an Ihr MacBook, öffnen Sie das Menü "Apple", klicken Sie auf "Neu starten" und klicken Sie erneut auf "Neu starten", um Ihr MacBook neu zu starten.
Schritt 3. Schließen Sie Ihr iPhone mit dem Lightning-Kabel an Ihr MacBook an. Wenn auf dem iPhone-Bildschirm eine Eingabeaufforderung angezeigt wird, tippen Sie auf "Vertrauen", um die Verbindung zu bestätigen. Jetzt sollten iPhone-Fotos in iPhoto angezeigt werden.

Weg 4: Schließen Sie die Softwarekonflikte mit iPhoto
Einige Leute ziehen es vor, Fotospeicher von Drittanbietern auf einem Mac zu verwenden, beispielsweise Dropbox. Es kann ein Konflikt mit iPhoto auftreten. Die beste Lösung ist, es von Ihrem Computer zu entfernen.
Wenn Sie auf Ihrem MacBook Sicherheitssoftware von Drittanbietern verwenden, sollten Sie diese deinstallieren oder anhalten, wenn Fotos nicht in iPhoto angezeigt werden.
Weg 5: Überprüfen Sie, ob Sie die iCloud Photo Library auf Ihrem Mac aktiviert haben
Wenn Sie die iCloud-Einstellungen für Fotos auf Ihrem MacBook und iPhone aktiviert haben, bedeutet dies, dass die Fotos in Ihrer Camera Roll auf Ihren Computer übertragen wurden und iPhone-Fotos nicht in iPhoto angezeigt werden.
Um die iCloud-Fotobibliothek auf Ihrem MacBook zu überprüfen, öffnen Sie iPhoto und öffnen Sie das Menü "Einstellungen". Gehen Sie zu "Allgemein"> "iCloud".
Navigieren Sie auf Ihrem iPhone zu "Einstellungen"> [Ihr Name]> "iCloud"> "Fotos". Hier können Sie die Optionen für die iCloud-Fotobibliothek festlegen.

Tipp: Wenn auf Ihrem iPhone iOS 10.2 oder früher ausgeführt wird, befinden sich die Einstellungen der iCloud-Fotobibliothek unter "Einstellungen"> "iCloud"> "Fotos".
Um zu bestätigen, ob Ihre iPhone-Fotos in iPhoto importiert wurden, gehen Sie im Finder zu "iPhoto"> "Einstellungen"> "Allgemein"> "Anzeigen". Klicken Sie dann mit der rechten Maustaste auf die Fotos und wählen Sie die Option "Paketinhalt anzeigen", um die anzuzeigen Einzelheiten.
Alles in allem ist es nicht erforderlich, erneut mit iPhoto zu synchronisieren, wenn die Fotos in der iPhone Camera Roll importiert wurden. Klicken Sie hier, wenn Sie schnell möchten doppelte Fotos der iPhoto-Bibliothek löschen.
Fazit
Anhand des obigen Tutorials sollten Sie wissen, was wann zu tun ist iPhone-Fotos werden in iPhoto nicht angezeigt. Obwohl die Faktoren, die dieses Problem verursachen, kompliziert sind, können Sie die üblichen Methoden befolgen, damit iPhoto ordnungsgemäß funktioniert. Mit iPhone Transfer for Mac haben wir auch eine alternative Möglichkeit zum einfachen Übertragen von Fotos vom iPhone auf einen Mac-Computer bereitgestellt. Einfach kostenlos herunterladen und ausprobieren.