Problem „iPhone-Fotos werden nicht in der iPhone-Kamerarolle oder auf dem PC angezeigt“ lösen
Für viele iPhone-Nutzer gehören Fotos zu den wertvollsten Daten auf ihrem Gerät. Ob Sie Ihre Bilder auf dem Computer sichern, bearbeiten oder einfach auf einem größeren Bildschirm betrachten möchten – die Übertragung von Fotos vom iPhone auf den PC sollte unkompliziert sein. Zwei häufige Probleme bereiten den Nutzern jedoch oft Ärger: iPhone-Fotos werden auf dem PC nicht angezeigt, Codec fehlt, und iPhone-Fotos werden nicht in der Kamerarolle angezeigt.
Beide Probleme können Verwirrung stiften, doch glücklicherweise gibt es mehrere praktische Lösungen. In diesem Artikel gehen wir Schritt für Schritt auf die Ursachen und Lösungen für jedes Problem ein.
SEITENINHALT:
Teil 1: iPhone-Fotos werden auf dem PC nicht angezeigt – Codec fehlt
Wenn Sie iPhone-Fotos auf einen Windows-Computer importieren, kann es vorkommen, dass Sie eine Fehlermeldung erhalten, die besagt, dass iPhone-Fotos aufgrund eines fehlenden Codecs nicht angezeigt werden. Dies geschieht häufig, weil iPhones Bilder und Videos in HEIF/HEVC-Format (High-Efficiency Image File / High-Efficiency Video Coding), das möglicherweise von älteren Windows-Versionen oder veralteten Fotoanzeige-Apps nicht unterstützt wird. Keine Sorge, es gibt viele Möglichkeiten, das Problem zu lösen, wenn iPhone-Fotos auf dem PC nicht angezeigt werden.
Lösung 1: Installieren Sie die HEIF- und HEVC-Codecs aus dem Microsoft Store
Öffnen Sie den Microsoft Store auf Ihrem Windows-PC. Microsoft Store auf Ihrem Windows-PC. Suchen Sie nach HEIF-Bilderweiterungen und installieren Sie es. Sie können auch suchen nach HEVC-Videoerweiterungen und installieren Sie es. Anschließend können Sie sehen, ob Sie das Problem behoben haben, dass iPhone-Fotos nicht angezeigt werden.
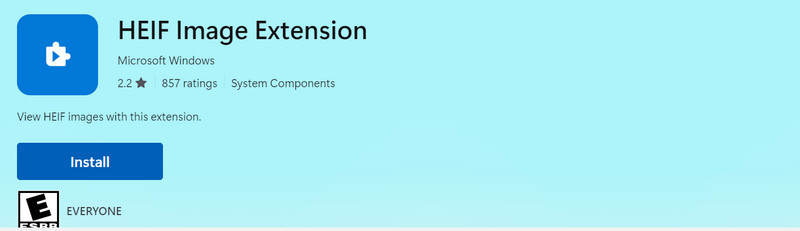
Lösung 2: Ändern Sie die iPhone-Fotoeinstellungen auf die kompatibelste
Wenn Sie sich nicht mit HEIF/HEVC-Formaten beschäftigen möchten, können Sie Ihr iPhone so einstellen, dass Fotos im älteren JPEG/H.264-Format gespeichert werden. Dann können Sie das Problem, dass das iPhone keine Fotos auf dem PC anzeigt, ganz einfach beheben.
Schritt 1. Öffnen Sie auf Ihrem iPhone Einstellungen . Scrollen Sie nach unten und tippen Sie auf Kamera.
Schritt 2. Tippen Sie auf die Format Schaltfläche, und wählen Sie dann Am meisten kompatibel. Anschließend können Sie Bilder aufnehmen und auf Ihren PC übertragen, und Sie sehen die iPhone-Fotos.
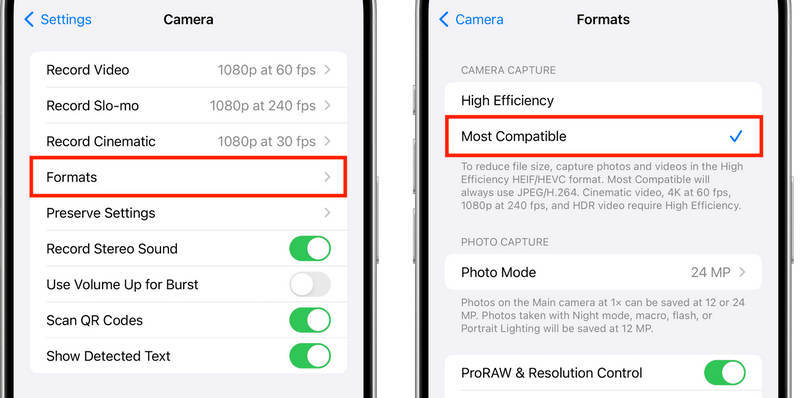
Teil 2: iPhone-Fotos werden nicht in der iPhone-Kamerarolle angezeigt
Eine weitere frustrierende Situation ist, wenn iPhone-Fotos nicht in der iPhone-Kamerarolle angezeigt werden. Häufige Gründe sind:
• iCloud-Fotos ist aktiviert , was bedeutet, dass Ihre Fotos in iCloud gespeichert, aber nicht lokal heruntergeladen werden.
• Geringer Speicherplatz , wodurch verhindert wird, dass Fotos ordnungsgemäß gespeichert werden.
• Softwarefehler oder Fehler in der Fotos-App.
• Falsche Einstellungen nach dem Übertragen oder Importieren von Fotos.
Lösung 1: Überprüfen Sie die iCloud-Fotoeinstellungen
Schritt 1. Gehe zu Einstellungen und tippen Sie auf Ihr Profil. Klicken Sie auf die iCloudund dann die Fotogalerie Tasten.
Schritt 2. If iCloud Fotos aktiviert ist, können Ihre Bilder in der Cloud gespeichert werden. Öffnen Sie die Fotos-App und prüfen Sie, ob sie geladen werden. Wenn Sie unscharfe Miniaturansichten sehen, tippen Sie darauf, um die Version in voller Auflösung herunterzuladen.
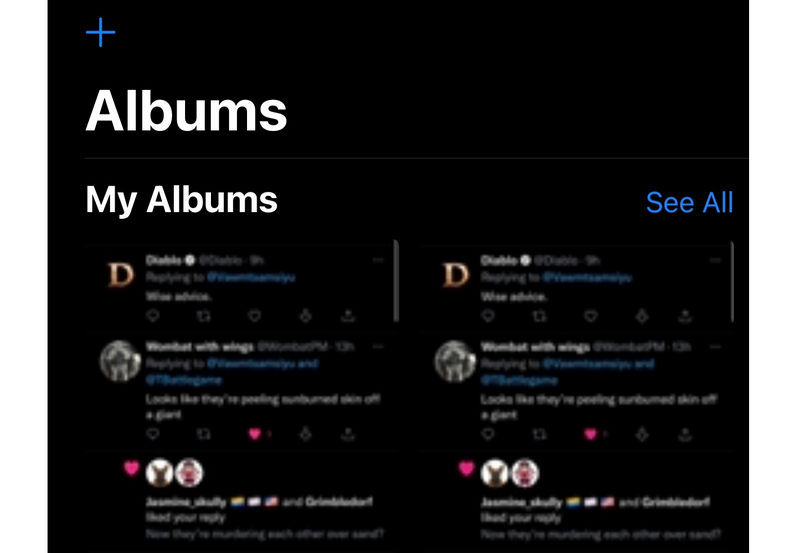
Lösung 2: Geben Sie iPhone-Speicher frei
Wenn der Speicherplatz Ihres iPhones knapp wird, kann es vorkommen, dass iPhone-Fotos nicht in der iPhone-Kamerarolle angezeigt werden. Sie können Apps auf dem iPhone löschen und nutzlose Daten löschen.
Schritt 1. Gehe zu Einstellungen und tippen Sie anschließend auf die Schaltfläche Allgemein. Wählen Sie iPhone Speicher.
Schritt 2. Hier können Sie nicht verwendete oder unerwünschte Apps löschen. Sie können auch andere Dateien wie Videos und große Dateien löschen.
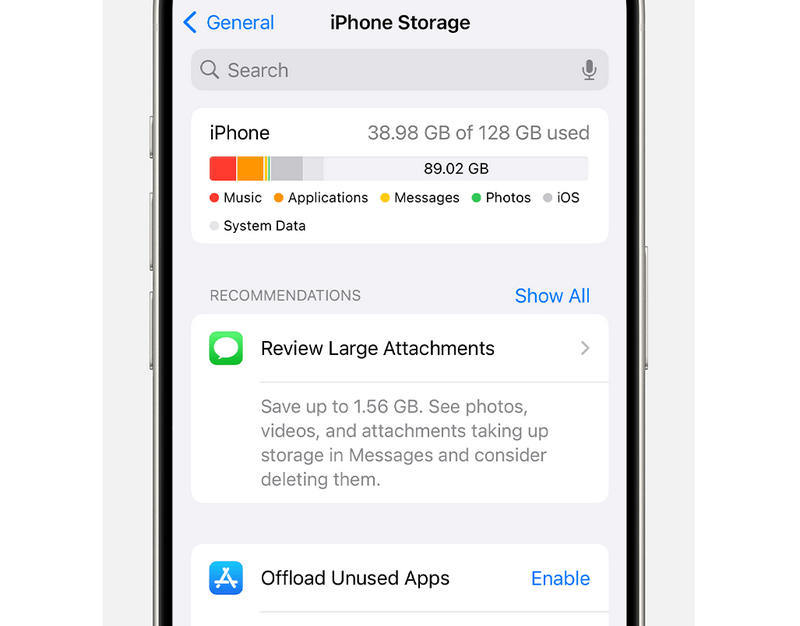
Lösung 3: Systemprobleme auf dem iPhone beheben
Wenn Ihr iPhone Systemstörungen und Softwareprobleme hat, müssen Sie diese möglicherweise beheben, um das Problem zu beheben, dass iPhone-Fotos nicht in der Kamerarolle angezeigt werden. Wie geht das am einfachsten? Verpassen Sie nicht Apeaksoft iOS Systemwiederherstellung. Es kann schnell alle iOS-Systemfehler auf Ihrem iPhone und iPad beheben und löst dann viele Probleme auf Ihrem Gerät, einschließlich der Tatsache, dass iPhone-Fotos nicht angezeigt werden. Alles, was Sie tun müssen, ist, Ihr iPhone anzuschließen und mit der Maus zu klicken.
Problem „iPhone-Fotos werden nicht in der Kamerarolle angezeigt“ einfach beheben
- Verbinden Sie Ihr iPhone mit Ihrem Computer, um Systemstörungen zu beheben.
- Reparieren Sie das iPhone Hängenbleiben und Bildschirmprobleme mit nur wenigen Klicks.
- Bietet einen Standardmodus und einen erweiterten Modus zur Reparatur Ihres iPhones.
- Hilft Ihnen, iOS einfach zu aktualisieren oder herunterzustufen.
Sicherer Download
Sicherer Download

Bonus: Best Practices zur Vermeidung von Problemen mit iPhone-Fotos
Wenn Sie verhindern möchten, dass iPhone-Fotos nicht angezeigt werden, können Sie die folgenden Schritte ausführen. Sie können Ihnen dabei helfen, Ihr iOS-Gerät in gutem Zustand zu halten und Systemfehler zu vermeiden.
1. Aktualisieren Sie iOS und Apps regelmäßig, um Fehler zu vermeiden.
2. Bieten Sie ausreichend Speicherplatz auf Ihrem iPhone, damit Fotos immer korrekt gespeichert werden.
3. Aktualisieren Sie die Windows-Systemversionen regelmäßig. Dies kann Ihnen helfen, die Leistung und Funktionalität Ihres Computers zu verbessern.
Fazit
Es ist wirklich einfach, das Problem zu beheben iPhone-Fotos werden nicht in der iPhone-Kamerarolle angezeigt oder auf dem PC aufgrund eines fehlenden Codecs. Sie können den HEIF-Codec auf Ihrem Windows installieren. Um Fotos zu reparieren, die nicht in der Kamerarolle angezeigt werden, können Sie Apeaksoft iOS System Recovery verwenden, um alle Systemfehler schnell zu beheben. Anschließend können Sie Ihren iPhone-Speicher freigeben, um zu sehen, ob Sie das Problem lösen können.
Ähnliche Artikel
Es gibt fünf effektive Methoden, um Fotos mit Google Photos, E-Mail, einem Computer und mehr vom iPhone auf Android zu übertragen.
Wenn Sie iPhone-Fotos auf ein anderes iPhone übertragen müssen, haben Sie Glück, denn dieser Leitfaden bietet sieben effektive Methoden.
In dieser umfassenden Anleitung erfahren Sie, wie Sie Fotos dauerhaft von Ihrem iPhone löschen und effektiv Speicherplatz freigeben.
Wie übertrage ich Fotos vom iPhone auf den Computer? In diesem Handbuch erfahren Sie, wie Sie Fotos auf einfache Weise und schnell vom iPhone auf Ihren PC / Mac herunterladen können.

