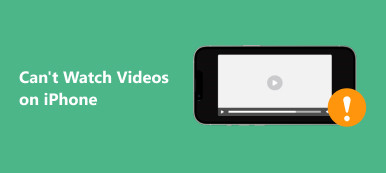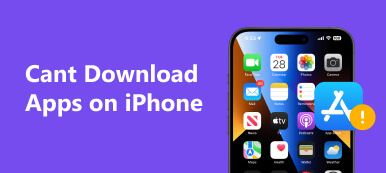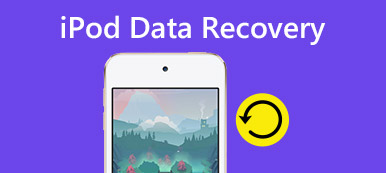"Seit gestern werden meine Fotos nicht mehr mit iCloud synchronisiert. Insbesondere Fotos, die ich auf meinem iPhone aufgenommen habe, werden auf meinem iPad oder meinem Computer nicht angezeigt. Gibt es bei Apple ein Systemproblem mit Fotos und iCloud? Was kann ich tun, um dieses Problem zu beheben?" ? "
iCloud ist ein bequemer Dienst. Benutzer von iDevice können Fotos in iCloud sichern und sie mit einem anderen iDevice oder Computer betrachten. Es ist also verärgert, wenn Fotos aus folgenden Gründen nicht in iCloud hochgeladen werden:
1. Schlechte Netzwerkverbindung. Um große HD-Multimedia-Dateien hochladen zu können, benötigen wir ein hervorragendes Netzwerk.
2. Apple und iCloud-Server sind ausgefallen.
3. Softwarefehler oder Fehler. Systemabsturz und andere Fehler führen dazu, dass iCloud nicht funktioniert.
4. Nicht genügend Platz in iCloud. Apple bietet 5GB-Speicher für jedes iCloud-Konto kostenlos an, und jedes Konto ermöglicht nur das tägliche Hochladen von 1000-Fotos in iCloud.
5. Fotodateien sind beschädigt.
Die gute Nachricht ist, dass Sie hier Lösungen finden können.
Diese Seite listet die besten 5-Lösungen auf, die behoben werden sollen Fotos, die nicht von iPhone / iPad auf iCloud hochgeladen werden.

- Weg 1. Überprüfen Sie den Apple-Server
- Weg 2. Überprüfen Sie den iCloud-Speicher
- Weg 3. Überprüfen Sie das iOS-Gerätenetzwerk
- Weg 4. Aktivieren Sie die iCloud Photo Library erneut
- Weg 5. iCloud-Alternative zum Hochladen von Fotos vom iPhone, iPad, iPod
- FAQs zu Fotos, die nicht in iCloud hochgeladen werden
Weg 1. Überprüfen Sie den Apple-Server
Wie andere Cloud-Dienste speichert iCloud auch Ihre hochgeladenen Fotos auf dem Apple-Server.
Wenn der Apple-Server ausgefallen ist, kann niemand den iCloud-Dienst verwenden, um Fotos erfolgreich von iOS-Geräten hochzuladen.
Hier erfahren Sie, wie Sie überprüfen, ob iCloud nicht verfügbar ist.
Schritt 1. Öffnen Sie die Systemstatusseite von Apple (https://www.apple.com/support/systemstatus/).
Schritt 2. Prüfen Sie, ob iCloud inaktiv ist oder nicht.
Wenn sich auf der linken Seite des iCloud-Dienstes ein oranger oder roter Punkt befindet, weist dies darauf hin, dass mit iCloud etwas nicht stimmt. Wenn Sie einen grünen Punkt sehen, ist der iCloud-Server verfügbar.

Weg 2. Überprüfen Sie den iCloud-Speicher
Der kostenlose iCloud-Speicher beträgt 5 GB. Wenn Ihr iCloud-Speicher voll ist oder nicht genug ist, werden Ihre Fotos nicht vom iPhone hochgeladen.
Gehen Sie zu Einstellungen> [Ihr Name]> iCloud.
Anschließend werden Sie die Speicherplatznutzung und den verbleibenden Speicherplatz von iCloud überprüfen.
Wenn es wirklich nicht genug oder nicht genug für das Hochladen von Fotos ist, einfach Daten aus iCloud löschen.
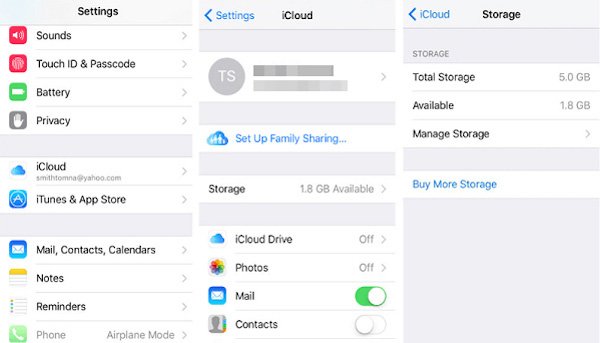
Weg 3. Überprüfen Sie das iOS-Gerätenetzwerk
Wie bereits erwähnt, ist iCloud ein Webservice. Das bedeutet, dass Sie eine gute Wi-Fi-Verbindung oder einen Mobilfunkdatenplan benötigen. Es gibt mehrere Tipps, um die Internetverbindung zu verbessern und das Problem zu beheben, dass Fotos nicht in iCloud hochgeladen werden.
- 1. Verbinden Sie das iDevice erneut mit dem Netzwerk.
- Öffnen Sie die Einstellungen-App von Ihrem Startbildschirm aus, schalten Sie Wi-Fi aus und wieder ein. Um die Verbindung zu Ihrem Wi-Fi-Netzwerk wiederherzustellen, gehen Sie zu Einstellungen-> WLAN, wählen Sie Ihren Wi-Fi-Namen in der Liste aus, tippen Sie auf Dieses Netzwerk vergessen und geben Sie das Kennwort ein, um die Verbindung erneut herzustellen.
- 2. Stellen Sie Ihr iDevice so nah wie möglich am Router auf.
- Das Wi-Fi-Netzwerksignal hängt von der Entfernung und den Barrieren zwischen Ihrem Gerät und dem Router ab. Platzieren Sie Ihr iPhone oder iPad also besser in der Nähe Ihres Routers, wenn Sie Fotos mit iCloud synchronisieren.
- 3. Starten Sie Ihren Router neu oder setzen Sie ihn zurück.
- Drücken Sie die Netztaste, um den Router herunterzufahren und dann wieder einzuschalten. Sie werden feststellen, dass die Netzwerkverbindung besser ist. Sie können Ihren Router zurücksetzen, indem Sie die kleine Reset-Taste drücken. Außerdem, Zurücksetzen der Netzwerkeinstellungenist eine gute Option, wenn die bisherigen Lösungen nicht funktionieren.
- 4. Wenn Sie die automatische Sicherungsfunktion zum Hochladen von Fotos in iCloud verwenden, sollten Sie wissen, dass dies nur unter einer Wi-Fi-Verbindung funktioniert.
Eine andere Sache, die Sie überprüfen sollten, wenn Fotos nicht in iCloud hochgeladen werden, ist der Status der Apple-Server. Zugriff www.apple.com/support/systemstatusin einem beliebigen Browser. Wenn die Markierungen vor Apple- oder iCloud-Servern gelb werden, bedeutet dies, dass die Server ausgefallen sind und Sie warten müssen, bis sie normal werden.
Weg 4. Aktivieren Sie die iCloud Photo Library erneut
Wenn das Problem auftritt, dass Fotos nicht in iCloud hochgeladen werden, können Sie die iCloud-Fotobibliothek deaktivieren und zur Behebung erneut aktivieren.
Schritt 1. Starten Sie die Einstellungen-App vom Startbildschirm aus und gehen Sie zu [Ihr Name] -> iCloud-> Fotosauf iOS 10.3 oder neuer. Bei iOS 10.2 und früheren Versionen lautet der Pfad iCloud-> Fotos.
Schritt 2. Finden Sie die mit gekennzeichneten Optionen heraus iCloud Photo LibraryBewegen Sie den Schalter, um ihn zu deaktivieren, und schalten Sie ihn wieder ein, indem Sie ihn in die ON-Position bringen.
Schritt 3. Wenn das Problem der Fotos, die nicht in iCloud hochgeladen werden, weiterhin besteht, aktivieren Sie die Option Meine Foto-StreamFeature auch.
Einige Leute sind verwirrt, ob sie My Photo Stream aktivieren sollen, wenn iCloud Photo Library bereits aktiviert ist. Eigentlich stehen sie nicht in Konflikt. Die iCloud Photo Library kann alle Fotos und Videos von iDevice zu iCloud hochladen, wenn genügend Speicherplatz vorhanden ist. Während My Photo Stream die innerhalb von 30 Tagen aufgenommenen Fotos mit iCloud synchronisiert, sobald Ihr iPhone oder iPad eine Verbindung zum Internet herstellt.

Die oben genannten Lösungen konzentrieren sich auf die Behebung des Problems, das Fotos nicht vom iPhone iPad in iCloud hochgeladen werden. Nachdem Sie die Lösungen zur Behebung des Problems versucht haben, können Sie mit dem Hochladen von Fotos vom iPhone / iPad zu iCloud beginnen.
Einige Benutzer können sich darüber beschweren, dass das Hochladen von Fotos zu iCloud so lange dauert. Die Zeit, die Sie zu iCloud hochladen, hängt jedoch von der hinzugefügten Fotos ab.
Wie lange dauert es, ein iPhone auf iHCloud zu sichern?
Wenn Sie nach einer schnellen Möglichkeit suchen möchten, Fotos zur Sicherung hochzuladen, besuchen Sie einfach den nächsten Teil.
Weg 5. iCloud-Alternative zum Hochladen von Fotos vom iPhone, iPad, iPod
Eigentlich ist iCloud nicht die einzige Möglichkeit, Fotos zu sichern und wiederherzustellen.
Hier empfehlen wir eine alternative Methode, um das Hochladen von Fotos vom iPhone auf den Computer und den direkten Zugriff auf Fotos auf dem Computer zu unterstützen.
Die iCloud-Alternative ist MobieTrans, mit der Fotos vom iPhone / iPad / iPod auf den Computer hochgeladen und Bilder einfach und schnell vom Computer auf iOS-Geräte verschoben werden können.

4,000,000+ Downloads
Laden Sie Fotos vom iPhone / iPad / iPod auf den PC / Mac hoch.
Anzeigen, Abrufen, Löschen und Bearbeiten von Fotos vom iPhone auf dem Computer.
Importieren Sie Fotos direkt vom Computer auf iOS-Geräte.
Funktioniert auf iPhone 17/16/15/14/13/12/11, iPad, iPod und iOS 26.
Schritt 1. Verbinden Sie das iPhone mit dem Computer
Laden Sie MobieTrans herunter und installieren Sie es auf Ihrem Computer. Verbinden Sie Ihr iOS-Gerät über ein USB-Kabel mit dem Computer. Das iOS-Gerät wird automatisch analysiert.
( iPhone wird nicht auf dem Computer angezeigt?)

Schritt 2. Fotos auswählen
Klicken Sie in der linken Seitenleiste der Hauptoberfläche auf "Fotos". Aktivieren Sie die detaillierten Bilder im rechten Vorschaufenster.
Markieren Sie die Fotos, die Sie auf den Computer hochladen möchten.
Sie können jedoch auch auf die Schaltfläche "Hinzufügen" klicken Fotos vom Computer auf das iPhone übertragen.

Schritt 3. Laden Sie Fotos auf den Computer hoch
Klicken Sie auf die Schaltfläche "Auf Computer exportieren" (Computerbild), um Fotos vom iPhone / iPad auf den Computer hochzuladen

FAQs zu Fotos, die nicht in iCloud hochgeladen werden
1. Warum werden einige meiner Fotos nicht in iCloud hochgeladen?
Es gibt mehrere Gründe, die dieses Problem verursachen können. Möglicherweise ist die iCloud-Fotobibliothek nicht aktiviert. Oder Ihrem iPhone fehlt es an genügend iCloud-Speicher.
2. Wie erzwinge ich das Hochladen von Fotos in iCloud?
Wenn Sie Fotos auf iCloud aktualisieren möchten, wählen Sie auf dem Startbildschirm Ihres iPhones "Einstellungen". Scrollen Sie nach unten und wählen Sie die Option "iCloud". Suchen und wählen Sie "Fotos" und aktivieren Sie dann "Mein Fotostream". Der letzte Schritt besteht darin, zu überprüfen, ob iCloud Ihre Fotos gesichert hat. Dazu müssen Sie in den iCloud-Einstellungen die Option „Speicher und Sicherung“ auswählen und zum Ende der Seite scrollen, um Datum und Uhrzeit der letzten Sicherung anzuzeigen.
3. Woher weiß ich, ob meine Fotos in iCloud hochgeladen werden?
Sie können den Status anzeigen und den Upload für einen Tag anhalten. Gehen Sie auf Ihrem iPhone, iPad oder iPod touch zu Einstellungen> [Ihr Name]> iCloud> Fotos. Sie können auch die Fotos-App öffnen, zur Registerkarte Fotos wechseln und zum unteren Bildschirmrand scrollen, um eine Überprüfung durchzuführen.
4. Wie lange dauert das Hochladen von Fotos in iCloud?
Das Hochladen Ihrer gesamten Fotos zu iCloud Photos kann mehrere Stunden (oder einen Tag oder länger) dauern, je nachdem, wie groß sie sind.
Fazit
Anhand des obigen Lernprogramms können Sie verstehen, was Sie tun sollen, wenn Fotos nicht in iCloud hochgeladen werden. Wir haben eine Reihe von Fehlerbehebungen zur Netzwerkverbindung, Softwarefehlern und mehr gemeinsam genutzt. Natürlich können Sie auch eine iCloud-Alternative zum drahtlosen Hochladen von Fotos vom iPhone auf den Mac / PC erhalten.
Wenn Sie noch Fragen zur Synchronisierung von Fotos mit iCloud haben, hinterlassen Sie bitte eine Nachricht.