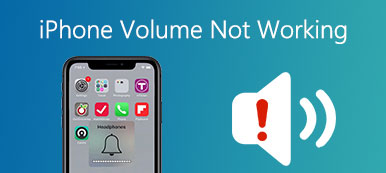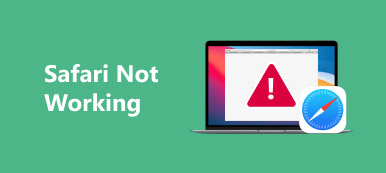Safari ist einer der am weitesten verbreiteten Webbrowser auf dem Markt und ist auf Mac-Computern, iPhone, iPad und anderen Apple-Geräten vorinstalliert. Die Leute bevorzugen Safari nicht nur, weil es sich um eine native Anwendung handelt, sondern auch wegen der beeindruckenden Start- und Seitenladezeit. Einige Kunden beklagten sich jedoch darüber, dass ihre Safari langsam ist, nicht mehr reagiert oder sogar einfriert.
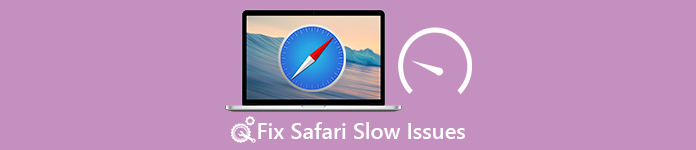
Nach unseren Recherchen tritt dieses langsame Safari-Problem auf Mac und iOS auf. Daher zeigen wir Ihnen, was Sie tun können, wenn Safari auf Mac- und iOS-Geräten langsamer und langsamer ist. Wenn dieses Problem erneut auf Ihrem Gerät auftritt, können Sie unseren Anleitungen folgen, um das Problem schnell zu beheben.
- Teil 1: Warum Safari langsam läuft
- Teil 2: So beheben Sie Safari langsam auf dem Mac
- Teil 3: Wie kann ich Safari auf dem iPad oder iPhone langsam beheben?
Teil 1: Warum Safari langsam läuft
Es gibt verschiedene Gründe, warum Safari langsamer wird:
- 1. Schlechte Internetverbindung
- 2. Zu viele Verlaufsdaten, Cache-Speicher und Website-Daten in Safari.
- 3. Beschädigte Einstellungen.
- 4. Veraltete oder fehlerhafte Erweiterungen.
- 5. Viele automatische Daten werden in Safari gespeichert.
- 6. Alte Version von Plugins und Add-Ons.
Daher konzentriert sich die Problembehandlung bei Safari Slow auf diese Aspekte.
Teil 2: Wie kann ich Safari auf einem Mac langsam beheben?
In diesem Teil erfahren Sie, wie Sie Safari langsam reparieren und das Laden von Seiten auf dem Mac beschleunigen. Stellen Sie sicher, dass Ihr Computer mit einer guten Internetverbindung verbunden ist.
Lösung 1: Deaktivieren Sie Erweiterungen
Schritt 1. Öffnen Sie die Safari-Anwendung, gehen Sie zu "Safari"> "Einstellungen" und öffnen Sie die Registerkarte "Erweiterungen".
Schritt 2. Deaktivieren Sie die Option "Aktivieren" für jede Erweiterung. Und Sie können auf die Schaltfläche "Deinstallieren" klicken, um die unnötige Erweiterung von Ihrem Computer zu entfernen.
Öffnen Sie anschließend die Safari-Anwendung erneut, um zu sehen, ob das langsame Problem von Safari behoben wurde.
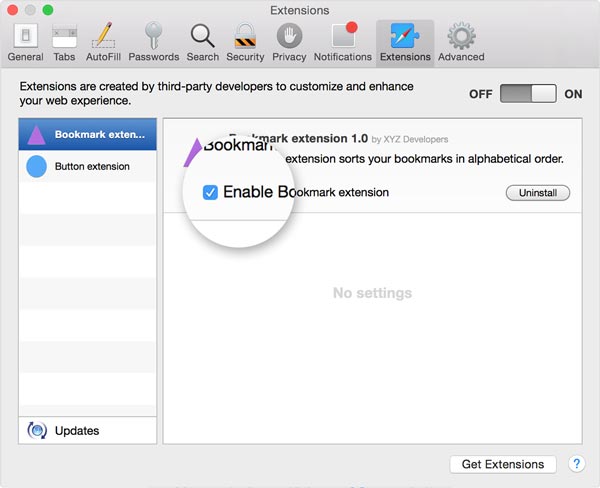
Lösung 2: Entfernen Sie Plugins und Add-Ons
Schritt 1. Öffnen Sie die Finder-Anwendung und suchen Sie "Gehe zu"> "Gehe zu Ordner".
Schritt 2. Geben Sie "~ / Library" in das Feld ein und drücken Sie "OK", um den Library-Ordner zu öffnen.
Dann finden Sie die Ordner für Add-Ons und Plugins, einschließlich:
Internet Plug-Ins
Eingabemethoden
Input-Manager
Skript-Additons
Schritt 3. Entfernen Sie das fehlerhafte Plugin und die Add-On-Dateien in diesen Ordnern.
Schritt 4. Besuchen Sie die Adobe-Website und aktualisieren Sie die Flash Player-Plugins für Safari. Gehen Sie dann zur Oracle-Website und aktualisieren Sie JavaScript.
Jetzt sollte die Seite schneller geladen werden und das Problem der langsamen Safari sollte verschwinden.
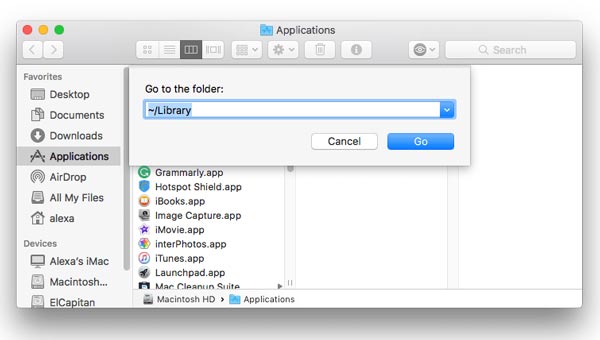
Lösung 3: Löschen Sie den Safari-Cache und den Verlauf
Schritt 1. Nach lösche den Safari-CacheGehen Sie zu "Safari"> "Einstellungen"> "Erweitert" und aktivieren Sie das Kontrollkästchen "Entwicklungsmenü in Menüleiste anzeigen".
Schritt 2. Klappen Sie das Menü "Entwickeln" im oberen Menüband auf und wählen Sie "Caches leeren", um den Cache zu leeren.
Schritt 3. Klicken Sie auf "Safari"> "Verlauf löschen"> "Alle Verlauf auswählen". Als nächstes "Safari"> "Einstellungen"> "Datenschutz"> "Alle Website-Daten entfernen".
Dieser Weg ist immer effektiv, um das langsame Problem von Safari zu lösen.
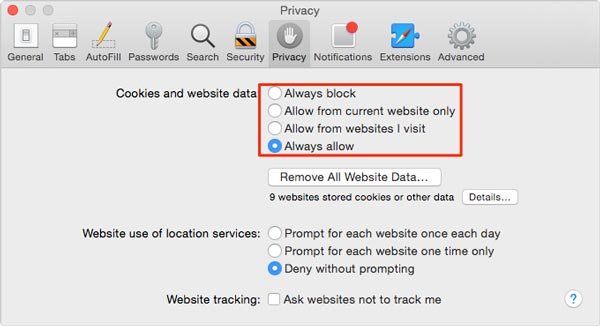
Lösung 4: Löscht die Daten der automatischen Vervollständigung
Die Autovervollständigung ist praktisch. Wenn Sie jedoch viele Informationen zur automatischen Vervollständigung in Ihrem Browser speichern, wird das Problem der langsamen Safari auftreten.
Schritt 1. Suchen Sie auch nach "Safari"> "Einstellungen" und wählen Sie die Registerkarte "AutoFill". Hier können Sie alle von Ihnen gespeicherten Informationen zur automatischen Vervollständigung anzeigen.
Schritt 2. Klicken Sie auf die Schaltfläche "Bearbeiten", um die übermäßigen oder veralteten Informationen zu entfernen.
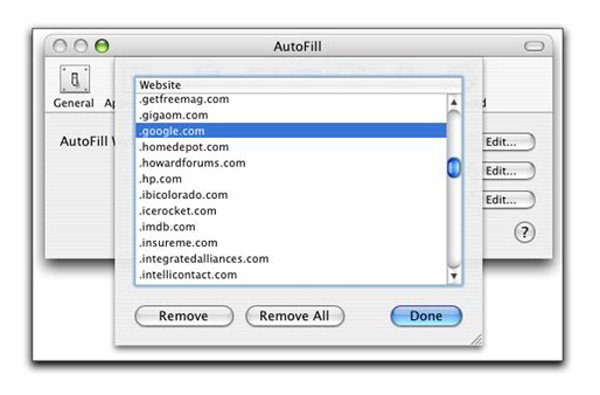
Lösung 5: Löschen Sie die beschädigte Voreinstellungsdatei
Die beschädigte Voreinstellungsdatei kann verschiedene Probleme verursachen, einschließlich Safari immer langsamer.
Schritt 1. Beenden Sie die Safari-App, öffnen Sie den Finder und drücken Sie die Tasten "Befehl" + "Umschalt" + "G", um das Dialogfeld "Gehe zu Ordner" zu öffnen.
Schritt 2. Geben Sie "~ / Library / Preferences /" in das Feld ein und klicken Sie auf "OK". Suchen Sie dann die Datei mit dem Titel "com.apple.Safari.plist" und löschen Sie sie.
Schritt 3. Starten Sie den Safari-Browser neu, es sollte jetzt schneller sein.
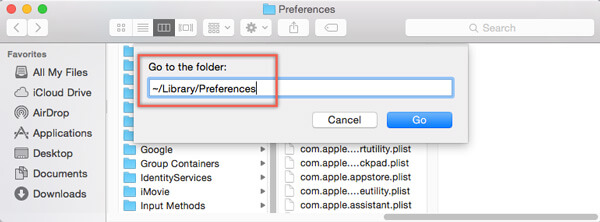
Teil 3: So reparieren Sie Safari langsam auf dem iPad oder iPhone
Wenn das Problem mit der langsamen Safari auf Ihrem iPad oder iPhone auftritt, finden Sie die Fehlerbehebung unten.
Lösung 1: Überprüfen Sie die Internetverbindung
Schritt 1. Wenn die Seite in Safari bei Verwendung eines Mobilfunkgeräts langsam geladen wird, können Sie zu einem Wi-Fi-Netzwerk wechseln.
Schritt 2. Gehen Sie anschließend zu Einstellungen-> [Ihr Name] -> Allgemein-> Zurücksetzen und tippen Sie auf Netzwerkeinstellungen zurücksetzen. Verbinden Sie Ihr Gerät nach dem Zurücksetzen erneut mit Ihrem Wi-Fi-Netzwerk und versuchen Sie es erneut.
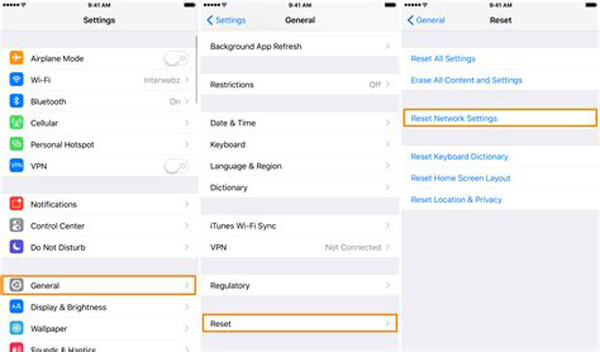
Lösung 2: Beschleunigen Sie Safari über Einstellungen
Schritt 1. Deaktivieren Sie Safari-Vorschläge. Suchen Sie "Einstellungen"> "Safari" und deaktivieren Sie "Safari-Vorschläge" und "Suchmaschinen-Vorschläge".
Schritt 2. Deaktivieren Sie die Ortungsdienste. Sie können die Option "Safari-Websites" unter "Einstellungen"> "Datenschutz"> "Ortungsdienste" auf "Nie" ändern.
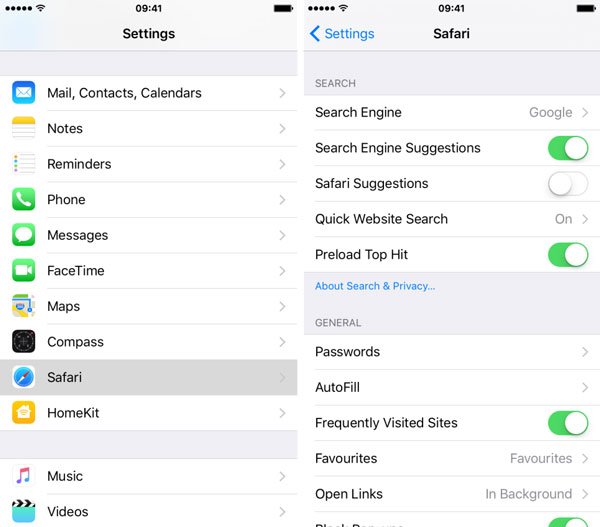
Lösung 3: Schließen Sie die geöffneten Registerkarten
Wenn Safari aufgrund zu vieler Registerkarten langsamer wird, können Sie die Taste "Registerkarten" in Safari lange drücken und auf "Registerkarten [Nummer] schließen" tippen, um alle Registerkarten sofort zu beenden. In den meisten Fällen kann das Schließen aller geöffneten Registerkarten die Geschwindigkeit von Safari verbessern.
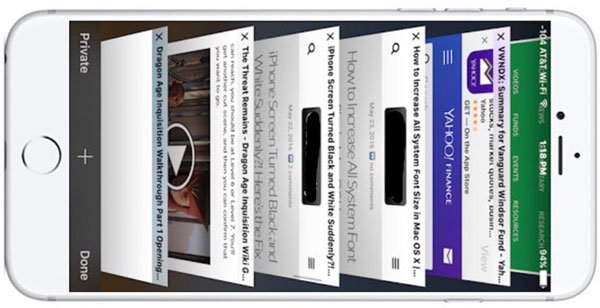
Lösung 4: Löschen Sie den Cache, den Verlauf und die Websitedaten von Safari
Durch das Löschen des Cache und des Verlaufs in Safari kann Safari langsam wirksam werden.
Schritt 1. Öffnen Sie die App Einstellungen auf Ihrem Startbildschirm und suchen Sie nach [Ihrem Namen] -> Safari.
Schritt 2. Tippen Sie auf die Option "Verlauf und Website-Daten löschen" und klicken Sie erneut auf "Verlauf und Daten löschen", um den Verlauf in Safari zu löschen.
Schritt 3. Klicken Sie dann im Safari-Einstellungsbildschirm auf die Option "Erweitert", tippen Sie auf Alle Website-Daten entfernen und bestätigen Sie diese, um Safari schneller zu beschleunigen.

Lösung 5: Reparieren Sie Safari professionell
Der ultimative Weg, Safari auf iPhone oder iPad langsam zu beheben, ist Apeaksoft iOS Systemwiederherstellung. Seine Hauptmerkmale sind:

4,000,000+ Downloads
Stellen Sie fest, warum Safari langsamer reagiert.
Beheben Sie verschiedene Probleme, die dazu führen, dass Seiten in Safari für iOS langsam geladen werden.
Beschleunigen Sie Safari im Wiederherstellungsmodus und im DFU-Modus.
Schützen Sie während des Fixierens aktuelle Daten auf Ihrem Gerät.
Unterstützt iPhone 17/16/15/14/13/12/11 usw. und iPad Pro/Air/Mini.
Kompatibel mit Windows 11 / 10 / 8 / 7 / XP und Mac OS.
Kurz gesagt, es ist der beste Weg, um verschiedene Safari-Probleme für durchschnittliche Menschen zu beheben.
So reparieren Sie Safari mit einem Klick
Schritt 1. Installieren Sie den besten Safari-Beschleuniger auf Ihrem Computer
Laden Sie die iOS-Systemwiederherstellung entsprechend Ihrem Betriebssystem herunter und installieren Sie sie auf Ihrem Computer. Verbinden Sie Ihr iPhone oder iPad über das Lightning-Kabel mit Ihrem Computer.

Schritt 2. Starten Sie Ihr iDevice im DFU-Modus
Starten Sie die Safari-Beschleunigungssoftware und klicken Sie auf der Startseite auf die Schaltfläche „Start“. Klicken Sie auf die Schaltfläche „Frage“ und befolgen Sie die Anleitung, um Ihr iPhone oder iPad in den DFU-Modus zu versetzen.

Schritt 3. Fixieren Sie Safari langsam
Füllen Sie das Infofenster entsprechend Ihrem Gerätemodell aus und klicken Sie auf die Schaltfläche "Herunterladen", um die erforderliche Firmware abzurufen und Safari-Probleme automatisch zu beheben.

Fazit
In diesem Lernprogramm haben wir gezeigt, wie Sie Safari auf Mac, iPhone und iPad langsam beheben können. Wenn Sie auf dieses Problem stoßen, können Sie unsere Leitfäden nacheinander ausprobieren, bevor Sie Hilfe beim technischen Support anfordern. Wir empfehlen Apeaksoft iOS System Recovery für iDevice-Benutzer, um Safari zu beschleunigen, da es einfach zu verwenden ist und dieses Safari ohne Datenverlust langsam beheben kann.