Heute können wir ohne Internet nicht leben, und die meisten Funktionen von Mobiltelefonen sind auch von einer Internetverbindung abhängig. Wenn auf Ihrem iPhone die Fehlermeldung angezeigt wird, dass es nicht möglich ist, sich dem Netzwerk anzuschließen, wird die Sorge sehr frustrierend. Eines ist sicher, dass etwas schiefgegangen ist, wenn ein solcher Fehler auftritt. Es ist jedoch sehr schwierig, genau zu diagnostizieren, was für normale Menschen falsch ist.
Müssen Sie sich vom Internet trennen und alleine leben? Nee! In diesem Beitrag erfahren Sie alles Wissenswerte über das Nichtteilnehmen an Netzwerkfehlern, einschließlich mehrerer allgemeiner Methoden, um dieses Problem selbst zu beheben.
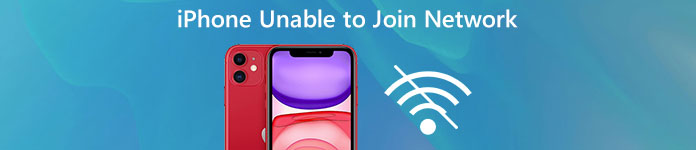
- Teil 1: Was ist ein Fehler "Netzwerk kann nicht verbunden werden"?
- Teil 2: So beheben Sie den Fehler "Netzwerk kann nicht verbunden werden"
Teil 1: Was ist ein Fehler "Netzwerk kann nicht verbunden werden"?
Wenn ein iPhone keine Verbindung zu einem drahtlosen Netzwerk herstellen kann, wird der Mystery-Fehler angezeigt, der besagt, dass keine Verbindung zum Netzwerk hergestellt werden kann. Bei dieser Warnung wird normalerweise versucht, sich einem WLAN-Netzwerk anzuschließen oder ein neues Netzwerk manuell anzuschließen.
Viele Leute beklagten sich darüber, dass diese Fehlermeldung völlig nutzlos ist, da sie nicht liefert, andeutet oder angibt, was mit Ihrem Gerät oder dem Netzwerk nicht stimmt. In der Tat können mehrere Faktoren zu diesem Fehler führen, wie zum Beispiel:
- 1. Der Wi-Fi-Adopter funktioniert nicht mehr.
- 2. Netzwerkeinstellungen sind veraltet oder falsch.
- 3. Fehler beim Software-Update
- 4. iOS ist nicht mit dem Router kompatibel.
- 5. Unbekannte Gründe.
Teil 2: So beheben Sie den Fehler "Netzwerk kann nicht verbunden werden"
Weg 1: Stellen Sie sicher, dass Ihr WLAN aktiviert ist
Wenn der Netzwerkfehler nicht angezeigt wird, sollten Sie als Erstes prüfen, ob das WLAN aktiviert ist. Es ist offensichtlich, dass Sie das Internet nicht nutzen können, wenn Sie WLAN deaktiviert haben. Es gibt zwei Orte, an denen Sie WLAN auf dem iPhone einstellen können:
1. Öffnen Sie die App Einstellungen auf dem Startbildschirm, tippen Sie auf "Wi-Fi" und stellen Sie sicher, dass sie aktiviert ist.
2. Wischen Sie auf einem beliebigen Bildschirm nach oben, um das Kontrollzentrum anzuzeigen. Wenn die Schaltfläche „WLAN“ grau ist, tippen Sie darauf, um sie zu aktivieren.
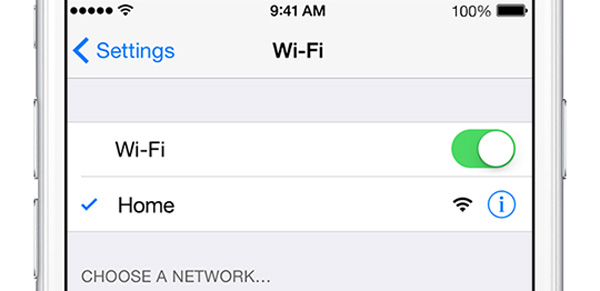
Weg 2: Schalten Sie den Router aus und wieder ein
Eine weitere einfache Lösung zur Behebung des Netzwerkfehlerfehlers besteht darin, den Router auszuschalten und anschließend wieder einzuschalten.
Trennen Sie Ihren Router von der Stromquelle. Warten Sie mindestens 10 Sekunden, schließen Sie es an die Stromquelle an und schalten Sie es wieder ein. Dieser Weg wird als Aus- und Wiedereinschalten bezeichnet, wodurch ein Router von kleineren Störungen befreit werden kann.
Wenn der Fehler weiterhin besteht, können Sie auch versuchen, Ihren Router zurückzusetzen. In Ihrem Router befindet sich normalerweise ein kleines Loch, das als Reset markiert ist. Sie müssen eine Büroklammer oder einen Stift in das Loch ziehen, bis die Lichter an Ihrem Router aus sind und wieder leuchten. Dann können Sie das Passwort zurücksetzen und Ihr iPhone wieder mit dem Wi-Fi-Netzwerk verbinden.

Weg 3: Vergessen Sie das Wi-Fi-Netzwerk und stellen Sie die Verbindung wieder her
Wenn Sie das Wi-Fi-Netzwerk auf Ihrem Gerät sehen können, wenn der Netzwerkfehler nicht möglich ist, können Sie diese Problembehandlung versuchen.
Schritt 1. Gehen Sie zu "Einstellungen"> "WiFi" und wählen Sie das deaktivierte Wi-Fi-Netzwerk in der Liste aus.
Schritt 2. Tippen Sie anschließend auf die Schaltfläche "Dieses Netzwerk vergessen" und klicken Sie im Bestätigungsdialogfeld auf "Vergessen".
Schritt 3. Kehren Sie dann zum Wi-Fi-Bildschirm zurück, wählen Sie das Netzwerk aus und geben Sie das Kennwort ein, um es erneut auf Ihrem Gerät zu verbinden.
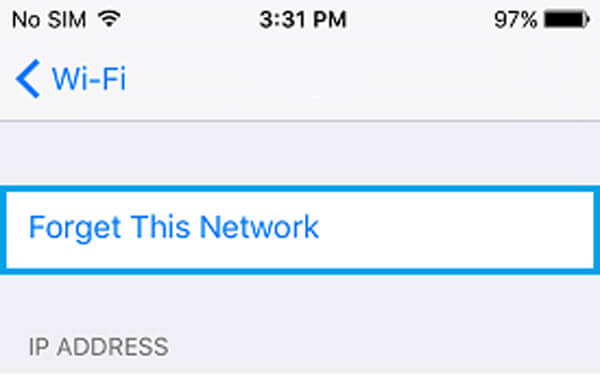
Weg 4: Überprüfen Sie das Wi-Fi-Netzwerk mit einem anderen Gerät
Wenn die oben genannten Lösungen ungültig sind, sollten Sie versuchen, ein anderes Gerät, z. B. einen Computer, zu verwenden, um das Wi-Fi-Netzwerk zu verbinden. In einigen Fällen verschwindet der Netzwerkfehler nicht mehr, nachdem ein Computer erfolgreich an das Wi-Fi-Netzwerk angeschlossen wurde, und Ihr iPhone ist wie gewohnt online.
Obwohl es schwierig ist, das Prinzip zu erklären, funktioniert diese Problembehandlung gelegentlich.
Weg 5: IOS-Gerät neu starten
IPhone neu starten ist einfach, aber es ist in der Lage, einige Probleme zu lösen, z.
Schritt 1. Drücken Sie die Taste "Seite", bis der Ausschaltbildschirm angezeigt wird.
Schritt 2. Schalten Sie den Schieberegler um, um Ihr iPhone herunterzufahren. Warten Sie mindestens 20 Sekunden und drücken Sie erneut die Taste "Seite", um das Gerät wieder einzuschalten.
Schritt 3. Melden Sie sich nach dem Start mit Ihrem PIN-Code bei Ihrem iPhone an. Versuchen Sie nun erneut, das Wi-Fi-Netzwerk zu verbinden.
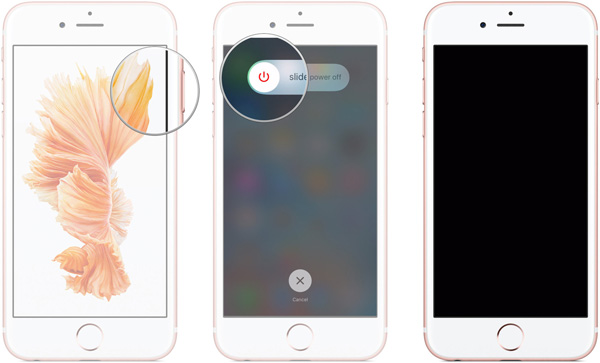
Weg 6: Alle Einstellungen zurücksetzen
Wenn Sie die oben genannten Methoden ausprobiert haben und der Fehler beim Verbinden mit dem Netzwerk nicht bestehen bleibt, ist möglicherweise die Funktion zum Zurücksetzen aller Einstellungen möglich.
Schritt 1. Gehen Sie zu "Einstellungen"> "Allgemein"> "Zurücksetzen" und wählen Sie die Option "Alle Einstellungen wiederherstellen".
Schritt 2. Tippen Sie in der Bestätigungsmeldung erneut auf "Alle Einstellungen wiederherstellen", um die Einstellungen einschließlich des Netzwerks zu löschen.
Schritt 3. Wenn es fertig ist, Starten Sie Ihr iPhone neu und verbinden Sie sich wieder mit Ihrem Wi-Fi-Netzwerk.
Hinweis: Wenn Sie alle Einstellungen zurücksetzen, wird auch das WLAN-Passwort vergessen, und Sie sollten es besser machen Teilen Sie das Wi-Fi-Passwort vom iPhone um es zu behalten, wenn Sie es nicht gut merken können.

Empfehlen: iOS-Systemwiederherstellung
Wenn Sie sich verwirrt fühlen, wenn Sie die üblichen Methoden zur Behebung des Netzwerkfehlers verwenden, sollten Sie es versuchen Apeaksoft iOS Systemwiederherstellung. Zu den Vorteilen gehören:
- 1. Diagnostizieren Sie verschiedene Probleme auf iOS-Geräten automatisch.
- 2. Beheben Sie verschiedene iOS-Probleme und -Funktionen mit einem Klick.
- 3. Reparieren Sie iPhone und iPad, ohne die aktuellen Daten zu beschädigen.
- 4. Unterstützung zur Behebung verschiedener Probleme im Wiederherstellungsmodus und im DFU-Modus.
- 5. Kompatibel mit fast allen iOS-Modellen, wie iPhone 17/16/15/14/13/12/11 usw. und iPad Pro/Air/Mini.
- 6. Verfügbar für Windows 11/10/8/8.1/7/XP und Mac OS.
Kurz gesagt, es ist der beste Weg, um Ihr iPhone normal arbeiten zu lassen.
Wie kann man den Netzwerkfehler einfach nicht beheben?
Schritt 1. Installieren Sie das iPhone-Netzwerkfixing-Tool auf Ihrem Computer
Laden Sie die iOS-Systemwiederherstellung herunter und installieren Sie sie auf Ihrem Computer. Wenn Sie ein MacBook verwenden, installieren Sie die Mac-Version. Schließen Sie Ihr iPhone mit dem Lightning-Kabel an den Computer an, wenn Sie feststellen, dass kein Netzwerkfehler möglich ist.

Schritt 2. Booten Sie Ihr iPhone im DFU-Modus
Nachdem Ihr Gerät erkannt wurde, klicken Sie auf die Schaltfläche „Start“, um mit der Diagnose der Fehlerursache zu beginnen. Wenn Sie sich nicht sicher sind, klicken Sie auf die Schaltfläche „Frage“, um die Anweisungen auf dem Bildschirm anzuzeigen, und befolgen Sie diese, um Ihr Gerät im DFU-Modus zu starten.

Schritt 3. Beheben Sie den Netzwerkeinstellungen-Fehler mit einem Klick
Füllen Sie das Infofenster basierend auf Ihrem Gerätemodell aus und klicken Sie auf "Download", um die entsprechende Firmware zu erhalten. Nach dem Herunterladen wird der Fehler automatisch behoben.

Wenn Sie den Mac verwenden, wird die Mac Wi-Fi Analyzer wird Ihre beste Wahl sein.
Fazit
Basierend auf dem obigen Lernprogramm können Sie wissen, wie Sie den Netzwerkfehler beheben können, der nicht beitreten kann. Wir haben die Gründe diskutiert, warum dieser Fehler auftritt. Noch wichtiger ist jedoch, dass wir mehrere gemeinsame Möglichkeiten zur Beseitigung von Netzwerkfehlern zur Verfügung gestellt haben. Wenn Sie nach einem All-in-One-iOS-Wiederherstellungstool suchen, empfehlen wir Apeaksoft iOS System Recovery. Es ist einfach zu bedienen und kann verschiedene Probleme mit iPhone und iPad beheben.




