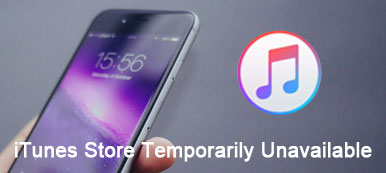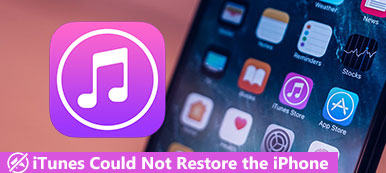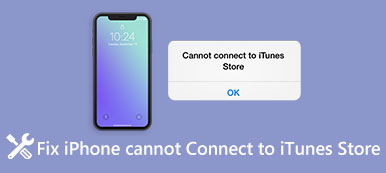iTunes ist vielen Apple-Nutzern bereits bekannt. Es bietet verschiedene allgemeine Funktionen wie Sichern, Wiederherstellen, Kaufen usw., um Benutzern die optimale Nutzung ihrer Geräte zu erleichtern. Es treten jedoch viele Probleme auf. Darunter, iPhone kann nicht mit iTunes verbunden werden richtig ist fast das häufigste Problem. Es gibt mehrere Gründe für das Auftreten dieses Phänomens. Um Ihnen bei der Bewältigung dieses Problems zu helfen, empfehlen wir zehn leicht verständliche Lösungen, die mehrere Aspekte abdecken. Ich hoffe, es wird Ihnen helfen!
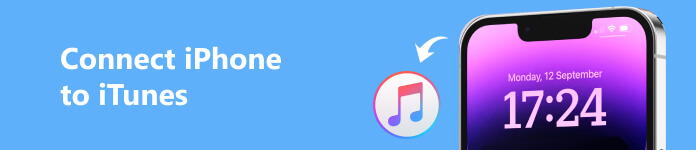
- Teil 1: Warum ein iPhone keine Verbindung zu iTunes herstellen kann
- Teil 2: Wie zu beheben, dass iTunes keine Verbindung zum iPhone herstellen konnte
- Teil 3: Beste Alternative für iTunes
- Teil 4: FAQs zum Verbinden des iPhone mit iTunes
Teil 1: Warum ein iPhone keine Verbindung zu iTunes herstellen kann
Es gibt verschiedene Gründe für Verbindungsfehler, und wir werden die Ursachen dieses Problems unter drei Hauptgesichtspunkten analysieren.
Schlechte Internetverbindung
Eine schlechte Netzwerkverbindung kann eine der Ursachen für Verbindungsfehler zwischen iPhone und iTunes sein. Möglicherweise ist das Signal an Ihrem Standort nicht gut oder die Geschwindigkeit des mit Ihrem Gerät verbundenen drahtlosen Netzwerks ist zu niedrig.
Mit dem Gerät ist ein Fehler aufgetreten
Möglicherweise ist mit Ihrem Telefon oder Computer ein Fehler aufgetreten, der dazu führt, dass die Verbindung nicht ordnungsgemäß funktioniert. Wenn Ihr USB-Kabel oder der USB-Anschluss Ihres Geräts nicht richtig funktioniert, kann dies dazu führen, dass Ihr iPhone keine Verbindung zu iTunes herstellen kann.
Version nicht aktualisiert
Wenn das Betriebssystem Ihres Telefons oder Computers nicht rechtzeitig aktualisiert wird, wird deren Nutzung beeinträchtigt. Darüber hinaus muss die iTunes-Version rechtzeitig aktualisiert werden, was ebenfalls dazu führen kann, dass sie für Ihr Gerät ungeeignet ist.
Teil 2: Wie zu beheben, dass iTunes keine Verbindung zum iPhone herstellen konnte
Da es verschiedene Gründe dafür gibt, dass iTunes keine Verbindung zum iPhone herstellen kann, sollten wir auch mehrere Möglichkeiten für den Umgang mit unterschiedlichen Szenarien vorbereiten. Hier haben wir zehn gängige Möglichkeiten aufgelistet, die Ihnen helfen, das Problem aus verschiedenen Blickwinkeln zu lösen.
Weg 1: Versuchen Sie es mit einer anderen Internetverbindung
Manchmal können Netzwerkverzögerungen und langsame Internetgeschwindigkeiten dazu führen, dass der Zustand des iPhone nicht in iTunes angezeigt wird. So können Sie zunächst feststellen, ob ein Problem mit Ihrem Netzwerk vorliegt. Oder wechseln Sie zu einem anderen Netzwerk, um eine gute Datenübertragungsgeschwindigkeit zu gewährleisten.
Weg 2. Verwenden Sie ein anderes USB-Kabel
Das USB-Kabel ist ein weiterer wichtiger Faktor. Überprüfen Sie, ob das USB-Kabel, mit dem Sie Ihr Telefon an Ihren Computer anschließen, defekt ist oder schlechten Kontakt hat. Wenn ja, besorgen Sie sich ein neues und versuchen Sie es erneut. Außerdem müssen Sie auf das Modell des USB-Kabels achten. Sie sollten das OEM-USB-Kabel verwenden. Wenn Sie ein USB-Kabel eines Drittanbieters verwenden, liegt möglicherweise ein Kompatibilitätsproblem vor.
Weg 3. Entfernen Sie die Einschränkungen auf dem iPhone
Manchmal erkennt iTunes aufgrund der Einschränkungen auf Ihrem iPhone keine iPhones. Manchmal wird dies durch die Kindersicherung verursacht. Daher müssen Sie zunächst die Einschränkung deaktivieren und dann erneut versuchen, Ihr iPhone mit iTunes zu verbinden. Alles, was Sie tun müssen, ist zu öffnen Einstellungen und geh zu Bildschirmzeit. Dann finden Inhalts- und Datenschutzbeschränkungen, und entfernen Sie es.
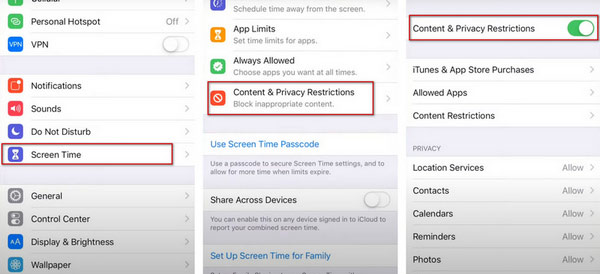
Weg 4. Starten Sie Ihren Computer oder Ihr iPhone neu
Manchmal treten in Ihrem System plötzlich unerklärliche Fehler auf. Für den Laien ist ein Neustart des Geräts die schnellste und effektivste Möglichkeit, das Problem aus unbekannten Gründen zu lösen. Wenn Ihr iPhone also keine Verbindung zu iTunes herstellt, versuchen Sie es Neustart Ihres Computers oder iPhone.
Trennen Sie zunächst Ihr Telefon von Ihrem Computer und starten Sie sie dann separat neu, um zu überprüfen, ob die Verbindung erfolgreich ist.
Weg 5. iTunes aktualisieren oder neu installieren
Wenn Sie eine ältere Version von iTunes verwenden, kann es auch dazu kommen, dass das iPhone keine Verbindung zu iTunes herstellt. Daher müssen Sie zuerst Ihre iTunes-Version überprüfen. Wenn es nicht die neueste Version ist, aktualisieren Sie sie bitte zuerst. Versuchen Sie dann erneut, eine Verbindung herzustellen. Wenn es immer noch nicht funktioniert, können Sie iTunes auf Ihrem Computer neu installieren.
Weg 6. Aktualisieren Sie auf das neueste iOS
Das veraltete Telefonsystem kann Sie auch daran hindern, Ihr iPhone oder iPad mit iTunes zu verbinden. Wenn Ihr iPhone oder iPad also nicht in iTunes angezeigt wird, können Sie zunächst prüfen, ob das System Ihres Geräts auf die neueste Version aktualisiert wurde.
Kommen Sie einfach vorbei Einstellungen , und finde Allgemein drin. Tippen Sie dann auf Software-Update um die Version Ihres iOS zu überprüfen. Klopfen Jetzt installieren.
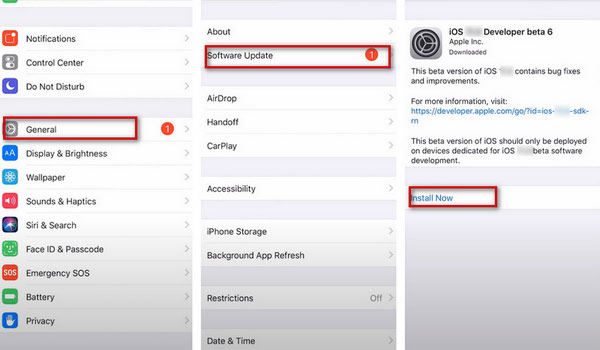
Weg 7. Aktualisieren Sie den USB-Treiber von Apple
Wenn der Apple USB-Treiber nicht auf Ihrem Computer installiert ist oder nicht auf die neueste Version aktualisiert wurde, stellt Ihr iPhone keine reibungslose Verbindung zu iTunes her.
Schritt 1 Sie sollten Ihr Telefon vom PC trennen und bald wieder verbinden. Schließen Sie dann iTunes.
Schritt 2 Klicken Sie mit der rechten Maustaste auf Start Klicken Sie auf die Schaltfläche Ihres PCs und klicken Sie auf Geräte-Manager.
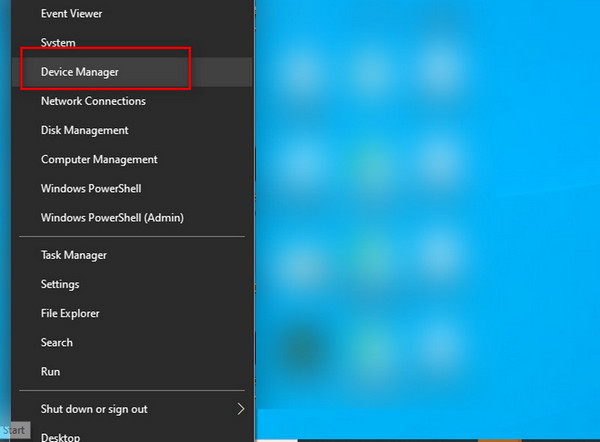
Schritt 3 Erweitern Sie die Tragbare Geräte Speisekarte. Suchen Sie Ihr verbundenes Telefon und klicken Sie mit der rechten Maustaste darauf. Dann wähle Treiber aktualisieren.
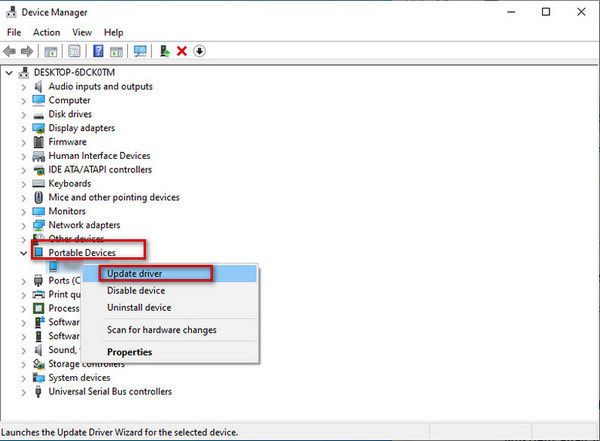
Weg 8. Verwenden Sie ein mit iTunes kompatibles Betriebssystem
Eine Systeminkompatibilität kann auch zu Verbindungsfehlern zwischen dem iPhone und iTunes führen. Stellen Sie daher sicher, dass Ihr Computersystem mit iTunes kompatibel ist. Für Mac kann OSX 10.5.8 oder höher mit iTunes kompatibel sein. Das Betriebssystem Windows 7 oder höher kann das neueste iTunes unterstützen. Außerdem können Sie iTunes 12 nicht unter Windows Vista und XP anwenden.
Weg 9. Reparieren Sie das iOS-System Ihres Geräts
Wenn Sie die oben genannten Methoden ausprobiert haben und Ihr iPhone immer noch nicht mit iTunes verbinden können, können Sie versuchen, das iOS-System Ihres Geräts zu reparieren Apeaksoft iOS Systemwiederherstellung. Dieses leistungsstarke Tool kann Ihnen dabei helfen, verschiedene Softwarefehler ohne Datenverlust zu beheben. Mit seiner Hilfe wird Ihr Gerät im Handumdrehen wieder wie neu, um eine reibungslose Nutzung zu gewährleisten.
Hier sind die detaillierten Schritte.
Schritt 1 Laden Sie iOS System Recovery herunter und installieren Sie es auf Ihrem Computer. Verwenden Sie das USB-Kabel, um Ihr iPhone mit Ihrem Computer zu verbinden.
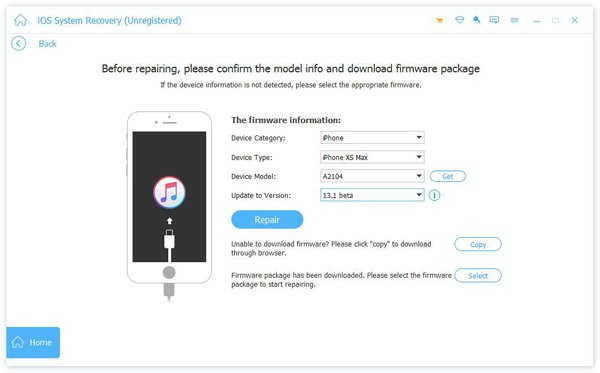
Schritt 2 Öffne iOS Systemwiederherstellung und klicken auf Start. Befolgen Sie dann die Anleitung, um Ihr Gerät in den DFU-Modus zu versetzen.
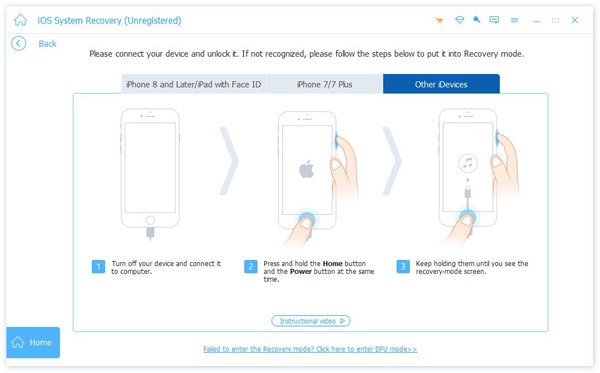
Schritt 3 Wählen Sie im Infofenster Ihr iPhone-Modell aus, laden Sie die erforderliche Firmware herunter und beheben Sie Probleme automatisch.
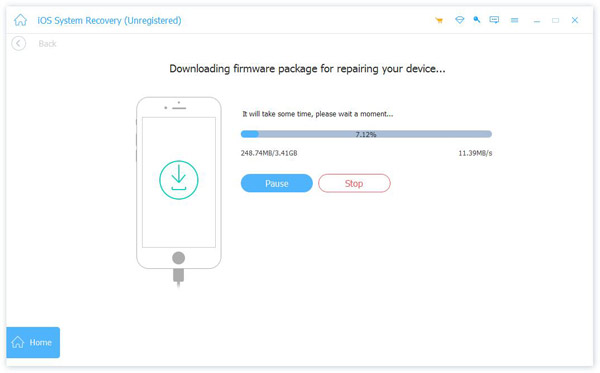
Wenn dein Das iPad wird in iTunes nicht angezeigt, können Sie auch dieses Tool als Hilfe nutzen.
Weg 10. Setzen Sie Ihr iPhone zurück
Wenn alle oben genannten Methoden nicht funktionieren, müssen Sie versuchen, Ihr Telefon zurückzusetzen. Bitte bewahren Sie alle wichtigen Dateien auf etwas Backup-Software vor dem Zurücksetzen, um den Verlust wichtiger Daten zu vermeiden. Dieser Ansatz ist extremer, daher ist es am besten, ihn nicht als letzten Ausweg zu verwenden.
Schritt 1 Zylinderkopfschrauben Einstellungen > Allgemein > Übertragen oder Zurücksetzen.
Schritt 2 Zylinderkopfschrauben Löschen aller Inhalte und Einstellungen.
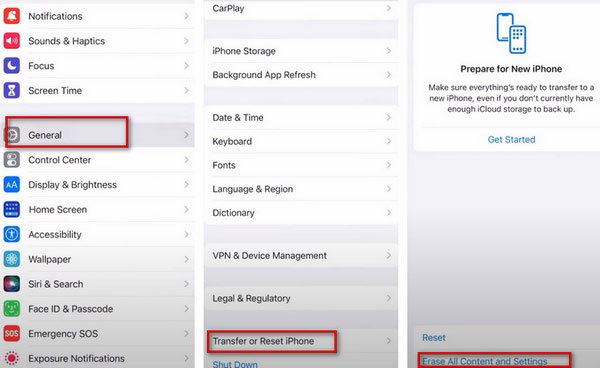
Teil 3: Beste Alternative für iTunes
Wenn Sie nach weiteren Übertragungstools suchen, die Ihnen beim Übertragen von Daten zwischen Ihrem iPhone und Computer helfen, Apeaksoft iPhone Transfer wird Ihre beste Wahl sein. Mit diesem Tool können Sie Dateien in einem breiten Spektrum zwischen einem Computer und einem iPhone übertragen. Außerdem können Sie iPhone-Daten auf dem Computer speichern oder sichern.
Hier sind die Schritte, die Sie befolgen können.
Schritt 1 Laden Sie iPhone Transfer herunter und installieren Sie es auf Ihrem Computer. Verbinden Sie dann Ihr iPhone über ein USB-Kabel mit Ihrem Computer.
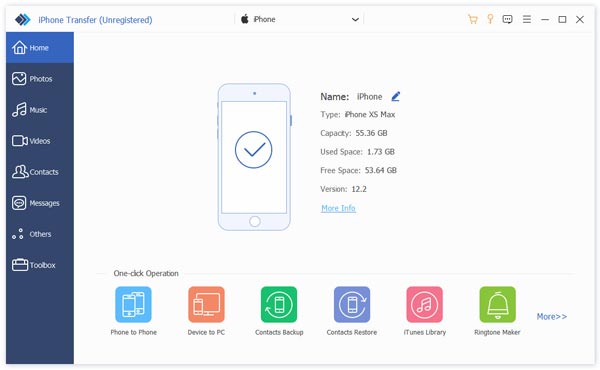
Schritt 2 Klicken Sie auf den Namen Ihres Geräts und wählen Sie Datentypen aus. Anschließend können Sie im rechten Bereich bestimmte Dateien auswählen.
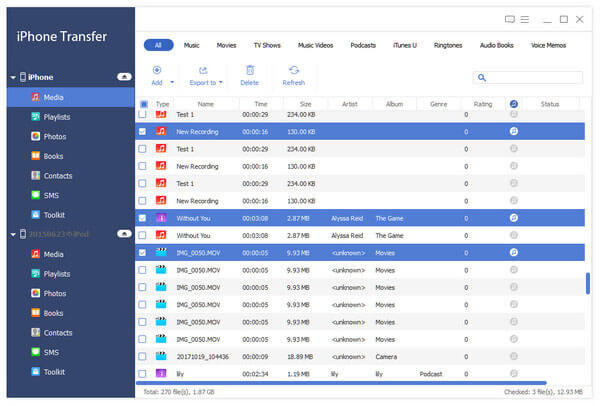
Schritt 3 Entfalte das Exportieren nach das Menü und wählen Sie Auf PC exportieren.
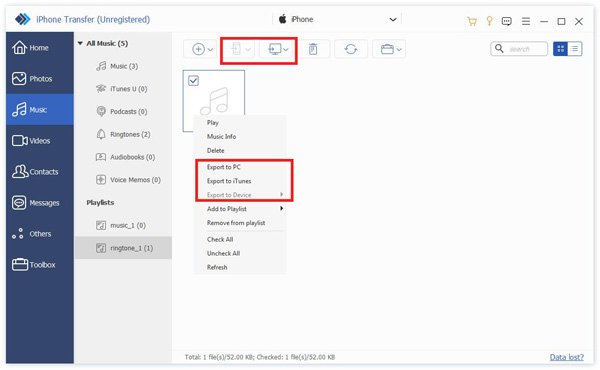
Teil 4: FAQs zum Verbinden des iPhone mit iTunes
Warum kann ich mein iPhone nicht manuell in iTunes sichern?
Wenn Sie einen Windows-Computer verwenden und Ihre Sicherungen nicht abgeschlossen werden können, müssen Sie möglicherweise Ihre Sicherheitssoftware aktualisieren, ändern, deaktivieren oder deinstallieren. Wenn Sie ein anderes Gerät haben, versuchen Sie, Ihre Dateien darauf zu sichern. Oder Sie können iCloud zum Sichern Ihrer Dateien verwenden.
Wie erlaube ich meinem iPhone, eine Verbindung zu iTunes herzustellen?
Zunächst müssen Sie die neueste iTunes-Version auf Ihrem Computer ausführen. Wenn sich Ihr iTunes von der neuesten Version unterscheidet, denken Sie bitte daran, es zuerst zu aktualisieren. Wenn Sie einen Mac verwenden, checken Sie das Update ein iTunesUnd klicken Sie auf Zum Aktualisieren prüfen. Wenn Sie Windows verwenden, wählen Sie Hilfe und klicken Sie dann auf Zum Aktualisieren prüfen. Anschließend sollten Sie Ihr iPhone mit dem Lightning-Kabel an Ihren Computer anschließen. Wenn Sie in der oberen linken Ecke Ihres Desktops eine iPhone-Schaltfläche sehen, haben Sie erfolgreich eine Verbindung hergestellt.
Verliere ich meine Daten, wenn ich iTunes deinstalliere und neu installiere?
Im Allgemeinen werden die gespeicherten Daten bei der Neuinstallation von iTunes wiederhergestellt. Aber wir können die Möglichkeit, dass Unfälle passieren, nicht ignorieren. Daher sollten Sie Ihre Dateien vor der Neuinstallation besser auf einem anderen Gerät sichern.
Fazit
Oben haben wir verschiedene umsetzbare Wege und die besten Tools empfohlen, die Ihnen bei der Lösung des Problems helfen iTunes stellt keine Verbindung zu Ihrem iPhone her richtig. Wir sind sicher, dass Sie etwas finden, das zu Ihrer Situation passt. Wir hoffen, dass unsere Inhalte für Sie hilfreich sind!