Es ist üblich, iTunes auf die neueste Version zu aktualisieren. Apple hat iTunes 12.7 im September 2017 veröffentlicht. Viele Leute sind jedoch mit dem neuen iTunes nicht zufrieden, sie sind der Meinung, dass die vorherige iTunes-Version eine bessere Arbeit leistet. Daher ziehen sie es vor, iTunes 12.7 auf iTunes 12.6.3 herunterzustufen.
Wenn Sie iTunes aus diesen oder diesen Gründen auf die frühere Version zurückstufen, wird die Benachrichtigung mit "Die Datei 'iTunes Library.itl' kann nicht gelesen werden, da sie von einer neueren Version von iTunes erstellt wurde." Angezeigt. Was würden Sie tun? ? Will wissen Wie man den iTunes Library.itl-Fehler behebt? Dann können Sie einige Minuten mit diesem Artikel verbringen, um einfache und nützliche Lösungen zu finden.
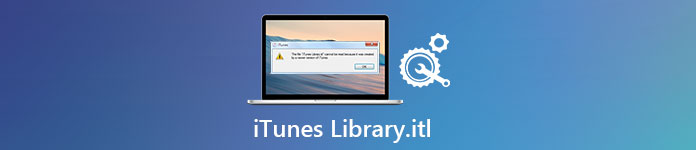
- Teil 1: Allgemeine Vorgehensweise zum Beheben von iTunes Library.itl kann nicht gelesen werden
- Teil 2: Vermeiden Sie iTunes Library.itl Bei der besten iTunes Alternative kann kein Lesefehler auftreten
Teil 1: Allgemeine Vorgehensweise zum Beheben von iTunes Library.itl kann nicht gelesen werden
Abgesehen von iTunes Library-Datei wiederherstellen, Sie können auch die unten beschriebene Vorgehensweise verwenden, um iTunes auf jede gewünschte iTunes-Version herunterzustufen. Mit anderen Worten, Sie können zu allen vorherigen verfügbaren iTunes-Versionen zurückkehren und die Dateien dann sicher übertragen.
Schritt 1. Greifen Sie auf die iTunes Library.itl-Datei zu
Für Benutzer von Windows 11/10/8/7/Vista:
Öffnen Sie Ihre Computeroption und geben Sie "iTunes Library.itl" in die Suchleiste ein. Tippen Sie auf die Eingabetaste, um die Hauptoberfläche von iTunes-Dateien zu suchen.
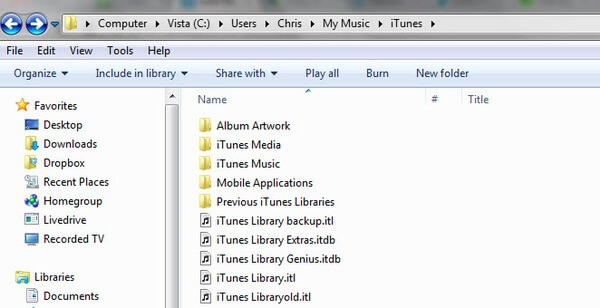
Für Windows XP-Benutzer:
Führen Sie Dokumente und Einstellungen auf Ihrem Windows-Computer aus, wählen Sie "Benutzername" und klicken Sie auf "Mein Dokument". Klicken Sie dann auf "Meine Musik" und wählen Sie "iTunes", um die iTunes-Bibliotheksdatei anzuzeigen.
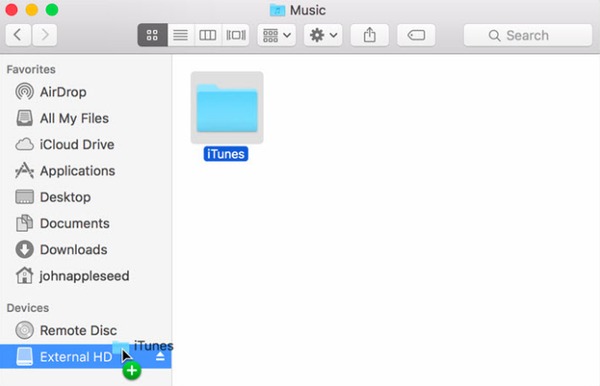
Für Mac-Benutzer:
Starten Sie Finder auf Ihrem Mac. Geben Sie "iTunes Library.itl" ein und drücken Sie die Eingabetaste auf Ihrer Tastatur, um Ihr Ziel zu finden.
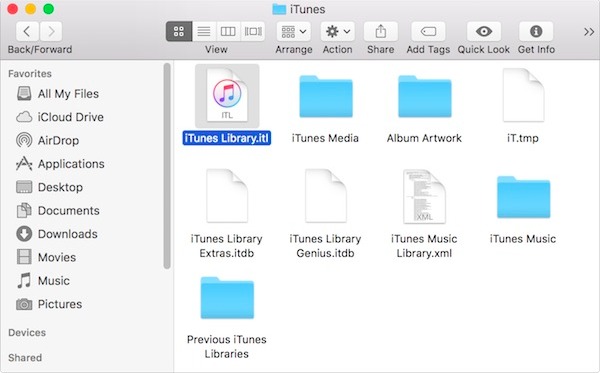
Schritt 2. Löschen Sie diese iTunes Library.itl-Datei
Sie können es direkt in den Papierkorb verschieben. Andernfalls können Sie auch mit der rechten Maustaste auf "iTunes Library.itl" klicken und "In den Papierkorb verschieben" auswählen, um es zu löschen.
Schritt 3. Starten Sie iTunes mit der vorherigen Version erneut
Öffnen Sie einen Unterordner "Vorherige iTunes-Bibliotheken" im iTunes-Ordner. Sie können alle vorherigen iTunes-Bibliotheksdateien mit genauem Datum und Uhrzeit anzeigen. Wählen Sie die neueste iTunes-Bibliotheksdatei aus und kopieren Sie sie. Anschließend können Sie sie in den Hauptordner "Musik" oder "iTunes" einfügen. Benennen Sie dies um iTunes Backup als "iTunes Library.itl". Schließlich können Sie iTunes erneut öffnen, um festzustellen, ob das herabgestufte iTunes gut funktioniert. Danach gibt es eine neu erstellte iTunes-Mediathek, mit der Sie alle Ihre Dateien direkt ziehen können.
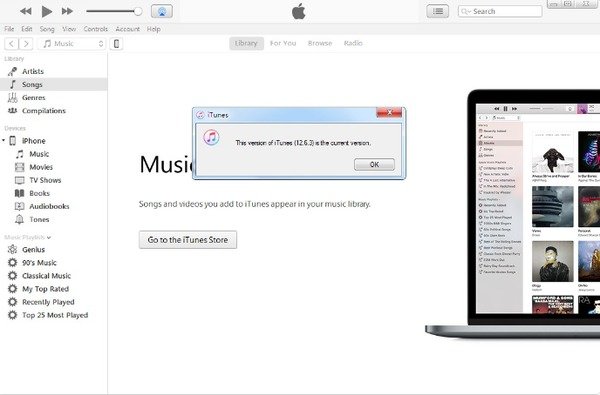
Hinweis: Wenn Sie iTunes nicht downgraden und die iTunes Library trotzdem nicht empfangen werden kann. Auf Mac oder PC kann kein Lesefehler auftreten, können Sie mit dem nächsten Teil fortfahren, um eine einfachere und zuverlässigere Lösung zu finden.
Teil 2: Vermeiden Sie iTunes Library.itl Fehler bei der besten iTunes Alternative
Warum sollten Sie das iPhone-Datenwiederherstellungsprogramm ausführen, um den iTunes Library.itl-Fehler zu vermeiden?
Es ist allen bekannt, dass iTunes 12.7 nicht den integrierten App Store, Apps und Klingeltöne bietet. Es konzentriert sich mehr auf Musik, Filme, Fernsehsendungen, Podcasts und Hörbücher. Darüber hinaus gibt es einige Einschränkungen in Bezug auf iTunes. Beispielsweise dürfen Sie iOS-Daten nicht selektiv sichern und wiederherstellen. Sie können keine Vorschau von iPhone- oder iPad-Dateien in iTunes anzeigen. Außerdem einmal Sie iPhone / iPad mit iTunes wiederherstellenAlle Ihre iOS-Daten werden gelöscht und nur durch die aktuellen iTunes-Sicherungsdateien ersetzt. Wenn Sie genug von iTunes-Nachteilen haben, können Sie Apeaksoft ausführen iPhone Datenrettung als alternative Software für iTunes. Darüber hinaus ist es die ultimative Lösung, um den Fehler iTunes Library.itl zu beheben und iTunes ohne Datenverlust zu ersetzen.
- Rettung verlorener oder gelöschter iOS-Daten in 3. Verschiedene Methoden aus verschiedenen Szenarien, einschließlich versehentlichem Löschen, Wasserschaden, Zurücksetzen auf Werkseinstellungen usw.
- Wiederherstellen von bis zu 19-Dateien von iPhone / iPad / iPod auf Mac oder PC ohne Sicherungsdateien.
- Extrahieren und Wiederherstellen von Daten aus iTunes-Sicherungen selektiv.
- Laden Sie iOS-Daten von Ihrem iCloud-Backup herunter und wählen Sie sie aus.
- Scannen und zeigen Sie alle verlorenen iOS-Daten vor der Wiederherstellung an
- Hochkompatibel mit iOS 26 und dem neuesten iPhone 17/16/15/14/13/12/11 usw.
Wiederherstellen des iPhone mit iTunes Backup ohne Datenverlust
Hinweis: Stellen Sie sicher, dass Sie haben iPhone oder iPad mit iTunes gesichert auf diesem Computer vor. Andernfalls können Sie nicht direkt auf vorherige iTunes-Sicherungsdateien zugreifen.
Schritt 1. Wählen Sie aus dem iTunes-Sicherungsmodus wiederherstellen
Kostenloser Download und Installation iPhone Datenrettung. Starten Sie dieses alternative iTunes-Programm und wählen Sie im linken Bereich "Aus iTunes-Sicherungsdatei wiederherstellen". Dann können Sie alle verfügbaren iTunes-Sicherungsdateien anzeigen.

Schritt 2. Scannen Sie das iTunes-Backup
Wählen Sie außerdem die relevanteste iTunes-Sicherungsdatei nach den letzten Sicherungsdaten aus. Tippen Sie auf die Schaltfläche "Scan starten", um Ihr iTunes-Ziel-Backup vollständig zu scannen. Überprüfen Sie dann den Fortschrittsbalken oben im gesamten Scan-Vorgang für iTunes-Backups.

Schritt 3. Wiederherstellen von Daten von iTunes auf dem PC
Sie können alle verfügbaren Dateitypen in Kategorien anzeigen. Wählen Sie die bestimmte Datei aus und zeigen Sie eine Vorschau der Detailinformationen auf der rechten Seite an. Markieren Sie vor den Elementen, die Sie wiederherstellen möchten, und klicken Sie dann auf die Schaltfläche "Wiederherstellen" in der unteren rechten Ecke. Legen Sie Ihren Ausgabezielordner fest und tippen Sie zur Bestätigung auf "Wiederherstellen" iTunes Datenwiederherstellung.
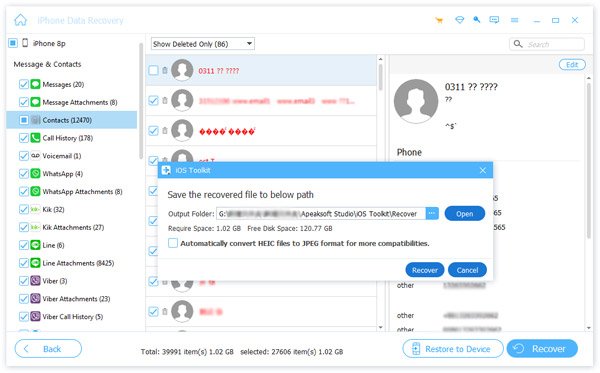
Danach können Sie die extrahierten und wiederhergestellten Dateien in diesem Ausgabeordner direkt sehen. Dies ist eine gute Methode, um Daten von einem alten iPhone auf ein neues iPhone wiederherzustellen und zu übertragen. Es gibt keinen Datenverlust, während die Originaldateien erhalten bleiben. Darüber hinaus können Sie in bestimmten Fällen sogar verlorene Daten direkt vom iPhone oder iPad ohne Sicherungsdatei wiederherstellen. Daher kann die iPhone-Datenwiederherstellung die beste alternative Software von iTunes sein, und Sie müssen sich nicht mehr um den Fehler "iTunes Library.itl" kümmern.




