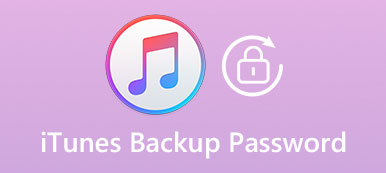iTunes ist die traditionelle und beste Methode, um Musik, Filme und andere iOS-Dateien zu sichern. iTunes speichert Sicherungsdateien nur an einem bestimmten Ort auf dem Computer. Wenn Sie versehentlich einige wichtige Dokumente löschen oder das iPhone auf die Werkseinstellung zurücksetzen müssen, werden Sie möglicherweise gefragt, wo iTunes Backups speichert. So finden Sie die iTunes-Sicherung? Es sollte ein heißes Thema für Apple-Benutzer sein. Der Artikel beschreibt mehrere Methoden als Referenz.
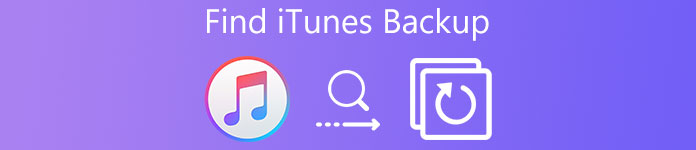
- Teil 1: Wo speichert iTunes Backups unter Windows oder Mac?
- Teil 2: Die beste Möglichkeit, iTunes-Sicherungsdateien zu finden
Teil 1: Wo speichert iTunes Store Backups unter Windows oder Mac?
Wenn Sie für die Suche iTunes-Sicherungsdateien, Sie haben vielleicht das Gefühl, dass es schwierig ist, iTunes Store-Backups zu finden, weil es einige versteckte Dinge gibt. Aber es gibt immer noch Möglichkeiten, den iTunes-Backup-Speicherort zu finden. Egal, ob Sie Mac oder Windows verwenden, die Prozesse sind eigentlich gleich. Dieser Teil führt Sie zum Speicherort der Inhalte Ihrer iTunes-Backup-Dateien auf dem Mac oder Windows.
Lösung 1: Finden Sie die iTunes-Sicherung auf dem Mac
Wo wird der iTunes Store auf dem Mac gesichert? Folgen Sie einfach den Schritten, um den Detailpfad zu überprüfen und das iTunes-Backup zu finden.
Schritt 1. Klicken Sie in der Menüleiste auf das Suchsymbol
iTunes-Backups werden lokal auf Ihrem Computer gespeichert. Sie befinden sich unter Benutzername/Library/Application Support/Mobilesync/Backup. Wenn Sie Library nicht in Ihrem Home-Ordner finden können, klicken Sie auf das Suchsymbol.
Schritt 2. Geben Sie Folgendes ein oder kopieren Sie diese und fügen Sie sie ein: ~ / Library / Application Support / Mobilesync / Backup
In allen Versionen von Mac OS X/13, Ihrem iPhone, iPad und iPod touch werden Sicherungsdateien am folgenden Speicherort gesichert: ~/Library/Application Support /Mobilesync/Backup. Das Symbol „~“ steht für Ihr Home-Verzeichnis, in dem auch alle Ihre persönlichen Dokumente gespeichert sind.
Schritt 3. Finden Sie die iTunes Store-Sicherungen mit der Tastenkombination
Der letzte Schritt beim Durchsuchen einer Liste Ihrer iTunes-Backups ist das Drücken von Zurück. Es gibt jedoch einen anderen einfachen Weg, um in das Verzeichnis zu gelangen. Drücken Sie die Tastenkombination Command + Shift + G, und fügen Sie diesen Verzeichnispfad in den Bildschirm Gehe zu Ordner ein.
Lösung 2: Finden Sie die iTunes Store-Sicherung unter Windows
Windows 11, Windows 10, Windows 8, Windows 7, Vista und XP speichern die iTunes-Backups an leicht unterschiedlichen Orten, wobei die Version von iTunes keine Rolle spielt. Wenn Sie wissen möchten, wo iTunes Backups unter Windows speichert, finden Sie unten weitere Details.
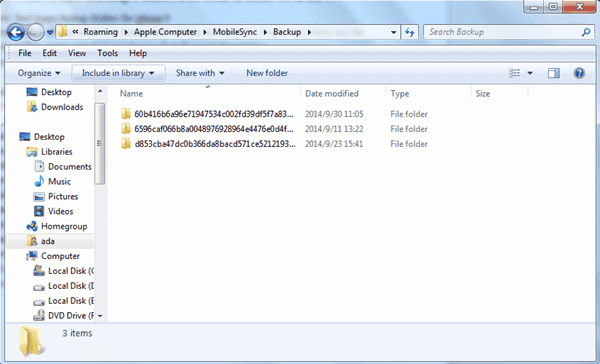
• In Windows 7 und Windows Vista werden die iPhone-Dateien wie folgt gesichert:
C: \ Benutzer \ Benutzer \ AppData \ Roaming \ Apple Computer \ MobileSync \ Backup \
• In Windows 11/10/8 befinden sich die iPhone-Sicherungsdateien im folgenden Verzeichnispfad:
\ Users \ YOURUSERNAME \ AppData \ Roaming \ Apple-Computer \ MobileSync \ Backup \
• In Windows XP werden alle Ihre iTunes-Sicherungsdateien an diesem Speicherort gespeichert:
C: \ Dokumente und Einstellungen \ Benutzer \ Anwendungsdaten \ Apple Computer \ MobileSync \ Backup \
Teil 2: Beste Möglichkeit, iTunes Backup-Dateien zu finden
Was sollten Sie tun, wenn Sie die iTunes-Sicherungsdatei immer noch nicht finden können? Wenn jemand hat hat den Speicherort der iTunes-Sicherung geändert oder der Pfad ist aus einem bestimmten Grund verborgen. Was müssen Sie tun, um iTunes-Sicherungsdateien mit obigen Informationen zu finden? Wenn Sie ein Neuling von iTunes oder Apple-Produkten sind, wird es schwierig sein, die Befehlszeile zu verwenden, um zu wissen, wo iTunes Backups speichert.
iPhone Datenrettung ist zweifellos der einfachste und sicherste Weg, um Backup-Dateien von iTunes zu finden. Sie müssen iTunes-Sicherungsdateien eigentlich nicht finden, indem Sie Ihren Computer durchsuchen. Sie müssen das iPhone an den Computer anschließen. Auf dem iPhone Data Recovery werden dann detaillierte Informationen zu iTunes Backup angezeigt.
- Suchen Sie iTunes Backup und iCloud Backup direkt in der Kategorie, sodass Sie die Dateien problemlos abrufen können.
- Rufen Sie die Dateien ab, die Sie vom iPhone oder einem anderen iDevice gelöscht haben, ohne die gesamten Dateien zu überschreiben.
- Zeigen Sie eine Vorschau der Dateien in iTunes oder iCloud an, bevor Sie die Dateien auf Ihrem Computer wiederherstellen.
- Betrachten, exportieren und stellen Sie verlorene Daten aus dem iTunes Backup auf einen Computer im Nu wieder her.
- Unterstützt mehr als 20-Dateiformate, die Sie von jedem iOS-Gerät aus über iTunes oder iCloud geschätzt haben.
So finden Sie iTunes Backup mit dem iPhone Data Recovery
Laden Sie einfach die neueste Version von herunter und installieren Sie sie iPhone Datenrettung von Apeaksoft zuerst. Anschließend können Sie der Methode zum Suchen von iTunes-Sicherungsdateien folgen.
Schritt 1. Verbinden Sie das iPhone mit dem Computer
Wenn Sie das Programm herunterladen und installieren, können Sie das Programm starten und Ihr iOS-Gerät mit Ihrem Computer verbinden. Die Software erkennt Ihr Gerät automatisch.

Schritt 2. Scannen Sie iPhone und andere Geräte
Anstatt nach dem Speicherort von Backups zu suchen, müssen Sie lediglich das iPhone mit dem Programm verbinden. Anschließend kann das Programm das iPhone scannen, um alle iTunes-Backups direkt zu finden.

Schritt 3. Suchen Sie nach den iTunes-Sicherungsdateien
Wählen Sie die Methode „Aus iTunes-Backup wiederherstellen“, mit der Sie die meisten iTunes-Backupdateien in verschiedenen Kategorien in der Vorschau anzeigen können. Dies sollte der einfachste und professionellste Weg sein, um die Dateien wiederherzustellen.

Schritt 4. Rufen Sie Dateien von der iTunes-Sicherung ab
Um die iTunes-Sicherungsdatei nicht nur zu finden, können Sie sie auch auf Ihrem Computer oder iPhone abrufen, ohne den gesamten Inhalt des iPhones mit einem Klick zu überschreiben.

Die obigen Schritte zeigen Ihnen, wie Sie die iPhone-Daten von iTunes Backup finden. Wenn Sie niemals Daten auf iTunes oder iCloud sichern, können Sie die iPhone-Daten wiederherstellen? Natürlich ja. Wir könnten auch Lösungen für Sie finden, um die Daten ohne Sicherung wiederherzustellen. Nehmen Sie iMessages als Beispiel hier an Gelöschte iMessages ohne Backup wiederherstellen.
Hinweise für iPhone Datenwiederherstellung unterstützte Dateien
Wenn Sie die iTunes-Sicherungsdateien von iPhone Data Recovery finden, können Sie die Dateien in verschiedenen Kategorien finden. Sie können alle Dateien als Miniaturansicht anzeigen, bevor Sie sie auf Ihren Computer oder Ihr iPhone zurückholen.
Textinhalt (9-Typen): Kontakte, Textnachrichten / Mitteilungen, Anrufverlauf, Kalender, Notizen, Erinnerung, Safari-Lesezeichen, Safari-Verlauf, WhatsApp
Medieninhalt (4-Typen): Camera Roll, Fotobibliothek, Sprachnotizen, Fotostream
Tipps: Wie für Fotos kann das Programm sie als Miniaturbilder von diesen Geräten wiederherstellen.
Fazit
Unabhängig davon, ob Sie iTunes unter Windows oder Mac verwenden, finden Sie die iTunes-Sicherungen anhand der obigen Informationen. Je nach Betriebssystem kann sich der Dateiname jedoch geringfügig unterscheiden. Einige Mac-Benutzer ändern möglicherweise auch den Standardspeicherort von iTunes. Wo speichert iTunes Backups? Wenn Sie mit dem iPhone Data Recovery arbeiten, sollten Sie die iTunes-Sicherungsdateien problemlos suchen, anzeigen, exportieren und wiederherstellen können.