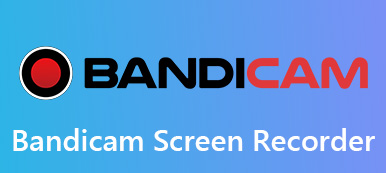Audacity ist einer der beliebtesten Audiorecorder, mit denen Sie die Audiodateien kostenlos von Ihrem Computer aufnehmen können. Wenn Sie mit dem Audacity-Audiorecorder nicht vertraut waren, erfahren Sie mehr darüber, wie Sie Computeraudio mit Audacity aufnehmen, den Aufnahmepegel anpassen, die Audioaufnahme im gewünschten Format speichern und die beste Alternative aus dem Artikel entnehmen.

- Teil 1: Aufnehmen von Computer-Audio mit Audacity
- Teil 2: Warum Audacity nicht zum Aufnehmen von Audio verwendet werden kann
- Teil 3: Beste Alternative zu Audacity zum Aufzeichnen von Audiodateien
Teil 1: Aufnehmen von Computer-Audio mit Audacity
Unabhängig davon, ob Sie Computeraudio unter Windows 10 mit Audacity aufnehmen oder die gewünschten Audiodateien Ihres MacOS erfassen möchten, können Sie einfach die zugehörige Version herunterladen und installieren und den folgenden detaillierten Prozess finden.
Nehmen Sie Computer-Audio mit Audacity unter Windows 10 auf
Schritt 1Rechtsklick auf die Klingen or Volume Klicken Sie auf die Schaltfläche auf Ihrem Windows 10, um das Dialogfeld für das Audiogerät zu öffnen. Wählen Sie das Abspielgeräte Option und finden Sie das Standard-Wiedergabegerät.

Schritt 2Öffnen Sie den Audacity-Rekorder und klicken Sie auf Bearbeiten Speisekarte. Wähle aus Voreinstellungen Option und aus dem linken Menü, um die zu wählen Gerät Option zum Entfalten der Einstellungen für die Aufnahme von Computer-Audio.

Schritt 3Wählen Sie die Windows-WASAPI aus der Dropdown-Liste für Gastgeber Bar. Wählen Sie die Option Sprechen / HP (Realtek High Definition Audio) für Deine Zeit Leiste und zugehöriges Gerät / Kanal für die Aufnahme.

Schritt 4Danach können Sie auf die Schaltfläche klicken Rekord Taste zum Aufnehmen von Computer-Audio mit dem Audacity-Rekorder. Sie können Ihre Aufnahme mit den entsprechenden Tasten auf dem Bildschirm anhalten oder stoppen Transport Symbolleiste für diese Befehle.

Erfassen Sie Audiodateien mit dem Audacity Recorder auf dem Mac
Schritt 1Laden Sie Audacity auf Ihr MacBook herunter. Wenn Sie Audio von anderen Anwendungen aufnehmen müssen, sollten Sie auch die Soundflower-Erweiterung installieren, um andere Audiodaten als die Standardlautsprecher zu erhalten.

Schritt 2Gehen Sie zum Audacity Menü und wählen Sie die Voreinstellungen Möglichkeit. Sie können ähnliche Einstellungen auswählen und den Soundflower als auswählen Deine Zeit Speisekarte. Wählen Sie die gewünschte Abtastrate, das gewünschte Abtastformat und mehr.

Schritt 3Danach können Sie auf die Schaltfläche klicken Start Taste zum Aufnehmen von Audio vom Computer über den Mac. Jetzt können Sie auf das rote klicken Rekord Taste, um die gewünschten Audiodateien vom gewünschten Kanal abzurufen.

Schritt 4Klicken Sie auf Reichen Sie das Im Menü können Sie die Option Exportieren auswählen, um die Audioaufzeichnung in MP3-, WAV-, OGG- und anderen Formaten zu speichern. Natürlich können Sie die Aufnahme auch über Audacity mit dem speichern Projekt speichern .
Teil 2: Warum Audacity nicht zum Aufnehmen von Audio verwendet werden kann
Gibt es eine Methode, um die Audiodatei direkt mit Audacity für Mac zu erfassen? Warum nimmt Audacity nicht auf oder kann den Aufnahmepegel nicht anpassen? Die Erweiterung von Soundflower ist einer der wichtigsten Gründe. Wenn eine Spur aufgenommen wird, die sich als leer herausstellt, sollten Sie die Verkabelung und die Einstellungen Ihres Aufnahmegeräts in Audacity überprüfen. Gehe zum Bearbeiten Menüoption, wählen Sie die Voreinstellungen Option und wählen Sie die Gerät Möglichkeit. Stellen Sie sicher, dass die Aufnahme vom richtigen Eingang erfolgt.
Darüber hinaus können Sie auch die Kassette, das Audiokabel, den Eingang der Computer-Soundkarte usw. erneut überprüfen lassen, damit Audacity nicht ordnungsgemäß funktioniert. Natürlich könnte es auch einen Grund für den Audacity-Diktiergerät selbst geben. Wenn Sie versehentlich Audacity-Aufnahmen verloren haben, können Sie dies tun verlorene Audacity-Dateien wiederherstellen mit mehreren Methoden.
Teil 3: Beste Alternative zu Audacity zum Aufzeichnen von Audiodateien
Was sollten Sie tun, wenn Sie immer noch nicht mit Audacity aufnehmen können? Wenn Sie Audio direkt auf Ihrem Computer aufnehmen möchten, Apeaksoft Screen Recorder ist die Audacity-Alternative zum Aufnehmen von Videos, Aufnehmen von Audio und Aufnehmen von Schnappschüssen. Außerdem können Sie die Aufnahmedateien mit Anmerkungen, Zeichnungen und vielem mehr anpassen.
 Software Empfehlungen
Software Empfehlungen- Nehmen Sie das Systemaudio, das Mikrofon und andere angeschlossene Geräte auf.
- Erfassen Sie die Audiodateien direkt vom Desktop mit einem Klick.
- Passen Sie die Lautstärke, das Ausgabeformat, die Dateiqualität und vieles mehr an.
- Fügen Sie der Audioaufnahme Bildschirmvideos, Webcam-Dateien und Anmerkungen hinzu.
Schritt 1Laden Sie die Alternative zur Audacity-Aufzeichnungssoftware herunter und installieren Sie sie. Sie können das Programm auf Ihrem Computer starten. Um die externen Geräte aufzuzeichnen, müssen Sie das Gerät vorher anschließen.

Schritt 2Klicken Sie auf Audio Recorder Mit dieser Option können Sie die Aufzeichnung von Audiodateien über Systemton, Mikrofon oder beides aktivieren. Machen Sie einfach einen weiteren Test oder gehen Sie zum Einstellungen um die Lautstärke entsprechend anzupassen.

Schritt 3Danach können Sie auf die Schaltfläche klicken REC Schaltfläche zum Aufzeichnen von Audiodateien von Ihrem Desktop. Sie können die Aufnahmedateien mit Hotkeys verwalten. Fügen Sie während des Vorgangs eine Anmerkung hinzu oder zeichnen Sie die Aufzeichnung.
Fazit
Audacity ist eines der beliebtesten kostenlosen Audiorecorder um Multitrack von Ihrem Computer zu erfassen. Erfahren Sie mehr darüber, wie Sie Audio mit dem Audacity-Rekorder unter Windows und Mac aufnehmen können. Was sollten Sie tun, wenn Audacity nicht funktioniert? Die Auflösungen sowie die Alternative finden Sie im Artikel.