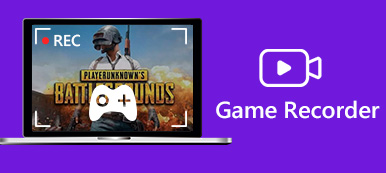TechSmith Camtasia ermöglicht Vloggern, Entwicklern, Markeninhabern und anderen Personen, Video-Tutorials zu erstellen, Präsentationen aufzuzeichnen und vieles mehr. Dieser Beitrag zeigt Ihnen eine unvoreingenommene Bewertung von Camtasia, einschließlich dessen, was Camtasia Screen Recorder ist, wie Sie den Bildschirm in Camtasia aufzeichnen und die beste Camtasia-Alternative.

- Teil 1: Was ist Camtasia?
- Teil 2: Verwendung von Camtasia
- Teil 3: Beste Alternative zu Camtasia
- Teil 4: FAQs von Camtasia
Teil 1: Was ist Camtasia?
Auf Apeaksoft versprechen wir, verifizierte Inhalte für Sie anzubieten. Hier ist unser Bestreben, dies zu tun:
- Bei allen ausgewählten Produkten in unseren Bewertungen stehen für uns deren Beliebtheit und Ihre Bedürfnisse im Mittelpunkt.
- Unser Apeaksoft Content Team hat alle unten genannten Produkte getestet.
- Im Testprozess konzentriert sich unser Team auf die herausragenden Funktionen, Vor- und Nachteile, Gerätekompatibilität, Preis, Nutzung und andere auffällige Merkmale.
- Was die Ressourcen dieser Bewertungen betrifft, haben wir vertrauenswürdige Bewertungsplattformen und Websites genutzt.
- Wir sammeln Vorschläge unserer Benutzer und analysieren ihr Feedback zur Apeaksoft-Software sowie zu Programmen anderer Marken.

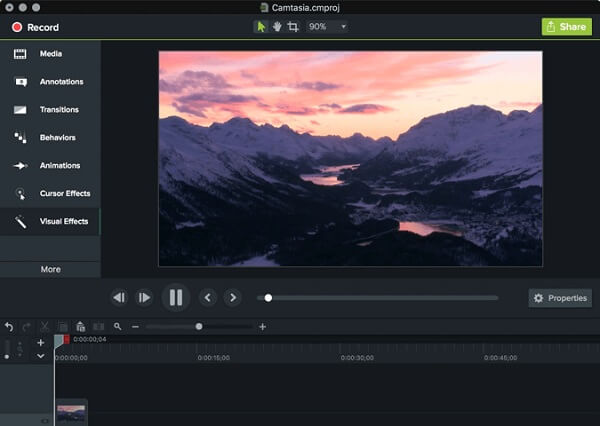
Zunächst fragen Sie sich vielleicht, was Camtasia ist. Es ist eine leistungsstarke Videolösung, die sowohl für Windows als auch für MacOS verfügbar ist. Benutzer können ein beeindruckendes Maß an Kontrolle über das Erstellen und Bearbeiten von Videos genießen. Mit anderen Worten, es werden zwei Produkte in einem Programm zusammengefasst.
Bildschirmaufnahmefunktion. Camtasia bietet alles, was Sie zum Aufnehmen von Video und Audio auf Ihrem Computer benötigen. Es ist also ein mächtiges Werkzeug, um ein Video-Tutorial zu erstellen. Neben dem Bildschirm können auch Webcam, Kamera und Mikrofon aufgenommen werden.
Videobearbeitungsfunktion. Camtasia stoppt nicht bei der Bildschirmaufnahme, sondern bietet einen Video-Editor. Dies bedeutet, dass Sie Ihren Bildschirm aufzeichnen und mit demselben Programm bearbeiten können. Die Bearbeitungswerkzeuge umfassen:
1. Teilen Sie das Video und entfernen Sie unerwünschte Aufnahmen.
2. Fügen Sie Hintergrundmusik, Text und Untertitel hinzu.
3. Eingebaute Hunderte von Symbolen und Aufklebern.
4. Fügen Sie Engagement-Elemente wie Fragen und Popup-Tipps ein.
Camtasia-Bewertung
- Vorteile
- Camtasia wird mit einer Reihe von Bibliothekselementen geliefert, darunter Vorlagen, Bilder, Bewegungsgrafiken und Audiodateien.
- Die Benutzeroberfläche ist intuitiv und benutzerfreundlich.
- Im Vergleich zu Adobe Premiere können Benutzer mit Camtasia qualitativ hochwertige Videos ohne große Kenntnisse erstellen.
- Es unterstützt eine Vielzahl von Videoformaten, einschließlich 4K-Videos.
- Es integriert Social Sharing nach Bildschirmaufzeichnung wie Filmora Scrn.
- Nachteile
- Der Preis von Camtasia Screen Recorder ist hoch, eine Einzelbenutzerlizenz kostet 199.00 $ und das Upgrade kostet 99.00 $.
- Die Möglichkeit, das Video durch Bewegung oder Drehung zu manipulieren, ist in Camtasia leicht eingeschränkt.
- Die Systemanforderungen sind sehr hoch, sodass Sie es nicht auf alten Computern verwenden können.
- Wenn Sie auf mehr Vorlagen zugreifen möchten, müssen Sie mehr bezahlen.
- Nicht mit Handy kompatibel. Es gibt also keinen Camtasia Screen Recorder für Android oder iOS. Es gibt also keinen Camtasia Screen Recorder für Android oder iOS. (Überprüfen Sie hier, um mehr zu erfahren iPhone Bildschirmschreiber.)
Teil 2: Verwendung von Camtasia
Wenn Sie nach einem Camtasia-Tutorial suchen, geben Ihnen die folgenden Schritte Einzelheiten darüber, wie Sie mit Camtasia Screen Recorder den Bildschirm aufzeichnen und das aufgenommene Video einfach bearbeiten können.
Schritt 1 Erfassen Sie Ihren Bildschirm
Öffnen Sie Camtasia und wählen Sie Rekord in der oberen linken Ecke, um die Bildschirmrekorderfunktion zu aktivieren. Unter Bereich auswählen können Sie eine der beiden Aufnahmen auswählen Vollbild or Maßgeschneidert Region. Wenn Sie eine Webcam aufnehmen möchten, aktivieren Sie diese unter Aufgezeichnete Eingaben. Wählen Sie dann den Audioeingang aus Audio Möglichkeit. Jetzt drücken Sie die rec Schaltfläche, um die Erfassung Ihres Bildschirms zu starten.
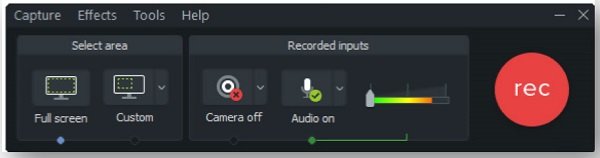
Schritt 2 Bildschirmaufnahme bearbeiten
Nach der Aufnahme wird es auf dem Campus gespeichert und Sie können es im Video-Editor-Fenster öffnen. Sie finden die Videobearbeitungswerkzeuge in der linken Spalte, wie z Anmerkungen, Veränderungen, und mehr. Darüber hinaus stehen die grundlegenden Tools über der Zeitachse zur Verfügung, z Split, Trim, usw.
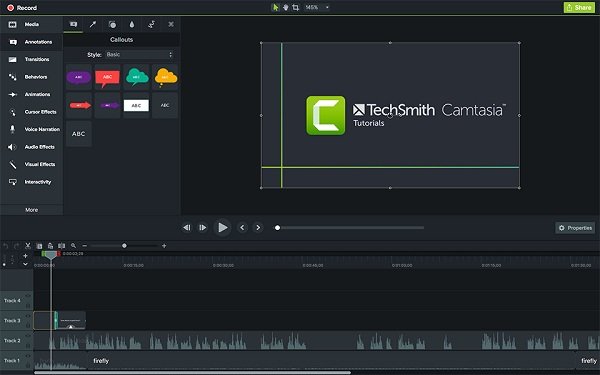
Schritt 3 Videos exportieren und teilen
Klicken Sie auf die Teilen Menü im oberen Menüband und wählen Sie Lokale Datei um den Profildialog auszulösen. Geben Sie einen Dateinamen in das Feld ein Exportieren als Feld, legen Sie den Zielordner und andere Optionen fest. Klicken Export Schaltfläche zum Speichern der Bildschirmaufnahme in Camtasia. Alternativ können Sie es auf YouTube teilen oder auf Google Drive hochladen.
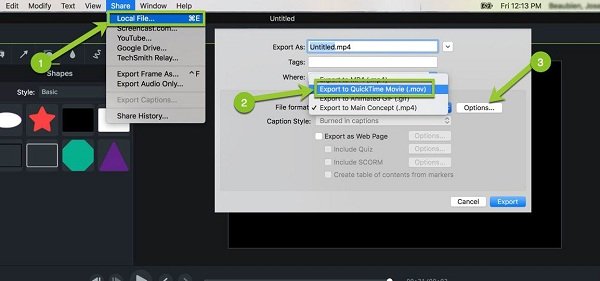
Teil 3: Beste Alternative zu Camtasia
Einige Benutzer glauben, dass der Video-Editor in Camtasia redundant ist. Es macht auch den Bildschirmrekorder etwas teuer. Ab diesem Punkt empfehlen wir Apeaksoft Screen Recorder, was kostengünstiger ist. Dies ist Ihre beste Bildschirmauflösung für Camtasia-Aufnahmen, insbesondere wenn Camtasia Screen Recorder nicht funktioniert.

4,000,000+ Downloads
Erfassen Sie Ihren Bildschirm mit Video und Audio einfach und verlustfrei.
Reaktionsvideos machen bei Aufnahmen über Webcam und Mikrofon.
Vorschau von Bildschirmaufnahmen mit dem eingebauten Media Player.
Unterstützt fast alle Video- und Audioformate.
Bieten Sie umfangreiche Tools für die Bildschirmaufzeichnung an, z. B. den Zeitplan.
So nehmen Sie einen Bildschirm ohne Camtasia auf
Schritt 1 Installieren Sie Screen Recorder
Starten Sie die beste Alternative zu Camtasia, nachdem Sie es auf Ihrem Computer installiert haben. Wählen Video Recorder um das Bildschirmaufnahmefenster zu öffnen.

Schritt 2 Erfassen Sie Ihren Bildschirm
Einschalten Display und stellen Sie den Aufnahmebereich ein. Aktivieren System Klang und stellen Sie die Lautstärke ein. Wenn Sie Ihr Gesicht und Ihre Stimme erfassen möchten, schalten Sie sie ein Webcam und Mikrofon; andernfalls deaktivieren Sie sie. Klicken Sie zum Öffnen auf die Zahnradschaltfläche Voreinstellungen Dialog und legen Sie benutzerdefinierte Optionen fest. Als nächstes drücken Sie die REC Taste und Bildschirmaufnahme starten.

Schritt 3 Vorschau und Speichern der Bildschirmaufnahme
Wenn die Bildschirmaufnahme abgeschlossen ist, klicken Sie auf Stoppen Klicken Sie auf die Schaltfläche, um es im Vorschaufenster zu öffnen. Sehen Sie sich die Aufnahme an und klicken Sie Gespeichert wenn Sie zufrieden sind.

Sie könnten auch interessiert sein:
[Top 5] Beste Camtasia-Alternativen für Windows-PC und Mac
Was sollten Sie für Screen Recording, Snagit oder Camtasia wählen?
Teil 4: FAQs von Camtasia
Ist Camtasia einfach zu bedienen?
Die Antwort hängt von Ihrer Situation ab. Im Allgemeinen müssen Sie über technische Kenntnisse verfügen, um Camtasia verwenden zu können. Dies ist jedoch einfacher als Adobe Premiere und andere professionelle Software.
Was ist die aktuelle Version von Camtasia?
Die aktuelle Version ist Camtasia 2022. Das Update fügte der Bibliothek viele neue Assets und Elemente und beim Start eine neue Startseite hinzu. Neben neuen Videovorlagen/-effekten können Sie auch mehr Cursor-Effekte genießen.
Ist Camtasia wert?
Camtasia ist keine kostenlose Software. Sie können Camtasia 30 Tage lang kostenlos testen, bevor Sie Ihre Kaufentscheidung treffen. Während der kostenlosen Testversion können Sie auf alle Funktionen zugreifen. Die Ausgabe wird jedoch mit einem Wasserzeichen versehen, wenn sie länger als 2 Minuten ist.
Fazit
Jetzt sollten Sie verstehen, was Camtasia-Bildschirmrekorder ist, ob es sich lohnt, es zu verwenden, und wie es zum Aufnehmen von Bildschirmen und Bearbeiten von Videos verwendet wird. Wir hoffen, dass unsere Bewertung und unser Tutorial Ihnen helfen können, eine gute Entscheidung zu treffen. Auch wenn Sie Camtasia nicht mögen, können Sie die beste Alternative, Apeaksoft Screen Recorder, ausprobieren. Es ist viel einfacher zu bedienen und kompakter auf dem Bildschirm aufzuzeichnen. Wenn Sie weitere Fragen haben, hinterlassen Sie bitte Ihre Nachricht unter dem Beitrag.