Wie schneide ich einen Screenshot unter Windows 10/8/7 zu? Sobald Sie einen Screenshot mit dem aufgenommen haben Print Screen Taste erhalten Sie nur einen Screenshot eines Vollbildes Ihres Windows. Sie müssen den Screenshot in Paint einfügen, wo Sie den Screenshot problemlos bearbeiten und zuschneiden können. Natürlich können Sie auch einen gewünschten Teil auswählen, der nur erfasst werden soll. Erfahren Sie im Artikel mehr über die 3 effizientesten Methoden.

- Teil 1: Standardmethoden zum Zuschneiden von Screenshots unter Windows 10/8/7
- Teil 2: So schneiden Sie einen Screenshot mit Leichtigkeit online
- Teil 3: Die beste Methode zum Zuschneiden von Screenshots unter Windows 10/8/7
- Teil 4: FAQs zum Zuschneiden von Screenshots unter Windows
Teil 1: Standardmethoden zum Zuschneiden von Screenshots unter Windows 10/8/7
Wie oben erwähnt, können Sie die Standardtastaturkombination verwenden, um Screenshots unter Windows zuzuschneiden. Windows 10 hat eine neue Tastenkombination für die Bildschirmaufnahme eingeführt, mit der Sie einen Screenshot mit dem folgenden Vorgang zuschneiden können.
Option 1. Druckbildschirm verwenden (PrtScn)
Schritt 1Hold Andere und drücken Sie die PrtSc Schaltfläche, um das aktuell aktive Fenster zu erfassen. Wenn Sie nur eine Portion benötigen, können Sie die halten Windows Schlüssel und die PrtSc Klicken Sie auf die Schaltfläche, um einen Screenshot des Vollbilds zu erhalten.
Schritt 2Danach können Sie den aufgenommenen Screenshot in Paint einfügen, um die Screenshots unter Windows 10 zuzuschneiden. Der Screenshot ist auch im verfügbar Bildschirmfoto Ordner unter dem Fotos Ordner auf Dieser PC.
Schritt 3Verwenden Sie das Ernteauswahl Klicken Sie auf die Schaltfläche und wählen Sie den Bereich des Fotos aus, den Sie zuschneiden möchten, indem Sie auf klicken Ernte Taste. Danach können Sie den zugeschnittenen Screenshot in einem Zielordner speichern. (Finden Wohin gehen Screenshots?)
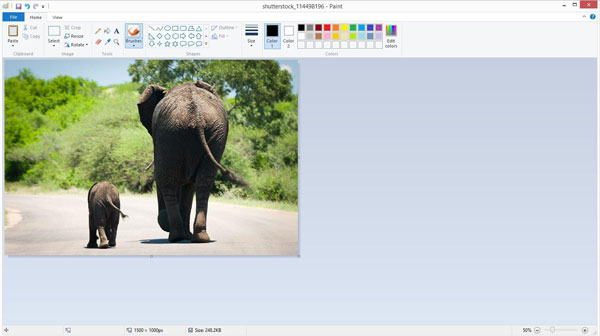
Option 2. Verwenden Sie die Paint-App
Schritt 1Suchen Sie Ihren Screenshot und klicken Sie mit der rechten Maustaste darauf, um nach unten zu scrollen Öffnen Sie mit und wählen Sie Lackierung.
Schritt 2Dann klick Auswählen aus der oberen Menüleiste. Die Standardeinstellung ist eine rechteckige Auswahl. Jetzt können Sie Ihre Maus über den Bereich ziehen, den Sie pflegen möchten, und dann auf klicken Ernte .
Vielleicht interessiert es Sie auch Screenshots im Windows Media Player machen.
Teil 2: So schneiden Sie einen Screenshot online mit Pixlr
Wenn Sie einen Screenshot ohne zusätzliche Software zuschneiden müssen, können Sie mit Pixlr einen Screenshot unter Windows online zuschneiden. Laden Sie einfach den Screenshot des Online-Fotoeditors hoch oder geben Sie eine URL des Screenshots ein, bevor Sie das Bild mit den folgenden Schritten zuschneiden.
Schritt 1Ob Sie einen Screenshot mit aufnehmen prtsc Taste oder die Alt + Prtsc Schaltflächen auf Ihrem Windows, können Sie auch den Screenshot von der suchen Screenshots Ordner aus Fotos -Ordner.
Schritt 2Gehen Sie zur PIXLR online, Sie können die auswählen Bild öffnen Klicken Sie auf die Schaltfläche, um den Screenshot auszuwählen, den Sie aus seiner Position zuschneiden möchten. Stellen Sie sicher, dass Adobe Flash im Browser aktiviert ist.
Schritt 3Klicken Sie auf die Ernte Klicken Sie auf die Schaltfläche in der oberen linken Ecke der Symbolleiste. Ziehen Sie anschließend die Auswahl über den Bereich des Screenshots, bevor Sie auf klicken Bewerben Schaltfläche, um den Screenshot unter Windows zuzuschneiden.
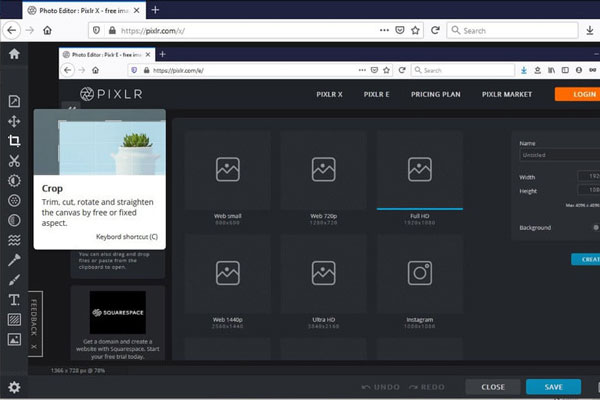
Teil 3: Die beste Methode zum Zuschneiden von Screenshots unter Windows 10/8/7
Wenn Sie einen Screenshot für ein Live-Meeting unter Windows zuschneiden müssen, ist die Standardtastaturkombination möglicherweise keine gute Wahl. Um jeden Moment als Screenshot festzuhalten, Apeaksoft Screen Recorder ist ein vielseitiges Screencast- und Snipping-Tool, mit dem Sie alle Aktivitäten auf dem Bildschirm erfassen, die Video- und Audioeinstellungen optimieren oder sogar die Screenshots mit wenigen Klicks bearbeiten / verwalten können.

4,000,000+ Downloads
Nehmen Sie Schnappschüsse, Bildschirmvideos, Mikrofon-Audio und mehr auf.
Passen Sie die Fotoformate an und passen Sie den Aufnahmebereich mühelos an.
Fügen Sie Anmerkungen, Formen, Wasserzeichen, Linien, Beschriftungen und andere Elemente hinzu.
Verwalten Sie den Screenshot in der integrierten Bibliothek, z. B. den Zuschneide-Screenshot.
Schritt 1Laden Sie das Snipping-Tool herunter und installieren Sie es. Sie können das Programm auf Ihrem Computer starten. Wählen Sie das Screen Capture Mit der Option, die Maus in eine Kreuzform zu verwandeln, können Sie einen Screenshot nach Bedarf anpassen und zuschneiden.

Schritt 2Während des Vorgangs können Sie auch Ränder, Linien, Pfeile und beliebige Formen zeichnen oder sogar Wasserzeichen, Unschärfe und weitere Filter anwenden. Es bietet auch die Schaltfläche „Wiederholen“, um den Effekt entsprechend anzupassen.

Schritt 3Klicken Sie auf die Festplatten Klicken Sie auf die Schaltfläche, um einen zugeschnittenen Screenshot unter Windows in der integrierten Medienbibliothek zu speichern. Es öffnet sich ein Fenster, in dem Sie den Speicherpfad auswählen oder das Foto auf Social-Media-Websites teilen können.

Weiterführende Literatur
So machen Sie einen Screenshot in Minecraft
5 einfache Möglichkeiten, um den Screenshot auf einem Mac zu reparieren, der nicht funktioniert
So zeichnen Sie eine Shared Screen-Konferenz oder -Sitzung auf BigBlueButton auf
Teil 4: FAQs zum Zuschneiden von Screenshots unter Windows
1. Was sind die besten Alternativen zum Zuschneiden von Screenshots unter Windows?
Neben den oben genannten Lösungen können Sie auch das Snipping Tool und Snip & Sketch verwenden, um einen Screenshot unter Windows 10/8/7 zuzuschneiden. Natürlich können Sie auch Photoshop und andere professionelle Bildbearbeitungsprogramme verwenden, um die Fotos mit Leichtigkeit auf Ihrem PC entsprechend zu bearbeiten und zuzuschneiden. (Finden Snipping-Tool für Mac)
2. Wie beschneide ich einen Screenshot auf einem Windows Tablet?
Das Windows-Tablet verfügt über den Standard-Bildbearbeitungsprogramm zum Zuschneiden eines Screenshots unter Windows, genau wie die oben genannten Bildbearbeitungsprogramme. Sie können auch eine bevorzugte Drittanbieteranwendung verwenden, die auf mehreren Plattformen funktioniert, z. B. Paint 3D, Fotos-App und andere.
3. Kann ich einen Screenshot unter Windows über Dropbox zuschneiden?
Ja. Wenn Sie die zugeschnittenen Screenshots in einen Cloud-Dienst wie Dropbox oder OneDrive hochladen müssen, können Sie einfach den integrierten Fotoeditor nutzen, um einen Screenshot unter Windows zuzuschneiden. Es ist sowohl für Windows-PCs als auch für Tablets verfügbar.
Fazit
Wenn Sie einen Screenshot unter Windows zuschneiden möchten, können Sie die meisten Bildbearbeitungsprogramme verwenden, um problemlos ein gewünschtes Bild zu erhalten. Unabhängig davon, ob Sie die Tastaturkombination, die Online-Fotobearbeitung oder sogar die professionelle Zuschneidemethode verwenden müssen, können Sie die gewünschte aus dem Artikel auswählen.




