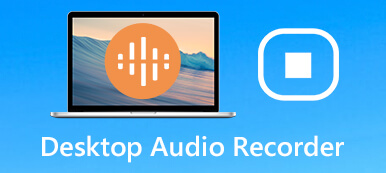Möchten Sie Ihren Desktop-Bildschirm erfassen und nach einem Windows-Bildschirmrekorder oder einem Mac-Bildschirmrekorder suchen?
Egal, ob Sie den Desktop-Bildschirm für eine Präsentation bei der Arbeit, einen hilfreichen Videoclip für YouTube oder ein Gameplay-Video zum Teilen aufnehmen müssen, Sie brauchen die Bildschirmaufzeichnungssoftware. Die Frage ist, was ist das Bester Desktop-Bildschirmrekorder?
Neben den integrierten Computerbildschirm- und Audiorecordern in Windows 11/10 und macOS werden viele Bildschirmaufnahmeanwendungen auf dem Markt angeboten. Dieser Beitrag stellt die zehn besten Windows- und Mac-Bildschirmrekorder vor, aus denen Sie auswählen können.
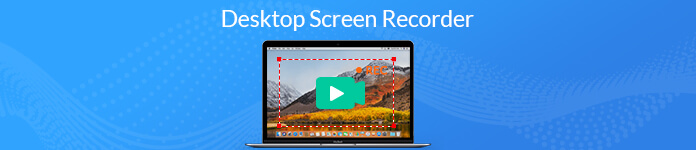
- Teil 1. Die besten Bildschirmrekorder für PC/Mac
- Teil 2. Kostenloser Online-Bildschirmrekorder
- Teil 3. Standard-Bildschirmrekorder in Windows und macOS
- Teil 4. Häufig gestellte Fragen zum Desktop Screen Recorder
Teil 1. Die 7 besten Desktop-Bildschirmrekorder für Windows 11/10 PC und Mac
Auf Apeaksoft versprechen wir, verifizierte Inhalte für Sie anzubieten. Hier ist unser Bestreben, dies zu tun:
- Bei allen ausgewählten Produkten in unseren Bewertungen stehen für uns deren Beliebtheit und Ihre Bedürfnisse im Mittelpunkt.
- Unser Apeaksoft Content Team hat alle unten genannten Produkte getestet.
- Im Testprozess konzentriert sich unser Team auf die herausragenden Funktionen, Vor- und Nachteile, Gerätekompatibilität, Preis, Nutzung und andere auffällige Merkmale.
- Was die Ressourcen dieser Bewertungen betrifft, haben wir vertrauenswürdige Bewertungsplattformen und Websites genutzt.
- Wir sammeln Vorschläge unserer Benutzer und analysieren ihr Feedback zur Apeaksoft-Software sowie zu Programmen anderer Marken.

Wir haben über 30 Desktop-Bildschirmrekorder (kostenlos und kostenpflichtig) für Windows PC und Mac getestet und verglichen und stellen Ihnen hier die sieben besten vor.
Apeaksoft Bildschirmrekorder (Windows, Mac)
Apeaksoft Screen Recorder ist die leistungsstarke Bildschirmaufnahmesoftware für Windows 11/10/8/7 PC und Mac. Als Desktop-Bildschirmrekorder kann es Ihren Computerbildschirm mit Audio aufnehmen. Sie können damit alle Aktivitäten auf Ihrem Desktop aufzeichnen, sogar bis zu 4K UHD, einschließlich Webcam-Inhalten.
Dieser Desktop-Bildschirmrekorder mit allen Funktionen wurde speziell für Gamer, YouTuber, Vlogger, Geschäftspräsentationen und E-Learning entwickelt. Sie können es verwenden, um Online-Videos, Video- und Audioanrufe, Spiele, Webinare, Vorträge, Online-Konferenzen und Webcam-Videos aufzuzeichnen, und zwar reibungsloser mit geringer CPU, GPU und RAM.

Sie können den Aufnahmebereich mit einem Vollbild oder einer benutzerdefinierten Bildschirmgröße frei einstellen. Darüber hinaus können Sie die Audioaufnahmequelle aus Systemaudio, Mikrofon oder beidem auswählen.

Während sich die Video- und Audioaufnahme auf Ihrem Desktop befindet, können Sie einen Pfeil hinzufügen, eine Linie zeichnen, einen Screenshot machen und andere Vorgänge ausführen. Danach können Sie das aufgenommene Video ansehen und bearbeiten. Sie können Ihre Aufnahmedatei in jedem gängigen Format wie MP4, WMV, AVI, TS, WebM und mehr speichern.

- Vorteile
- Fortschrittliche beschleunigte Technologie zur reibungslosen Aufnahme hochwertiger Videos.
- Zeichnen Sie Rahmen, Linien, Pfeile und beliebige Formen und fügen Sie während der Aufnahme Text hinzu.
- Passen Sie den Videoaufnahmebereich an, sehen Sie sich die aufgenommene Datei an und bearbeiten Sie sie.
- Bieten Sie die Zeitplan-Aufgabenfunktion an, um die Aufnahme automatisch zu starten.
- Nachteile
- Die kostenlose Desktop-Bildschirmrekorder-Version speichert nur 3 Minuten Ihrer Aufnahmedatei.
OBS – Kostenloser Bildschirmrekorder für Windows, Mac und Linux
OBS (Open Broadcaster Software) ist ein kostenloser Desktop-Bildschirmrekorder, der hauptsächlich für Videoaufnahmen und Live-Streaming entwickelt wurde. Damit können Sie Videospiele aufnehmen und online auf Windows-, Mac- und Linux-Computern streamen. OBS kann eine unbegrenzte Anzahl von Szenen über benutzerdefinierte Übergänge einrichten. Es kann hochwertige Videos sowohl vom Desktop-Bildschirm als auch von der Webcam aufnehmen.
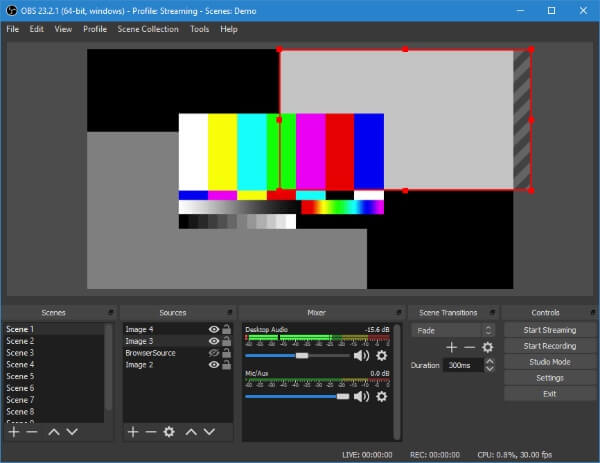
OBS Studio enthält auch nützliche Audio-Tools zum Mischen der Audiospuren mit Filtern wie Noise Gate, Rauschunterdrückung und Verstärkung. Es bietet Ihnen eine einfache Möglichkeit, die vorhandenen Quellen zu duplizieren und die Eigenschaften mühelos anzupassen. Sie können Ton von Ihrem Mikrofon oder externen Lautsprecher aufnehmen, wenn Sie einen Bildschirm mit Ton aufnehmen müssen. Dieser kostenlose Bildschirmrekorder fügt Ihren Aufnahmedateien kein Wasserzeichen hinzu.
- Vorteile
- Bearbeiten Sie Ihre aufgenommenen Video- und Audiodateien in separaten Spuren.
- Dieser Desktop-Bildschirmrekorder bietet einen leistungsstarken Audiomixer mit Filtern pro Quelle.
- Streamen Sie Ihre Desktop-Bildschirmaufnahme direkt per Livestream.
- Erweiterte Konfigurationsoptionen und mehrere Streaming-Dienste.
- Nachteile
- OBS ist mit einer komplexen Benutzeroberfläche ausgestattet, die insbesondere für Anfänger nicht einfach zu bedienen ist.
- Möglicherweise finden Sie die Aufnahmefunktionen nicht leicht.
- Fehlende Echtzeit-Bearbeitungsfunktionen während der Aufnahme.
Loom – Videonachrichten-Recorder für Windows, Mac, iOS und Android
Loom ist ein beliebter Bildschirm- und Webcam-Recorder, mit dem Sie schnelle Videonachrichten für die Arbeit aufnehmen können. E-Mail, Instant Messaging und Web-Meetings können großartige Alternativen sein. Als Desktop-Bildschirmaufzeichnung können Sie die Desktop-Versionen oder Chrome-Erweiterungen auf Mac- und Windows-PCs verwenden. Es bietet auch mobile Apps, mit denen Sie Ihren Bildschirm und Ihre Kamera auf iOS-/Android-Geräten aufzeichnen können.
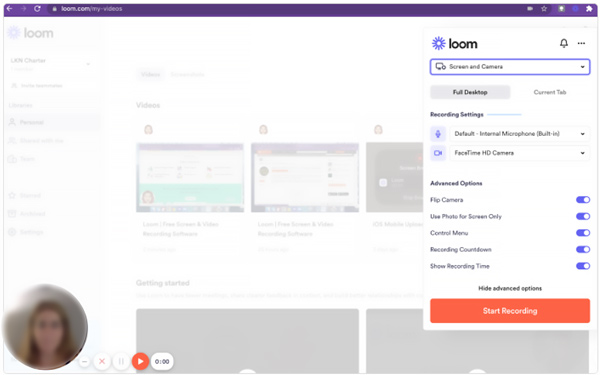
Sie müssen sich bei Slack, Google, Apple, Outlook oder SSO anmelden, um Loom auf Ihrem Desktop verwenden zu können. Sie können entweder die Erweiterung oder die App verwenden, um den Computerbildschirm aufzuzeichnen. Nach der Aufnahme können Sie bequem einen Link zu Ihrem Video einfügen. Darüber hinaus können Sie Emoji-Reaktionen, Kommentare mit Zeitstempel und interaktive Funktionen verwenden, um andere zu kontaktieren.
- Vorteile
- Nehmen Sie Bildschirm, Webcam und Audio ohne Wasserzeichen oder Werbung auf.
- Bieten Sie einen Teamarbeitsbereich zum Speichern und Teilen aufgezeichneter Videos an.
- Überprüfen Sie, wer die Videoaufzeichnung angesehen hat, und unterstützen Sie Emoji-Reaktionen und -Kommentare.
- Nachteile
- Die kostenlose Version von Loom hat Einschränkungen wie die Dauer und Anzahl der aufgenommenen Videos.
- Darüber hinaus verfügt es über eingeschränkte Bearbeitungsfunktionen.
- Sie können mit dem Problem konfrontiert werden, dass Sie sich nicht anmelden können.
Bandicam – Desktop-Spielerekorder für Windows
Bandicam ist die leistungsstarke Video- und Audioaufzeichnungssoftware, die die Spielaufzeichnung auf Ihrem Desktop hervorhebt. Sie kann alles auf Ihrem Desktop im Vollbildmodus oder in benutzerdefinierten Bereichen aufzeichnen. Bandicam kann hochauflösende 4K-Videos mit bis zu 3840 × 2160 aufnehmen.
Wenn Sie ein externes Gerät an Ihren Desktop anschließen, kann es den Bildschirm einer Webcam, Xbox/PlayStation, eines Smartphones, IPTV und mehr automatisch erkennen und erfassen. Es unterstützt auch Echtzeitzeichnung und Zeitplanaufzeichnung. Bandicam kann nur ein 10-minütiges Video mit Wasserzeichen aufnehmen. Sie müssen 39 US-Dollar für die Vollversion bezahlen, um das Wasserzeichen zu entfernen und die Grenzen zu überschreiten. Klicken Sie hier, um mehr zu erfahren Spieleaufzeichnungs-Apps.
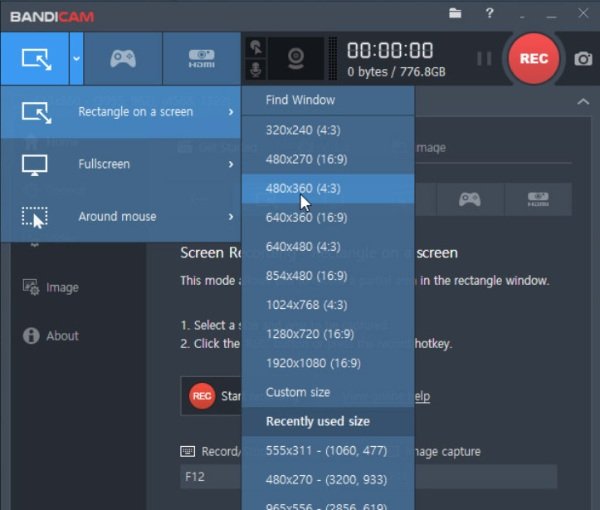
- Vorteile
- All-in-One-Desktop-Bildschirmrekorder und Editor für Windows 11/10/8/7/Vista.
- Zeichnen Sie das Gameplay mit den Grafiktechnologien DirectX/OpenGL/Vulkan auf.
- Bearbeiten Sie Ihre aufgenommenen Inhalte während der Desktop-Bildschirmaufnahme.
- Nachteile
- Bandicam ist ziemlich teuer. Sie müssen 39.95 $ für die 1-PC-Lizenz bezahlen.
- Bandicam ist nur mit Windows kompatibel. Sie können es nicht auf Ihren Mac-, Android- oder Linux-Geräten verwenden.
Screencast-O-Matic (Windows, Mac, iOS, Android und Chromebook)
Screen-O-Matic bietet eine einfache Möglichkeit zum Erstellen, Bearbeiten und Kommunizieren mit Videos und Bildern. Als multifunktionaler Desktop-Videorekorder kann er Ihren Computerbildschirm aufzeichnen, bearbeiten und die Aufnahmedateien hochladen. Es ist ein professioneller Rekorder für Pädagogen, Entwickler und normale Benutzer. Wenn Sie einige Bearbeitungsfunktionen wünschen, wie z. B. die geskriptete Aufnahme, den Import von Kommentaren und Musik, Dram oder Zoom und andere, müssen Sie auf die Premiere-Version aktualisieren.
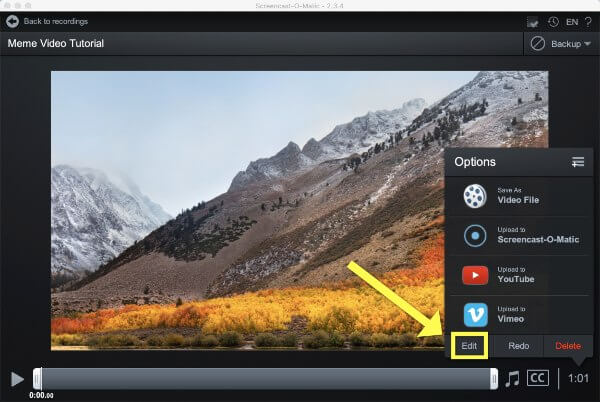
- Vorteile
- All-in-One-Desktop-Bildschirmrekorder und -editor für verschiedene Plattformen.
- Fügen Sie die Standardmusik und Untertitel zu den Aufnahmedateien hinzu.
- Zoomen Sie auf den Desktop-Bildschirm, um aufzuzeichnen, was Sie aufnehmen möchten.
- Nachteile
- Die Bearbeitungs- und Freigabefunktionen sind in der kostenlosen Version nicht vorgesehen. Sie müssen zusätzliche Kosten bezahlen.
Ezvid – Kostenlose Bildschirmaufzeichnungssoftware für Windows
Ezvid ist ein kostenloser Windows-Bildschirmrekorder, mit dem Sie alle Aktivitäten auf Ihrem Computer aufzeichnen können. Es kann Ihren Desktop-Bildschirm mit innovativen Effekten, sofortiger Gesichtskamera, Sprachsynthese, Bildschirmzeichnung und Geschwindigkeitssteuerung erfassen. Mit der Einführung der fortschrittlichen C++-Binärdateien kann Ezvid die Vorteile moderner Mehrkern-CPUs und Grafikkarten besser nutzen, um den Videoaufzeichnungsprozess zu verbessern.
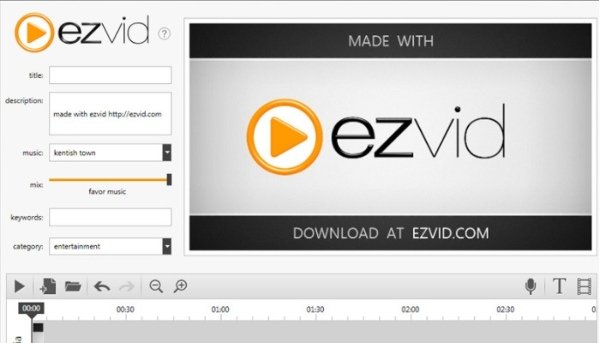
Ezvid ist mit vielen nützlichen Funktionen ausgestattet, darunter der integrierte YouTube-Upload, kostenlose Musik, Bildschirmzeichnen sowie Schneiden und Mischen. Nachdem Sie Ihren Desktop-Bildschirm erfasst haben, können Sie damit Text- und Bildfolien hinzufügen, Geschwindigkeitsänderungen vornehmen und Videoeffekte bearbeiten.
- Vorteile
- Benutzerfreundlicher und schneller Desktop-Bildschirmrekorder zum Aufnehmen hochwertiger Videos.
- Tragen Sie viele wertvolle Funktionen, einschließlich Instant Facecam und Sprachsynthese.
- Bieten Sie viele Bearbeitungsoptionen, um Ihre Bildschirmaufnahmen frei zu bearbeiten.
- Nachteile
- Es unterstützt nur Windows. Sie können es nicht auf einem Mac verwenden.
- Sie können leicht mit dem Ezvid-Fremdgeräuschfehler konfrontiert werden.
- Die Vollbild-Spielaufzeichnung wird nicht unterstützt.
- Mit Ezvid können Sie nur ein Video von weniger als 45 Minuten kostenlos aufnehmen. Danach werden Sie um eine Spende gebeten.
VLC – Open-Source-Desktop-Bildschirmrekorder
VLC gehört zu den beliebtesten Mediaplayern mit vielen hilfreichen Bearbeitungs-, Konvertierungs- und Aufnahmefunktionen. Es kann als plattformübergreifender Bildschirmrekorder für Mac, Windows, Linux, iOS und Android verwendet werden. Sie können den Rahmen auswählen, um Ihren Desktop-Bildschirm aufzunehmen und online zu streamen.
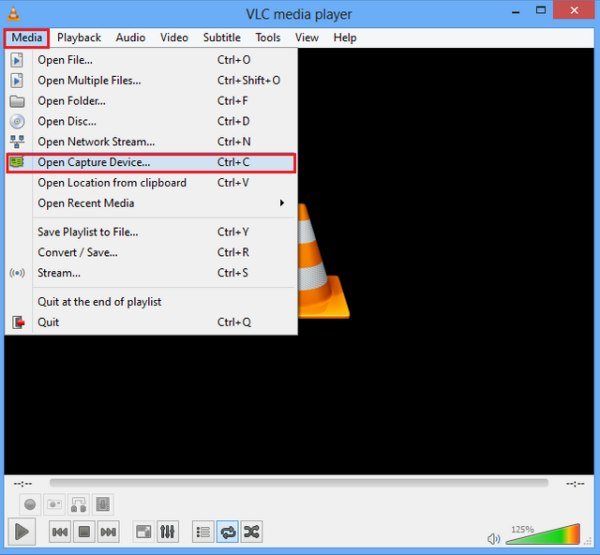
Wenn Sie den Desktop-Bildschirm mit dem VLC Media Player aufnehmen möchten, sollten Sie oben auf klicken Anzeigen Menü und wählen Sie dann zum Anzeigen Erweiterte Steuerelemente. Drücke den Medien Menü in der oberen linken Ecke und wählen Sie die aus Öffnen Sie das Aufnahmegerät Möglichkeit. Sie sollten Desktop als Aufnahmegerät im neuen Popup-Fenster festlegen. Nach all diesen Einstellungen können Sie mit VLC ganz einfach Ihren Computerbildschirm erfassen.
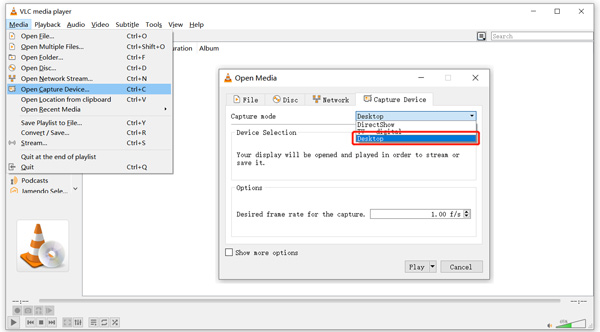
- Vorteile
- VLC kann Ihren Desktop-Bildschirm kostenlos erfassen.
- Es kann ein stabiles Videoaufzeichnungserlebnis bieten.
- Nachteile
- VLC ist für neue Benutzer etwas komplex, um den Desktop-Bildschirm aufzuzeichnen.
- Es fehlen Videobearbeitungsfunktionen während oder nach der Aufnahme.
Teil 2. Kostenloser Online-Desktop-Bildschirmrekorder
Viele im Internet angebotene Online-Bildschirmaufzeichnungstools können Ihnen dabei helfen, Ihren Desktop-Bildschirm oder Ihre Webcam aufzunehmen. Die meisten von ihnen können Ihnen jedoch keine stabile Videoaufzeichnung bieten. Was noch schlimmer ist, sie fügen Ihrem aufgenommenen Video ein Wasserzeichen hinzu. Nach dem Testen von mehr als 10 Online-Rekordern war nur der FlexClip Der kostenlose Online-Bildschirmrekorder funktioniert gut.
Mit dem kostenlosen Bildschirmrekorder von FlexClip kann jeder Bildschirm, Webcam und Sprache direkt online aufzeichnen. Sie müssen keine Apps oder Erweiterungen von Drittanbietern installieren, um es zu verwenden. Darüber hinaus ist keine Kontoanmeldung erforderlich. Wenn Sie auf die offizielle Website gelangen, können Sie auf klicken Aufnahme starten Schaltfläche, um Ihren Desktop-Bildschirm oder Ihre Webcam aufzunehmen.
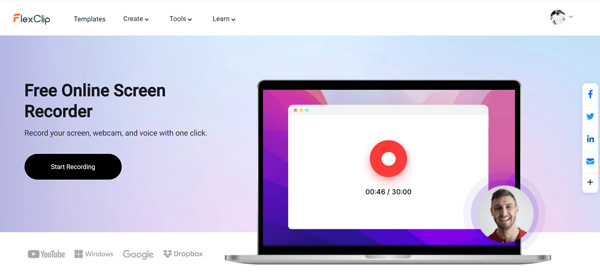
Um Ihren Computerbildschirm frei mit Audio zu erfassen, können Sie sich auch an wenden Apeaksoft kostenloser Bildschirmrekorder. Damit können Sie qualitativ hochwertige Videos reibungslos aufnehmen. Im Vergleich zu FlexClip kann es eine stabilere Bildschirmaufzeichnung bieten. Für die Aufzeichnung müssen Sie jedoch einen kleinen Apeaksoft-Launcher installieren.
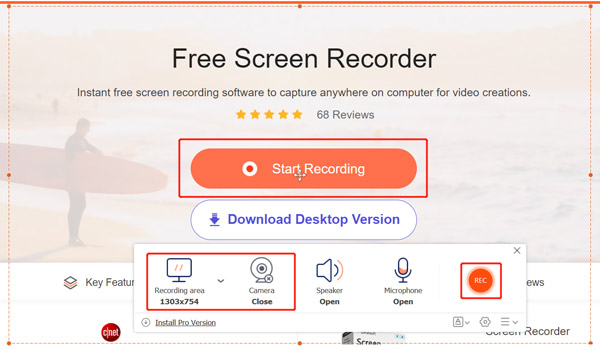
Teil 3. Offizielle Desktop-Bildschirmrekorder für Windows PC und Mac
Sowohl Windows als auch macOS verfügen über eine integrierte Bildschirmaufzeichnungssoftware. Zum Beispiel haben Windows 10 und 11 die Bildschirmaufzeichnungsfunktion als Teil von Xbox-Spielleiste. Mac hat auch seinen Bildschirmrekorder in macOS Mojave und höher.
Game Bar – Kostenloser Desktop-Bildschirmrekorder für Windows 11/10
Spielleiste ist auf Windows 11- und Windows 10-Computern vorinstalliert. Es wurde speziell entwickelt, um Spiele aufzunehmen, die Sie auf Ihrem Desktop oder Ihrer Xbox-Konsole spielen. Es ist mehr als nur das Gameplay, es ermöglicht Ihnen, Ihre Computerbildschirmaktivitäten von anderen Anwendungen aus aufzuzeichnen. Nachdem Sie diese Standardeinstellung aktiviert haben Windows-Bildschirmrekorder in Einstellungen > Gaming > Xbox Game Bar können Sie drücken Win + G um es zu öffnen.
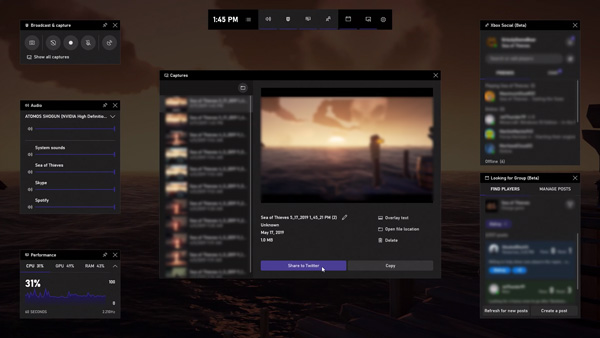
Klicken Sie auf das Widget-Menü und erhöhen Sie dann die Aufnahmeoptionen. Sie können wählen, ob Sie Screenshots machen, die letzten 30 Sekunden aufzeichnen oder die Aufzeichnung starten möchten. Das aufgenommene Video wird als MP4-Datei gespeichert.
QuickTime – Standard-Mediaplayer und Bildschirmrekorder für Mac
QuickTime ist der Standard-Mediaplayer für Mac-Benutzer. Es hat auch einen eingebauten Bildschirm und Tonaufnahmefunktionen. Dieser Mac-Desktop-Recorder bietet eine unkomplizierte Möglichkeit, Ihren Mac-Bildschirm aufzunehmen. Sie können den QuickTime Player auf Ihrem Mac starten, auf das obere Dateimenü klicken und dann die auswählen Neue Bildschirmaufnahme um mit der Erfassung des Mac-Bildschirms zu beginnen. Es hat keine zusätzlichen Bearbeitungsfunktionen. Sie können Ihre Aufnahmen in MOV oder MP4 speichern.
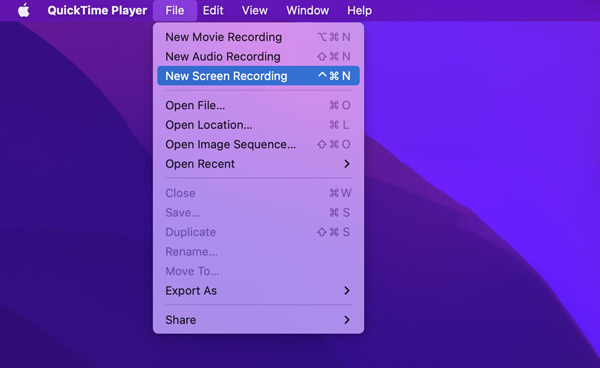
Wenn auf Ihrem Mac das neueste macOS läuft, können Sie drücken Shift + Befehl + 5 um das eingebaute Screen-Capture-Tool zu öffnen. Dann können Sie damit Ihren Mac-Bildschirm nach Bedarf erfassen.
Teil 4. Häufig gestellte Fragen zum Desktop Screen Recorder
Frage 1. Wie nehme ich meinen Mac-Bildschirm mit Systemaudio auf?
Mit QuickTime können Sie nur Ton vom Mikrofon aufnehmen. Wenn Sie es vorziehen, Ihren Mac-Bildschirm mit dem Systemaudio aufzunehmen, müssen Sie sich auf Rekorder von Drittanbietern verlassen, z Bildschirm Recorder.
Frage 2. Kann ich Audio von zwei verschiedenen Quellen gleichzeitig aufnehmen?
Ja, Sie können den empfohlenen Bildschirmrekorder verwenden, um Ton von 2 verschiedenen Quellen aufzunehmen. Wenn Sie eine Mehrkanalaufnahme machen möchten, können Sie es mit Audacity versuchen.
Frage 3. Wie aktiviere ich die Bildschirmaufzeichnung auf einem iPhone?
Sie können die in iOS integrierte Bildschirmaufzeichnungsfunktion verwenden, um Ihren iPhone-Bildschirm schnell zu erfassen. Um es zu aktivieren, können Sie die App „Einstellungen“ öffnen, auf „Kontrollzentrum“ tippen, „Steuerelemente anpassen“ auswählen und dann die Bildschirmaufzeichnung zum Kontrollzentrum hinzufügen. Wenn Sie Aktivitäten oder Vorgänge auf Ihrem iPhone aufzeichnen möchten, können Sie das Kontrollzentrum aufrufen und auf die Aufnahmetaste tippen.
Fazit
Egal, ob Sie ein Video-Tutorial oder einen Online-Kurs erstellen oder Ihr Gameplay zum Teilen aufzeichnen möchten, Sie brauchen eine gute Desktop-Bildschirmrekorder. Dieser Beitrag listet die zehn besten Windows- und Mac-Bildschirmrekorder auf, aus denen Sie auswählen können. Sie können ihre Funktionen, Vor- und Nachteile überprüfen und Ihre bevorzugte auswählen, um Ihren Computerbildschirm zu erfassen.
Welches ist die Nr. 1 in deinem Herzen?
Zögern Sie nicht, Ihre Kommentare unten zu hinterlassen.