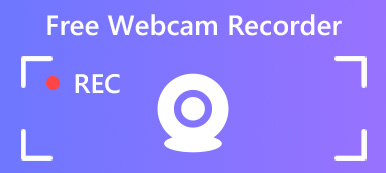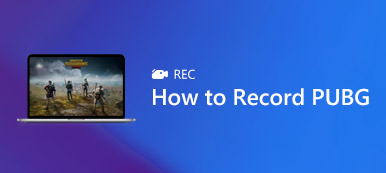Nvidia ist ein bekannter Hersteller digitaler Technologien. Wenn Sie eine Nvidia-Grafikkarte in Ihrem PC haben, erhalten Sie die Software-Suite. Es macht die Gameplay-Aufnahme einfach. Eigentlich, GeForce Experience Rekorder wird installiert, wenn Sie Nvidia-Treiber zum ersten Mal herunterladen. Viele Benutzer wussten es jedoch überhaupt nicht und erwähnten nicht, wie sie es verwenden sollten. In diesem Artikel finden Sie daher alles, was Sie über die Software wissen müssen, einschließlich der wichtigsten Funktionen, Vorteile und Anleitungen.

- Teil 1: Was ist GeForce Experience Recording?
- Teil 2: Verwenden der GeForce Experience-Aufzeichnung
- Teil 3: Beste Alternativen zur GeForce-Erfahrung
- Teil 4: FAQs zur Aufzeichnung von GeForce-Erfahrungen
Teil 1: Was ist GeForce Experience Recording?

GeForce Experience Recording, auch Nvidia Share oder Nvidia ShadowPlay genannt, bietet einfache Gameplay-Aufzeichnung, Live-Streaming und weitere Funktionen. Die Hauptmerkmale umfassen:
1. Zeichnen Sie die letzten 5 bis 20 Minuten des Spiels automatisch im Sofortwiedergabemodus auf.
2. Nehmen Sie Ihr Gameplay manuell mit der Bildschirmtaste oder dem Hotkey auf.
3. Passen Sie die Auflösung auf bis zu 1440p bei 60 Bildern pro Sekunde an.
4. Streame dein Gameplay live auf YouTube, Twitch und Facebook.
5. Passen Sie Videoqualität, Aufnahmelänge, Bitrate und Bildrate an.
6. Speichern Sie Gameplay-Aufnahmen in Ihrer Videobibliothek.
Kurz überprüfen
- Vorteile
- 1. Die Benutzeroberfläche ist gut gestaltet und einfach zu navigieren.
- 2. Kostenlos zu verwenden, wenn Sie eine Nvidia-Grafikkarte in Ihrem PC haben.
- 3. Sie können es im Spiel mit Hotkeys steuern.
- 4. Es optimiert die Leistung entsprechend Ihrem Gameplay.
- Nachteile
- 1. GeForce Experience Recording funktioniert nur mit Nvidia-Grafikkarten.
- 2. Das Share UI-Overlay funktioniert nicht, wenn es nicht im Spiel ist.
- 3. Fehlende Videobearbeitungsfunktionen wie Snagit Editor.
Teil 2: Verwenden der GeForce Experience-Aufzeichnung
Wenn Sie eine Nvidia-Grafikkarte in Ihrem Computer haben, befolgen Sie die Anleitung, um Ihr Gameplay mit GeForce Experience Recording aufzuzeichnen.
Automatisches Record Gameplay über GeForce Experience
Schritt 1 Gehe zu Start Menü, finden und öffnen Sie die Anwendung. Alternativ drücken Sie Alt + Z um das Overlay zu öffnen.

Schritt 2 Klicken Sie auf die Instant Replay Taste und wählen Sie Einstellungen . Hier können Sie die Aufnahmelänge auf bis zu 20 Minuten einstellen.
Schritt 3 Dann wähle Einschalten in Instant Replay. Spielen Sie jetzt ein Spiel und GeForce Experience Recording zeichnet die letzten Minuten auf.
Manuelles Aufzeichnen des Gameplays mit GeForce Experience
Schritt 1 Wenn Sie ein Spiel aufnehmen müssen, öffnen Sie GeForce Experience.

Schritt 2 Drücken Sie die große Rekord Taste und wählen Sie Start. Wenn Sie die Videoqualität und mehr anpassen möchten, wählen Sie Einstellungen .
Schritt 3 Wenn Sie die Aufnahme beenden möchten, klicken Sie auf Rekord und wählen Sie Stoppen und speichern.
Teil 3: Beste Alternativen zur GeForce-Erfahrung
Top 1: Apeaksoft Screen Recorder
Apeaksoft Screen Recorder ist die beste Alternative zu GeForce Experience, auch weil es viele Pro-Level-Funktionen so gestaltet, dass jeder sie schnell beherrschen kann.

4,000,000+ Downloads
Nehmen Sie Gameplay, Online-Videos und mehr mit einem Klick auf.
Unterstützt die Erfassung von Webcams und Mikrofonen in Echtzeit.
Bieten Sie anpassbare Hotkeys und Optionen an.
Verbessern Sie die Video- und Audioqualität automatisch.
So verwenden Sie die beste Alternative zu GeForce Experience
Schritt 1 Installieren Sie die Alternative GeForce Experience
Starten Sie die beste Alternative zu GeForce Experience, nachdem Sie es unter Windows 10/8/7 installiert haben. Es gibt eine andere Version für Mac. Wählen Video Recorder weiter machen.

Schritt 2 Erfassen Sie das Gameplay
Einschalten DISPLAY und stellen Sie den Aufnahmebereich basierend auf Ihrem Spielfenster ein. Umschalten System Klang Audio zusammen mit dem Gameplay aufzunehmen. Aktivieren Sie diese Option, um Ihre Reaktionen zur Aufzeichnung hinzuzufügen Webcam und Mikrofon in der GeForce Experience-Alternative; Andernfalls deaktivieren Sie sie. Wenn Sie benutzerdefinierte Optionen festlegen möchten, klicken Sie auf Ausrüstung Taste zum Öffnen der Voreinstellungen Dialog.
Wenn Sie fertig sind, klicken Sie auf REC Taste und starten Sie die Aufnahme. Während des Vorgangs können Sie mit dem darauf zeichnen Bearbeiten Schaltfläche oder machen Sie Screenshots mit Kamera .

Schritt 3 Spielaufzeichnung speichern
Klicken Sie auf die Stoppen Schaltfläche nach dem Ende des Spiels. Dann öffnet sich das Vorschaufenster. Überprüfen Sie es und schneiden Sie unerwünschte Rahmen mit dem Beschneiden Werkzeug. Wenn Sie zufrieden sind, drücken Sie die Taste Gespeichert Schaltfläche, um es auf Ihren Computer zu exportieren.

Top 2: Kostenloser Online-Bildschirmrekorder von Apeaksoft
Apeaksoft Kostenloser Online-Bildschirmrekorder ist die beste tragbare Alternative zu GeForce Experience.
1. Nehmen Sie den Bildschirm und das Gameplay online auf.
2. Völlig kostenlos und unbegrenzt zu verwenden.
3. Fügen Sie Ihre Reaktionen zu Bildschirmaufnahmen hinzu.
4. Funktionieren Sie gut in allen Webbrowsern.
5. Webcam-Rekorder kann Bild-in-Bild-Aktionen erfassen.
So nehmen Sie das Gameplay kostenlos online auf
Schritt 1 Wenn Sie die tragbare Alternative zu GeForce Experience verwenden möchten, besuchen Sie https://www.apeaksoft.com/free-online-screen-recorder/ in einem Browser.

Schritt 2 Drücken Sie auf Aufnahme starten Klicken Sie auf die Schaltfläche, um den Launcher zu erhalten. Dann erhalten Sie vier Knöpfe, Überwachen, Webcam, Systemaudio und Mikrofon. Schalten Sie jeden nach Bedarf ein oder aus.

Schritt 3 Klicke REC um das Gameplay aufzunehmen. Sobald die Spielaufnahme abgeschlossen ist, drücken Sie Stoppen Schaltfläche und laden Sie die Aufnahme herunter.

Weiterführende Literatur
Wie können Sie Ihr Amazon Chime-Meeting aufzeichnen?
Die 6 besten Browser-Audiorecorder zum Erfassen von Audio aus Browsern
So nehmen Sie Gameplay-Videos für Clash of Clans auf
Teil 4: FAQs zur Aufzeichnung von GeForce-Erfahrungen
Wie kann ich beheben, dass GeForce Experience nicht aufzeichnet?
Überprüfen Sie zunächst die Systemanforderungen und stellen Sie sicher, dass Ihr Gerät unterstützt wird. Dann sollten Sie die Liste der unterstützten Spiele sorgfältig lesen. Wenn das Problem weiterhin besteht, holen Sie sich die neuesten Grafik- und Anzeigetreiber. Wenn Sie GeForce Experience öffnen können, es jedoch nicht aufzeichnet, sollten Sie die Einstellungen überprüfen und anpassen, bis die Anwendung wieder funktioniert.
Wie kann ich einen Bildschirm mit GeForce Experience aufnehmen?
Klicken Sie auf, um den Bildschirm mit GeForce Experience aufzunehmen Rekord Taste und wählen Sie Start. Der Instant Replay-Modus ist nur für Gameplay-Aufnahmen verfügbar.
Was ist die beste Aufnahmeeinstellung für GeForce Experience?
Die Antwort hängt von Ihrer Situation ab. Wenn Sie über eine leistungsstarke CPU und GPU sowie viel freien Speicherplatz verfügen, stellen Sie die Qualität auf 1440p und die FPS auf 60 ein.
Fazit
Dieser Artikel enthält eine vollständige Anleitung zu GeForce Experience. Als einfacher Spielrekorder können Sie damit Ihr Gameplay automatisch oder manuell aufzeichnen. Darüber hinaus ist es möglich, Ihren Bildschirm und Ihr Gameplay live in soziale Netzwerke zu streamen. Wenn Ihnen die Anwendung nicht gefällt, haben wir auch die besten Alternativen wie Apeaksoft Screen Recorder vorgestellt. Weitere Probleme? Bitte schreibe sie unter diesen Beitrag und wir werden sie so schnell wie möglich beantworten.