Das Erstellen eines Screenshots ist heute eine einfache Aufgabe, wenn man bedenkt, dass Technologiegiganten Funktionen in Systeme eingeführt haben. Screenshots können jedoch die Anforderungen der Benutzer nicht mehr erfüllen. EIN GIF-Rekorder, auf der anderen Seite, ist ein Dienstprogramm, mit dem Sie etwas auf Ihrem Bildschirm erfassen und als animierte GIF-Bilder erstellen können. Allerdings muss man zugeben, dass die Suche nach einem tollen und passenden GIF-Rekorder manchmal zeitaufwändig ist. Daher wird dieser Beitrag die besten GIF-Rekorder auf Windows- und Mac-Computern, iOS- und Android-Geräten finden und auflisten, die Sie auswählen können.

- Teil 1: Top 3 kostenpflichtige GIF-Rekorder für PC / Mac
- Teil 2: Top 3 kostenlose GIF-Rekorder
- Teil 3: Top 2 GIF Recorder Apps
- Teil 4: FAQs zum GIF-Rekorder
Teil 1: Top 3 kostenpflichtige GIF-Rekorder für PC / Mac
Auf Apeaksoft versprechen wir, verifizierte Inhalte für Sie anzubieten. Hier ist unser Bestreben, dies zu tun:
- Bei allen ausgewählten Produkten in unseren Bewertungen stehen für uns deren Beliebtheit und Ihre Bedürfnisse im Mittelpunkt.
- Unser Apeaksoft Content Team hat alle unten genannten Produkte getestet.
- Im Testprozess konzentriert sich unser Team auf die herausragenden Funktionen, Vor- und Nachteile, Gerätekompatibilität, Preis, Nutzung und andere auffällige Merkmale.
- Was die Ressourcen dieser Bewertungen betrifft, haben wir vertrauenswürdige Bewertungsplattformen und Websites genutzt.
- Wir sammeln Vorschläge unserer Benutzer und analysieren ihr Feedback zur Apeaksoft-Software sowie zu Programmen anderer Marken.

Top 1: Apeaksoft Screen Recorder
Apeaksoft Screen Recorder ist ein Bildschirmaufzeichnungstool für Windows und Mac. Es ist in der Lage, die Bildschirmaufnahmen im animierten GIF-Bildformat zu speichern. Noch wichtiger ist, dass es Funktionen auf Profi-Niveau bietet, die jeder ohne technische Kenntnisse erlernen kann. Darüber hinaus können Sie mit dieser Software den Bildschirm erfassen oder GIFs in hoher Qualität aufnehmen. Darüber hinaus wird auch nur die Aufnahme von Audio (Systemton und Mikrofonton) unterstützt.
- Vorteile
- 1. Nehmen Sie Video, Gameplay und Bildschirm als GIF-Bilder auf.
- 2. Optimieren Sie die Bildqualität automatisch mithilfe fortschrittlicher Technologie.
- 3. Bieten Sie Bearbeitungswerkzeuge für die Bildschirmaufzeichnung an.
- 4. Verfügbar für Windows 11/10/8/7 und macOS.
- Nachteile
- 1. Nach der kostenlosen Testversion müssen Sie eine Lizenz erwerben.
So nehmen Sie Bildschirm auf und machen GIF
Schritt 1 Installieren Sie den besten GIF-Rekorder
Starten Sie den besten GIF-Rekorder, nachdem Sie ihn auf Ihrem PC installiert haben. Es gibt eine andere Version zum Aufzeichnen von GIF auf einem Mac. Wählen Video Recorder um die Hauptschnittstelle zu öffnen. Drücke den Einstellungen Taste zum Öffnen der Voreinstellungen Dialog. Gehe zum Ausgang Tab und Satz GIF in Video-Format .
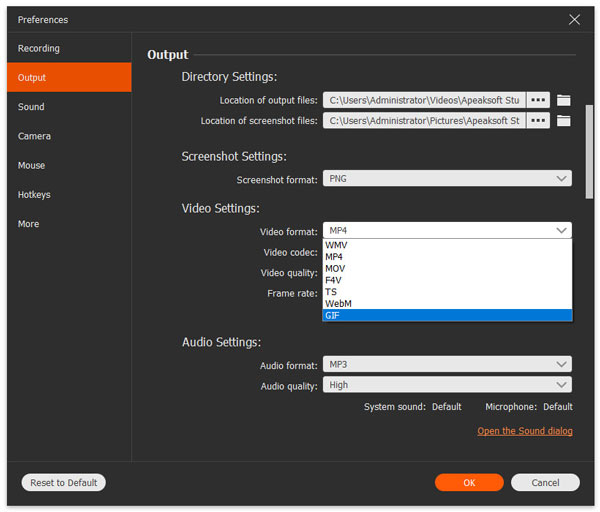
Schritt 2 Bildschirm aufzeichnen
Einschalten DISPLAY und stellen Sie den Aufnahmebereich entsprechend Ihren Anforderungen ein. Webcam wird verwendet, um Ihr Gesicht zu erfassen, und Sie können entscheiden, ob Sie es aktivieren oder deaktivieren möchten. Wählen Sie als Nächstes die Audioquelle aus, z System Klang und Mikrofon. Letzterer kann Sprache für GIF aufnehmen. Wenn Ihr Bildschirm fertig ist, klicken Sie auf REC Schaltfläche zum Starten der GIF-Bildschirmaufnahme.

Schritt 3 Speichern Sie GIF
Klicken Sie auf die Stoppen Taste, wenn die Aufnahme abgeschlossen ist. Anschließend gelangen Sie zum Vorschaufenster. Überprüfen Sie die Bildschirmaufnahme und entfernen Sie nicht benötigte Bilder mit Beschneiden Werkzeug. Klicken Sie abschließend auf Gespeichert Schaltfläche zum Exportieren der Bildschirmaufnahme in GIF.

Top 2: Aufnahme
Mit Recordit können Sie den Bildschirm auf Windows- und Mac-Computern erfassen. Sie können damit also nicht nur Videos, sondern auch GIFs aufnehmen. Außerdem wird die aufgezeichnete Datei nach der Aufzeichnung automatisch zu einer URL generiert, sodass Sie sie lokal speichern oder kostenlos online mit anderen teilen können. Sie können die kostenlose Testversion jedoch nur verwenden, um den Bildschirm bis zu 5 Minuten aufzuzeichnen, und Sie müssen immer noch 29.00 $ für die Vollversion bezahlen.
- Vorteile
- 1. Verarbeiten Sie die Bildschirmaufzeichnung auf dem Cloud-Server.
- 2. Speichern Sie die Bildschirmaufnahme schnell in GIF.
- 3. Erfassen Sie eine beliebige Region auf Ihrem Bildschirm.
- Nachteile
- 1. Die Ausgabequalität ist nicht sehr gut.
- 2. Deaktivieren Sie Snagit-EditorEs fehlen Bearbeitungswerkzeuge

Top 3: Fraps
Im Gegensatz zu Recordit ist Fraps ein normales Bildschirmaufzeichnungsprogramm. Obwohl es einfach erscheint, unterstützt es GIF als Ausgabeformat. Dies bedeutet, dass Sie den Bildschirm erfassen und als GIF-Bilder erstellen können. Und Sie können Fraps verwenden, um Screenshots auf Ihrem PC zu machen. Außerdem unterstützt es das Festlegen eines Hotkeys, um den Aufnahmevorgang zu vereinfachen und den Systemton aufzunehmen. Es kostet 37 $ auf Lebenszeit.
- Vorteile
- 1. Nehmen Sie den Bildschirm reibungslos auf.
- 2. Verfügbar für Gameplay und Bildschirm.
- 3. Bildschirm mit bis zu 60 fps aufnehmen.
- Nachteile
- 1. Es ist nur mit Windows XP / 2003 / Vista / 7 kompatibel.
- 2. Es ist ziemlich teuer im Vergleich zu Funktionen. (Bekommen kostenlose Fraps-Alternativen hier.)
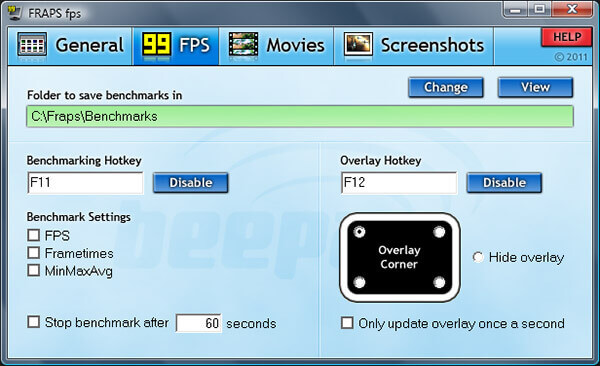
Teil 2: Top 3 kostenlose GIF-Rekorder
Top 1: Kostenloser Online-Bildschirmrekorder von Apeaksoft
Ein GIF-Rekorder online, wie z Apeaksoft Kostenloser Online-Bildschirmrekorderist eine bequeme Methode, um Ihren Bildschirm zu erfassen und GIF zu erstellen. Sie müssen keine Software installieren. Darüber hinaus können Sie online hochwertige animierte Bilder erstellen.
- Vorteile
- 1. Nehmen Sie GIF online ohne Installation auf.
- 2. Erfassen Sie Reaktionen über Webcam und Mikrofon.
- 3. Völlig kostenlos zu bedienen.
- 4. Erfassen Sie Webcams als GIFs.
- Nachteile
- 1. Es gibt keine Bearbeitungsfunktion.
- 2. Für die Konvertierung in GIF ist ein zusätzliches Tool erforderlich.
So nehmen Sie GIF online auf
Schritt 1 Öffne https://www.apeaksoft.com/free-online-screen-recorder/ in Ihrem Browser. Klicken Sie auf die Schaltfläche Aufnahme starten, um den Launcher aufzurufen.
Schritt 2 Es gibt vier Tasten, Monitor, Webcam, Systemaudio und Mikrofon. Aktivieren oder deaktivieren Sie jeden nach Bedarf.
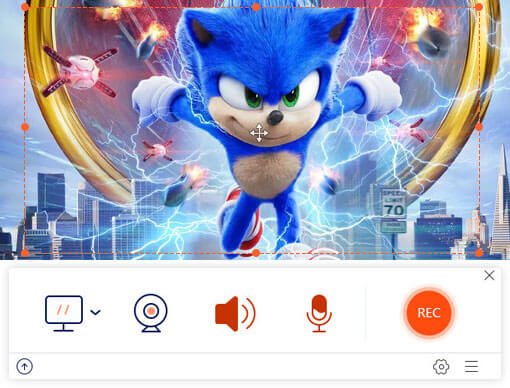
Schritt 3 Hit the REC Schaltfläche zum Starten der Bildschirmaufnahme. Wenn Sie fertig sind, laden Sie die Bildschirmaufnahme herunter und konvertieren Sie sie in GIF.

Top 2: LICEcap
LICEcap ist ein weiterer kostenloser GIF-Recorder für PC und Mac. Dies ist eine gute Option für Anfänger, da Sie nur begrenzte Optionen in der Benutzeroberfläche finden. Außerdem werden Ihren GIF-Bildern keine Wasserzeichen hinzugefügt.
- Vorteile
- 1. Verfügbar für Windows XP oder höher und MacOS 10.6 oder höher.
- 2. Erstellen Sie GIFs mit einem Klick.
- 3. Unterstützen Sie Verknüpfungen.
- Nachteile
- 1. Die Ausgabeformate sind begrenzt.
- 2. Für fortgeschrittene Benutzer ist es zu einfach.
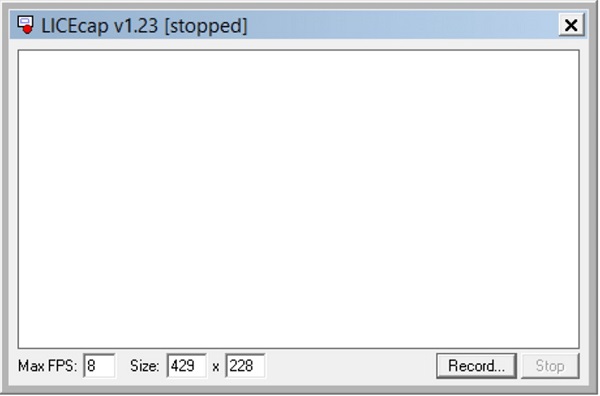
Top 3: ScreenToGif
Wenn Sie nach einem Open-Source-GIF-Rekorder suchen, ist ScreenToGIF eine gute Wahl. Es ist völlig kostenlos herunterzuladen und zu verwenden. Und es ist einfach zu bedienen mit der unkomplizierten Benutzeroberfläche. Sie können einfach auf die klicken Bildschirm zu GIF Schaltfläche, um das aufgezeichnete GIF zu erhalten.
- Vorteile
- 1. Kostenlos ohne Bezahlung.
- 2. Kein Wasserzeichen oder Längenlimit.
- 3. Zeichnen Sie eine beliebige Region auf Ihrem Bildschirm auf.
- Nachteile
- 1. Es steht Mac-Benutzern nicht zur Verfügung.
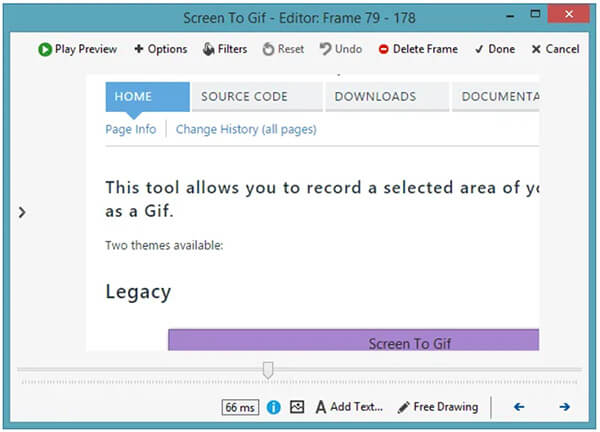
Teil 3: Top 2 GIF Recorder Apps
Top 1: Gyazo
Plattform: iOS und Android
Preis: Kostenlos mit In-App-Kauf
Gyazo ist eine einfache Möglichkeit, Bildschirme aufzunehmen und GIFs auf Ihrem Telefon ohne PC zu erstellen. Nachdem Sie den Bildschirm aufgenommen haben, können Sie Ihre aufgezeichnete Datei mit Ihren Freunden teilen, indem Sie den Link senden. Sie können diese App kostenlos im Play Store und im App Store herunterladen. Derzeit hat es über 10 Millionen Benutzer auf der ganzen Welt angesammelt.
- Vorteile
- 1. Erstellen Sie animiertes GIF auf iPhone und Android.
- 2. Teilen Sie animierte Screenshots in Nachrichten-Apps.
- 3. Synchronisieren Sie GIF-Bilder zwischen Handy und PC.
- Nachteile
- 1. Mit der kostenlosen Version können Sie bis zu 60 Sekunden aufnehmen.
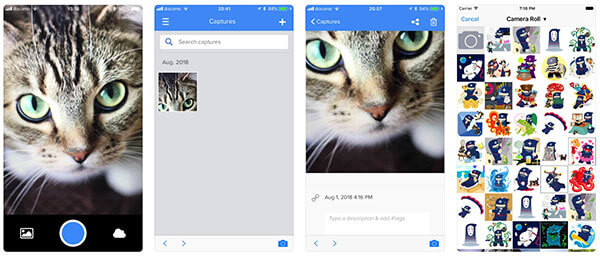
Top 2: Bildschirmrekorder: Videoaufnahme
Plattform: iOS
Preis: Kostenlos mit In-App-Kauf
Bildschirmrekorder: Videoaufnahme ist eine weitere Möglichkeit, Ihren Bildschirm aufzunehmen und GIFs auf dem iPhone zu erstellen. Obwohl es keinen Bildschirm in animiertem GIF aufnehmen kann, kann es Aufnahmen in GIF konvertieren.
- Vorteile
- 1. Nehmen Sie Inhalte von Ihrem Bildschirm auf.
- 2. Bearbeiten Sie Bildschirmaufnahmen ohne zusätzliche Apps.
- 3. Konvertieren Sie Videoformate in animiertes GIF.
- Nachteile
- 1. Es ist nur für iOS 11 oder höher verfügbar.
- 2. Für diese GIF-Rekorder-App ist ein Abonnement erforderlich.
 Die Leute fragen auch:
Die Leute fragen auch:Teil 4: FAQs zum GIF-Rekorder
Kann das Snipping Tool den Bildschirm in GIF aufzeichnen?
Nein, das Snipping Tool unterstützt nur ein Ausgabeformat, PNG. Als Screenshot-Tool ist das Snipping Tool in Windows XP und höher integriert. Es können nur Standbilder, aber keine animierten Inhalte aufgenommen werden.
Wie erfasse ich ein GIF in Chrome?
Sie haben zwei Möglichkeiten, ein GIF in Chrome aufzunehmen. Erstens können Sie einen Desktop-GIF-Rekorder verwenden, um Ihren Browser als animiertes GIF zu erfassen. Darüber hinaus gibt es mehrere GIF-Rekorder-Erweiterungen für Chrome, z. B. die Erfassung in einem GIF.
Wie konvertiere ich einen MP4 in ein GIF?
Sie können das Ausgabeformat nicht einfach ändern, um einen MP4 in ein GIF zu konvertieren. Es gibt nur begrenzte Videokonverteranwendungen, die ein Video in animierte GIFs umwandeln können, z. B. EZGIF, ein Online-Konverter von Video zu animiertem GIF. Es kann einen MP4 ohne Qualitätsverlust in ein GIF konvertieren. Darüber hinaus können mehrere Videodateien gleichzeitig verarbeitet werden.
Fazit
In diesem Artikel wurden die acht besten GIF-Rekorderanwendungen identifiziert und freigegeben. Sie können Ihnen dabei helfen, den Bildschirm aufzunehmen und animierte Bilder auf PC, Mac, iPhone und Android zu erstellen. Apeaksoft Screen Recorder ist beispielsweise der beste Weg, um die Arbeit auf PC und Mac zu erledigen, da er Bilder mit hoher Qualität produzieren kann. Wenn Sie weitere Fragen haben, hinterlassen Sie bitte eine Nachricht unter diesem Beitrag und wir werden sie so schnell wie möglich beantworten.




