Wenn Sie Gameplay-Videos auf Ihrem iPad aufnehmen möchten, sollten Sie sich vorher über das Spiel informieren. Wenn das Spiel mit ReplayKit kompatibel ist, können Sie die Funktion zum Aufnehmen der Videos nutzen. Natürlich ist die iOS-Bildschirmaufzeichnungsfunktion eine weitere empfohlene Methode, um Gameplay-Videos auf einem iPad aufzunehmen. Wenn Sie Videos von einem großen Spiel aufnehmen müssen, gibt es zwei effizientere Methoden zum Spiegeln und Aufnehmen eines iPad-Gameplays auf Ihrem PC/Mac.
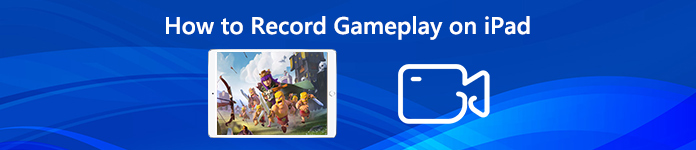
- Teil 1: So nehmen Sie Gameplay-Videos direkt auf dem iPad auf
- Teil 2: Aufnehmen von Gameplay-Videos auf dem iPad über einen Computer
- Teil 3: FAQs zum Aufnehmen von Gameplay-Videos auf dem iPad
Teil 1: So nehmen Sie Gameplay-Videos direkt auf dem iPad auf
Methode 1: Aufnehmen von Gameplay-Videos auf dem iPad mit ReplayKit
ReplayKit ist eine Funktion zum Aufzeichnen von Videospielen auf Ihrem iPhone und iPad. Es rationalisiert den Prozess und ermöglicht es Ihnen, ihn direkt aus dem Spiel heraus zu teilen oder auf Ihrer Kamerarolle zu speichern. Nachfolgend finden Sie den detaillierten Vorgang zum Aufzeichnen von Gameplay-Videos auf einem iPad mit ReplayKit.
Schritt 1 Starten Sie das ReplayKit-kompatible Spiel auf Ihrem iPad und suchen Sie nach einer Aufnahmetaste. Weil der andere Spieleentwickler das finden könnte Rekord Knopf an einer anderen Stelle.
Schritt 2 Tippen Sie auf die Schaltfläche „Aufzeichnen“. Es erscheint ein Popup, in dem Sie gefragt werden, ob Sie die Aufzeichnung des Gameplay-Bildschirms auf Ihrem iPad zulassen möchten. Wählen Sie das Bildschirm und Mikrofon aufnehmen Option zum Aufnehmen des Videos.
Schritt 3 Danach können Sie das Spiel auf Ihrem iPad spielen. Wenn Sie eine Sitzung beendet haben, haben Sie die Möglichkeit, das Video zu bearbeiten, in der Kamerarolle zu speichern oder es sogar auf Social-Media-Websites zu teilen.
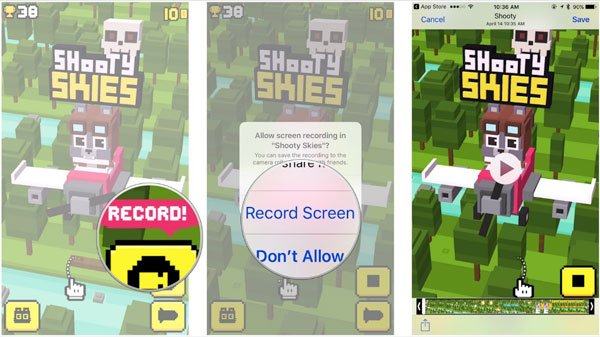
Methode 2: Aufzeichnen des Gameplays auf dem iPad über iOS-Bildschirmaufzeichnung
Was sollten Sie tun, wenn das Spiel nicht mit ReplayKit kompatibel ist? Sie können jederzeit die iOS-Bildschirmaufzeichnungsfunktion aktivieren, um Gameplay-Videos einfach auf Ihrem iPad aufzunehmen. Dies ist die Standardmethode, um alles auf Ihrem iOS-Gerät mit wenigen Klicks aufzuzeichnen. (Finde mehr iOS-Bildschirmrekorder)
Schritt 1 Gehen Sie zum Einstellungen App und wählen Sie die Control Center Möglichkeit. Dann gehen Sie zum Steuerelemente anpassen und aktivieren Sie die Bildschirmaufzeichnung Funktion mit einer grünen Plus-Taste.
Schritt 2 Anschließend können Sie vom unteren Rand eines beliebigen Bildschirms nach oben wischen, um das Symbol zu finden. Drücken Sie tief auf die Rekord Schaltfläche und tippen Sie auf Mikrofon Option zum Aufzeichnen des Gameplays auf dem iPad.
Schritt 3 Sobald Sie auf die tippten Aufnahme starten Option und warten Sie dann auf den Countdown von drei Sekunden. Tippen Sie oben auf dem Bildschirm auf die rote Statusleiste und dann auf Stoppen Option zum Speichern des Videos auf Fotos.
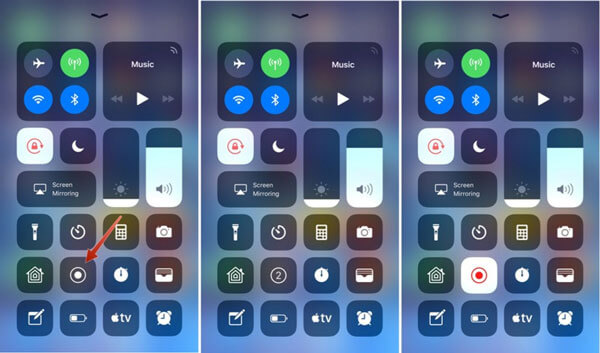
Teil 2: Aufnehmen von Gameplay-Videos auf dem iPad über einen Computer
Methode 3: Spiegeln und Erfassen des Gameplays auf dem iPad über QuickTime
Wenn Sie Ihr iPad über ein Lightning-Kabel mit einem MacBook verbinden, können Sie das Gameplay-Video auf dem iPad auf dem Mac spiegeln und aufzeichnen. Stellen Sie sicher, dass Vertrauen können Öffnen Sie Ihren Mac auf dem iPad oder iPhone, bevor Sie den Spielvorgang wie folgt starten.
Schritt 1 Verbinden Sie sowohl das iPad als auch Ihr MacBook mit einem USB-Kabel. Starten Schnelle Zeit und klicken Sie auf Reichen Sie das Speisekarte. Wählen Sie das Neue Video-Aufnahme Option aus der Menüleiste.
Schritt 2 Klicken Sie dann auf den kleinen Pfeil und wählen Sie Ihr iPad aus dem Dropdown-Menü aus. Danach spiegelt und erfasst QuickTime den Gameplay-Bildschirm des iPad auf Ihrem MacBook.
Schritt 3 Drücken Sie auf Rekord Klicken Sie auf die Schaltfläche, um das Gameplay entsprechend auf Ihrem iPad aufzuzeichnen. Sobald Sie den Vorgang abgeschlossen haben, können Sie auf klicken Stoppen Schaltfläche, um das Video auf dem lokalen Laufwerk eines Mac zu speichern.
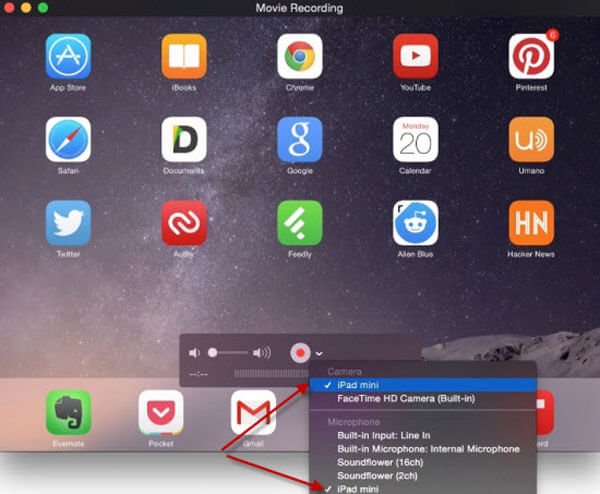
Methode 4: Beste Methode zum Spiegeln und Aufzeichnen des Gameplays auf dem iPad
Wie kann man das Gameplay mit einem PC auf dem iPad spiegeln und aufzeichnen? Apeaksoft Screen Recorder ist ein gewünschtes Programm, um Ihren iPad-Bildschirm drahtlos ohne USB-Kabel auf dem Computer aufzuzeichnen. Sie können Gameplay-Videos von iOS auf den PC streamen und aufnehmen. Darüber hinaus können Sie die Videoqualität, die Bildrate und weitere Einstellungen vor der Aufnahme optimieren.
- Praktischer iPad-Rekorder zum Abdecken Ihres iPad-Bildschirms.
- Ein flexibler Videorekorder für alles, was Sie wollen.
- Einfach zu bedienender Videorecorder zum Aufnehmen von Videos in hoher Qualität.
- Intelligente Bildschirmaufnahme zum Zeichnen und Kommentieren Ihres Projekts.
Schritt 1 Laden Sie diesen Bildschirmrekorder herunter und installieren Sie ihn. Starten Sie das Programm auf Ihrem Computer. Dann sollten Sie sicherstellen, dass sich das iPad und Ihr Computer in derselben Netzwerkumgebung befinden, um Gameplay-Videos auf dem iPad aufzunehmen.

Schritt 2 Klicken Sie auf die Telefon Recorder Taste und wählen Sie iOS-Recorder.

Schritt 3 Befolgen Sie dann die nachstehenden Anweisungen, um Ihr iPad mit der Screen Mirroring-Funktion auf dem iPad mit dem Computer zu verbinden.

Schritt 4 Nach erfolgreicher Verbindung können Sie die Auflösung des Aufnahmevideos einstellen. Und Sie können die Ausrichtung des Bildschirms ändern.

Schritt 5 Abschließend klicken Sie auf Rekord -Taste, um mit der Aufnahme des Gameplays auf Ihrem iPad zu beginnen.

Teil 3: FAQs zum Aufnehmen von Gameplay-Videos auf dem iPad
1. Woher weißt du, ob das Gameplay ReplayKit unterstützt?
ReplayKit bietet ein benutzerfreundliches Framework, mit dem Sie ein Gameplay auf einem iPad aufzeichnen können. Wenn Sie wissen möchten, ob das Spiel ReplayKit unterstützt oder nicht, können Sie einfach in den App Store gehen, um weitere Informationen zu erhalten.
2. Warum können Sie die iOS-Bildschirmaufnahme nicht auf einem iPhone speichern?
Stellen Sie sicher, dass auf Ihrem iPad ausreichend Speicherplatz an Bord sowie iCloud-Speicherplatz vorhanden ist. Wenn Sie eine Benachrichtigung zum Beenden der Bildschirmaufnahme erhalten, können Sie das aufgezeichnete Video auf dem Gameplay auf dem iPad in der Kamerarolle der Fotos-App überprüfen.
3. Wie behebe ich, dass das iPad heiß wird, wenn Sie das Gameplay auf dem iPad aufnehmen?
Sowohl das Gameplay als auch die iOS-Bildschirmaufnahme beanspruchen eine große Ressource. Sie sollten den Bluetooth-, GPS- und andere Dienst deaktivieren, bevor Sie das Gameplay auf Ihrem iPad aufzeichnen. Sie sollten Ihr iPad auch vom Stromnetz trennen, wenn sich das Gerät im Lademodus befindet.
Fazit
Wenn Sie Gameplay auf einem iPad aufzeichnen möchten, können Sie im Artikel mehr über die 4 effizienten Methoden erfahren. Für die kleinen Spiele können Sie einfach das ReplayKit oder iOS Screen Recording nutzen, um das gewünschte Video zu erhalten. Natürlich können Sie das auch Nehmen Sie das Gameplay-Video auf Ihrem iPhone auf mit einem Windows PC oder Mac entsprechend.




