Spielaufzeichnungen sind für Spieleliebhaber kein Fremdwort. Dies ist nicht nur eine Möglichkeit, das Gameplay beim Spielen hervorzuheben, sondern auch eine Möglichkeit, Fans auf Twitch und YouTube zu gewinnen.
So zeichnen Sie das Gameplay unter Windows auf Computer?
Viele von Ihnen ignorieren vielleicht, dass Windows 10 ein integriertes Tool, die Xbox Game Bar, zum Aufzeichnen von Videos von PC-Spielen enthält. Sie sind jedoch nicht nur auf die Xbox Game Bar beschränkt, sondern können auch professionellere Möglichkeiten zum Aufzeichnen von Spielen nutzen Windows-10 / 8 / 7 mit der Game Capture Software.
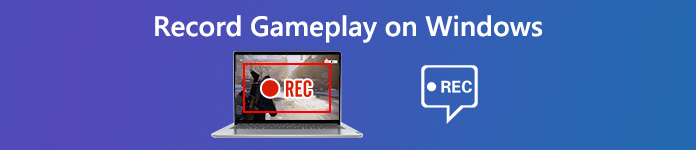
- Teil 1. Top 3 Gameplay-Rekorder unter Windows 10/8/7
- Teil 2. Aufzeichnen des Gameplays mit Audio unter Windows 10/8/7 mit Echtzeitbearbeitung
- Teil 3. FAQs zum Aufzeichnen des Gameplays unter Windows
Teil 1. Top 3 Gameplay-Rekorder unter Windows 10/8/7
Um das Spiel auf einem Windows-Computer aufzuzeichnen, ist ein Spielrekorder erforderlich. Hier stellen wir die fünf besten Spielaufzeichnungssoftwares auf dem Markt zusammen, damit Sie Spielvideos reibungslos aufnehmen können.
1. Apeaksoft Screen Recorder – Spielrekorder mit Editor

Die erste Spieleaufzeichnungssoftware ist Apeaksoft Screen Recorder, die professionelle Software zum Aufzeichnen von Gameplay auf Windows 11/10/8/7-Computern.
Apeaksoft Screen Recorder ist die Game-Capture-Software zum reibungslosen Aufzeichnen des Gameplays von CS:GO, Die Sims 4, GTA, Fortnite und mehr auf dem Computer. Der Spielrekorder verfügt nicht nur über integrierte Bearbeitungsfunktionen, um die Echtzeitbearbeitung während der Aufnahme zu unterstützen.
 Software Empfehlungen
Software Empfehlungen- Nehmen Sie das Gameplay in 4K Ultra HD-Qualität mit bis zu 3840 x 2160 auf Windows- und Mac-Computern auf.
- Unterstützt das Zeichnen in Echtzeit (Linie, Form, Pfeil, Text usw.) während der Aufzeichnung von Spielen.
- Abhängig vom lokalen Speicherplatz gibt es keine zeitlich begrenzte Aufzeichnung.
- Unterstützt die Aufnahme mit hoher Bildrate von bis zu 60 fps, um eine hochwertige Gameplay-Aufnahme zu erstellen.
- Nehmen Sie Spielvideos mit Ihrem eigenen Audio vom Mikrofon auf.
- Erstellen Sie eine Bild-in-Bild-Spielaufzeichnung für die Spiele.
- Vorteile
- Nehmen Sie das Spiel auf, während Sie das Spiel in Echtzeit bearbeiten.
- Erstellen Sie eine Bild-in-Bild-Spielaufzeichnung.
- Verschiedene Formate ausgeben.
- Einfach in der Handhabung;
- Nachteile
- Nicht frei zu benutzen.
2. Xbox Game Bar – Integrierter Game Recorder von Windows 10
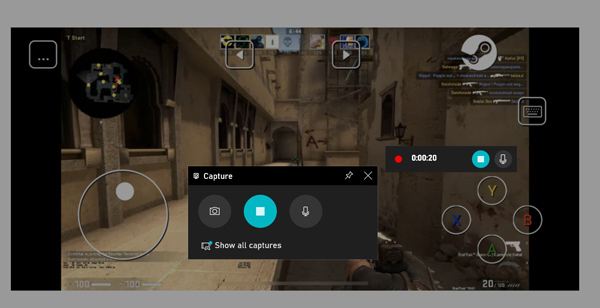
Xbox-Game-Recorder ist die geheime Spieleaufzeichnungssoftware auf Windows 10-Computern. Es kann die von Ihnen gespielten Spiele aufzeichnen und die Aufzeichnung als MP4 exportieren. Um diese Game-Capture-Software auszuführen, müssen Sie nur die Hotkeys (Windows + Alt + G) drücken. Es unterstützt auch die Gameplay-Aufzeichnung im Hintergrund, sodass Sie das Spiel ganz natürlich genießen können.
- Vorteile
- Kostenlos, um das Gameplay unter Windows 10 aufzuzeichnen.
- Nehmen Sie Spielvideos gleichzeitig mit Audio auf.
- Hotkeys zum Starten der Gameplay-Erfassung.
- Nachteile
- Nehmen Sie das Gameplay bis zu 4 Stunden auf.
- Gameplay unter Windows 7/8 nicht aufzeichnen.
3. OBS – Kostenloser Spielerekorder und Streamer
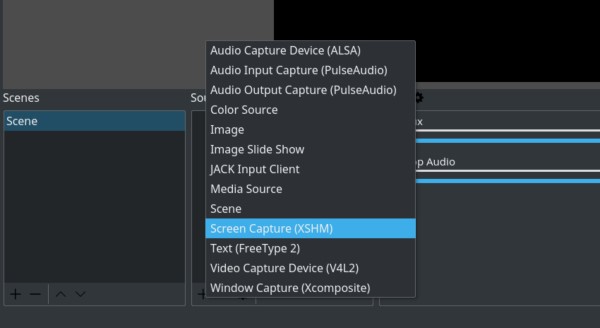
OBS, Open Broadcaster Software, ist die kostenlose Open-Source-Software zum Aufzeichnen von Videos und Live-Streaming. Diese Spielaufzeichnungssoftware ist mit Windows 10/8/7, Mac und Linux-Computern kompatibel und bei vielen Benutzern beliebt. Neben der Aufnahmefunktion bietet es auch Bearbeitungsoptionen für eine leistungsstarke Spielaufzeichnung. Diese Software ist nicht so einfach zu verwenden wie andere, und Sie müssen möglicherweise das Benutzerhandbuch lesen, bevor Sie sie verwenden.
- Vorteile
- Kostenlose Game Capture Software und Editor.
- Kostenloser Bildschirm u Facecam-Recorder um Ihre Aktion aufzuzeichnen.
- Unterstützt die beliebtesten Streaming-Plattformen.
- Nachteile
- Die Benutzeroberfläche ist nicht benutzerfreundlich.
- Bei der Spielaufnahme werden Frames gelöscht.
Mehr Spielrekorder sind hier.
Teil 2. Aufzeichnen des Gameplays mit Audio unter Windows 10/8/7 mit Echtzeitbearbeitung
Egal, ob Sie nach einem kostenlosen Game-Recorder oder einer benutzerfreundlichen Game-Capture-Software suchen, die oben genannten Top 3 werden Ihren Anforderungen gerecht.
Hier nehmen wir den Apeaksoft Screen Recorder als Beispiel, um Ihnen zu zeigen, wie Sie Gameplay auf einem Windows-Computer aufzeichnen.
Schritt 1. Laden Sie den Gameplay-Rekorder herunter
Laden Sie den Spielrekorder kostenlos auf Ihren Computer herunter, indem Sie auf den folgenden Download-Link klicken. Es gibt sowohl eine Windows- als auch eine Mac-Version. Laden Sie einfach die Version herunter, die Sie benötigen.
Befolgen Sie die Anweisungen auf dem Bildschirm, um dieses Programm sofort zu starten.
Starten Sie das Fenster, und Sie werden sehen Video Recorder, Audio Recorder und Game Recorder. Hier sollten wir auswählen Game Recorder.

Schritt 2. Passen Sie die Einstellungen für die Spielaufzeichnung an
Bevor Sie das Gameplay aufnehmen, sollten Sie die Aufnahmeeinstellungen vornehmen.
Um den Aufnahmeinhalt auszuwählen, sollten Sie auf klicken Wähle das Spiel aus Taste, um das Spiel auszuwählen, das Sie aufnehmen möchten. Sie können wählen, ob Sie die aufnehmen möchten Spielfenster or Spielprozess wie es Dir gefällt.

Danach sollten Sie die Audioaufnahmequelle auswählen.
Wenn Sie Ihren eigenen Spielkommentar hinzufügen möchten, müssen Sie ihn aktivieren Mikrofon. Wie für System KlangSie können optional aktivieren oder deaktivieren.

Anschließend können Sie auf die Zahnradschaltfläche klicken, um Ihre Einstellungen für Hotkeys, Ausgabeeinstellungen, Aufnahme, Maus usw. vorzunehmen.
Wechseln Sie einfach zu jeder Registerkarte, um per Mausklick Aufnahmen zu machen, das Dateiformat als MP4, MOV, WMV usw. auszugeben, und legen Sie die Hotkeys fest, um die Aufnahme zu stoppen/fortzusetzen, die Webcam zu aktivieren usw.
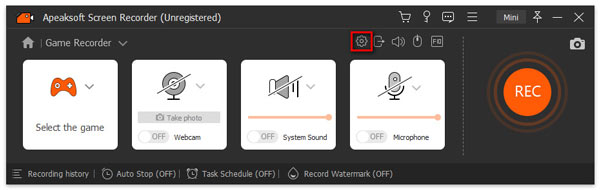
Schritt 3. Spielaufzeichnung
Klicken Sie auf die REC Klicken Sie auf die Schaltfläche, um mit der Aufzeichnung des Gameplays zu beginnen, während Sie auf OK klicken, um die Einstellungsänderungen zu speichern.
Während der Aufnahme können Sie auf die Schaltfläche Bearbeiten klicken, um die Untertitel hinzuzufügen, eine Linie zu zeichnen usw.

Schritt 4. Speichern Sie die Gameplay-Aufzeichnung
Mit der Stopp-Taste wird die Gameplay-Aufzeichnung abgebrochen und Sie werden zum Vorschaufenster weitergeleitet.
Während der Vorschau können Sie auf klicken Beschneiden um Ihre Spielaufzeichnungsdatei zu verkleinern. Drücke den Gespeichert Schaltfläche zum Exportieren des Aufnahmevideos auf den lokalen Computer.
Nach dem Speichern der Datei können Sie auf die Schaltfläche "Teilen" klicken, um die Datei direkt auf YouTube, Facebook, Twitter usw. hochzuladen.

Es ist sehr einfach, das Gameplay über die Spielrekorder aufzuzeichnen.
Die Leute fragen auch:Teil 3. FAQs zum Aufzeichnen des Gameplays unter Windows
Wie nehme ich das Gameplay auf dem PC für YouTube auf?
Um das Gameplay für YouTube aufzuzeichnen, befolgen Sie einfach die oben genannten Schritte in Teil 2, um die Spielaufzeichnung abzuschließen. Danach sollten Sie sicherstellen, dass das Gameplay-Aufzeichnungsformat das ist, was YouTube akzeptiert: MOV, .MPEG4, .MP4, .AVI, .WMV, .MPEGPS, .FLV, 3GPP, WebM, DNxHR, ProRes, CineForm und HEVC (h265). . Außerdem erlaubt YouTube das Hochladen von Videos mit einer Länge von bis zu 15 Minuten. Sie sollten Ihr Konto für das Hochladen von Videos mit einer Länge von mehr als 10 Minuten verifizieren. Erfahren Sie hier, wie schneide ein Video ab.
Wie können Sie Ihren Bildschirm und sich selbst unter Windows 10 aufzeichnen?
Um Ihren Bildschirm mit sich selbst aufzunehmen, müssen Sie nur die Webcam-Aufnahme aktivieren. Wenn Sie Apeaksoft Screen Recorder verwenden, schalten Sie einfach die Webcam in der Hauptoberfläche ein.
Kann QuickTime unter Windows verwendet werden?
Obwohl die Unterstützung von QuickTime unter Windows offiziell eingestellt wird, ist es weiterhin möglich, QuickTime unter Windows 10/8/7 von der Apple-Downloadseite herunterzuladen und zu installieren. Die neueste QuickTime für Windows ist 7.7.9.
Fazit
Das Aufzeichnen des Gameplays unter Windows ist völlig in Ordnung. Es ist einfach, darauf zuzugreifen, indem Sie den besten Spielrekorder finden. Dieser Beitrag ist die detaillierte Anleitung zum Aufzeichnen von Gameplay auf einem Windows 10/8/7-Computer mit den drei besten Game-Recorder-Optionen.
Was ist dein Lieblings-PC-Spiel?
Mit welcher Software zeichnen Sie das Gameplay auf?
Lassen Sie es mich wissen, indem Sie Ihre Kommentare hinterlassen.




